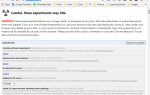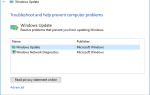Содержание
Вы действительно используете Microsoft OneDrive, или вам просто надоело видеть его всплывающие окна с просьбой завершить настройку? Хотя OneDrive — это отличное решение для облачного хранения, вы можете удалить его, если вы уже используете Dropbox, Google Drive или другого поставщика. После того, как Microsoft сократила объем свободной памяти до 5 ГБ
вы будете прощены за переход на щедрые 15 ГБ диска Google.
OneDrive интегрируется в Windows 10 и не является отдельной загрузкой, но по-прежнему безопасно отключить его
, От самого простого до самого сложного метода мы покажем вам, как отключить OneDrive, чтобы он больше не беспокоил вас.
С обновлением Creators или Windows 7: просто!
Последнее обновление для Windows 10 приносит много улучшений
, У одного из них нет заголовков, но это хорошая новость для всех, кто ненавидит OneDrive. В обновлении Creators вы можете полностью удалить OneDrive, не перепрыгивая через обручи.
Если вы можете в это поверить, Microsoft теперь позволяет вам удалить OneDrive, удалив его, как и любое другое приложение.
, Тип Программы в меню «Пуск», чтобы открыть Программы функции окно. Ищи Один диск в списке, затем нажмите на его запись и нажмите Удалить кнопка. Это удалит его из вашей системы — достаточно просто, верно?
Обратите внимание, что если вы используете Windows 7, вы можете легко удалить OneDrive, посетив Панель управления> Программы и компоненты. Щелкните правой кнопкой мыши на Один диск и выбрать Удалить чтобы избавиться от этого. Мы показали, как удалить OneDrive из Windows 8.1
, тоже.
У вас еще нет обновлений для Создателей? Он скоро появится на вашем компьютере — или вы можете пропустить ожидание и установить его прямо сейчас
,
Если у вас Windows 10 Pro
Обновление Creators позволяет легко удалить OneDrive, но в предыдущих версиях Windows есть другие способы его отключения. Если у вас есть Pro-версия Windows 10 (которая не стоит обновлять
если вы этого не сделаете), вы можете воспользоваться преимуществами редактирования групповой политики
отключить OneDrive. Нажмите Windows Key + R открыть Бежать диалог, затем введите gpedit.msc открыть редактор групповой политики.
Перейдите вниз по дереву, чтобы Конфигурация компьютера> Административные шаблоны> Компоненты Windows> OneDrive. Справа вы увидите список настроек, которые вы можете настроить. Дважды щелкните на Запретить использование OneDrive для хранения файлов и изменить его с Не настроено в Включено. Нажмите Хорошо чтобы сохранить изменения, перезагрузите компьютер, чтобы применить их.
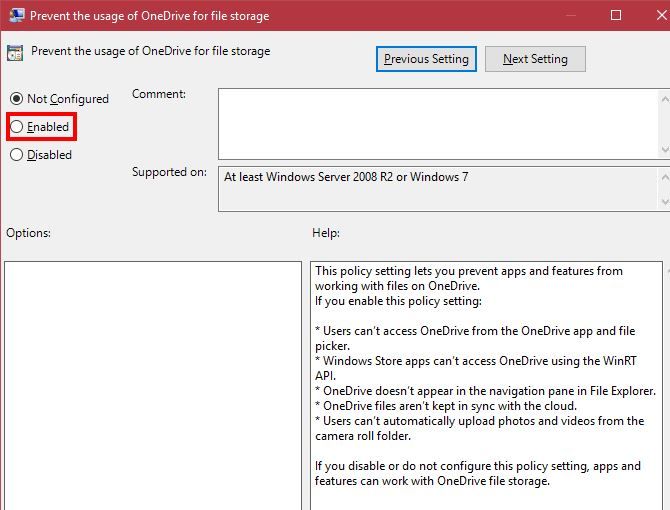
Как только вы это сделаете, OneDrive практически исчезнет. Хотя он технически все еще присутствует, этот параметр запрещает синхронизацию OneDrive, скрывает его от проводника и вы не можете получить доступ к приложению OneDrive. Это так же хорошо, как удалено для большинства людей.
Те, у кого Windows 10 Home, могут попробовать обходной путь для доступа к редактору групповой политики.
поэтому они могут использовать этот метод. Выполните те же действия, чтобы отключить OneDrive.
Windows 10 Home: скрытие OneDrive
В домашних версиях Windows у вас нет доступа к редактору групповой политики. Но вы можете выполнить по существу те же самые шаги вручную, чтобы удалить все экземпляры OneDrive.
Найдите значок OneDrive (он выглядит как два облака) на панели задач в правом нижнем углу экрана. Если вы его не видите, нажмите маленькую стрелку, чтобы отобразить скрытые значки. Затем щелкните правой кнопкой мыши значок OneDrive и выберите настройки.
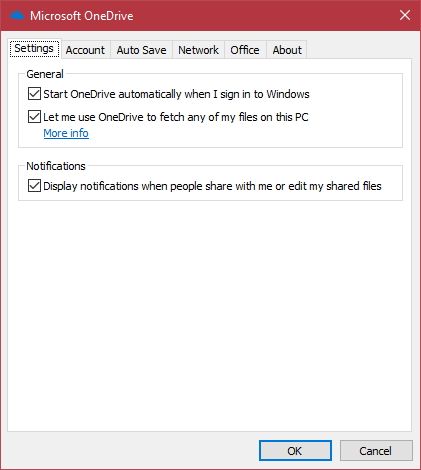
Снимите все флажки на генеральный вкладку, затем посетите Автосохранение Вкладка. Установите параметры здесь Только этот ПК и снимите флажки ниже. Далее перейдите к учетная запись вкладка и нажмите Выберите папки. Нажмите на поле, чтобы Синхронизировать все файлы и папки в моем OneDrive дважды, чтобы очистить все и нажать Хорошо. Это удаляет все в OneDrive с вашего ПК, сохраняя при этом безопасность в облаке
,
Теперь вернитесь к учетная запись вкладка в настройках OneDrive. Нажмите Отключить этот ПК удалить свой аккаунт из OneDrive и закрыть желанный всплывающее окно, так как оно вам не нужно. Наконец, откройте окно проводника. Найдите OneDrive на левой боковой панели и щелкните правой кнопкой мыши, чтобы открыть его свойства. Проверить скрытый коробка на генеральный вкладка, чтобы предотвратить его показ. Щелкните правой кнопкой мыши значок OneDrive в системном трее в последний раз и нажмите Выход закрыть это.
Ядерный метод (не рекомендуется)
С момента запуска Windows 10 появился еще один способ удаления OneDrive. Эта программа выполняет быструю деинсталляцию в приложении OneDrive, но вокруг нее есть несколько неизвестных. Непонятно, как вернуть OneDrive после использования этого метода, и это может оставить другие части службы без внимания.
Вы должны использовать один из вышеперечисленных методов, но если вы действительно хотите стереть OneDrive, вы можете сделать это с помощью нескольких быстрых команд. Откройте командную строку администратора
щелкнув правой кнопкой мыши на кнопке «Пуск» и выбрав Командная строка (администратор) или же Windows PowerShell (администратор). Введите эту команду, чтобы убить все текущие экземпляры OneDrive:
taskkill /f /im OneDrive.exe
Затем введите первую команду, если вы используете 64-разрядную версию Windows
или вторая команда для 32-битных пользователей:
%SystemRoot%\SysWOW64\OneDriveSetup.exe /uninstall
%SystemRoot%\System32\OneDriveSetup.exe /uninstall
Это не запрашивает подтверждения, но удаляет приложение и службу OneDrive. Опять же, один из вышеупомянутых, менее навязчивых методов — лучший выбор для большинства пользователей.
Жизнь без одного привода
Хотя OneDrive подключен к более новым версиям Windows, его, к счастью, нетрудно удалить. Если вы не доверяете облачному хранилищу или предпочитаете использовать другого провайдера, вы можете решить, использовать ли его самостоятельно. После того, как вы выполните один из этих процессов, ваш компьютер с Windows освободится от OneDrive.
Мы определенно рекомендуем использовать другого поставщика облачного хранилища, хотя, поскольку он облегчает доступ к вашим файлам из любого места, он обладает множеством полезных функций.
и выступать в качестве дополнительного слоя в вашей резервной копии. Кроме того, убедитесь, что у вас есть правильная резервная копия
так что вы не потеряете свои данные!
Вам нравится OneDrive, или вы счастливы удалить его? Расскажите нам о вашем любимом поставщике облачного хранилища и о том, как вы используете OneDrive, в комментариях!