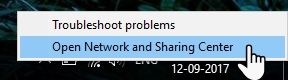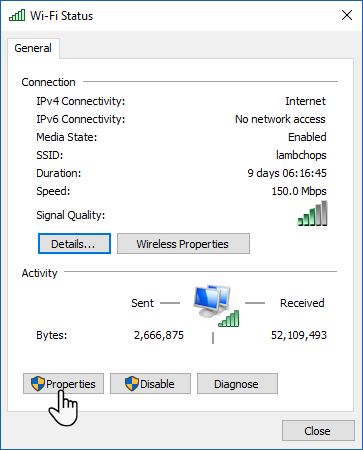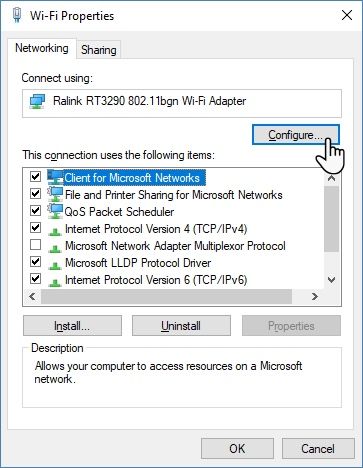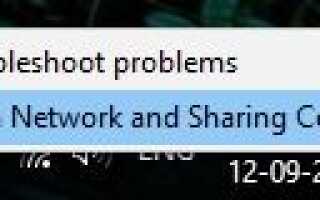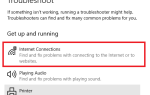Как и большинство, у вас может быть выделенное соединение Ethernet дома
и Wi-Fi в другом месте, когда вы выходите. Но Wi-Fi разряжает батарею, поэтому имеет смысл отключать его, когда вы им не пользуетесь.
Эта проблема? Windows не отключает соединение Wi-Fi автоматически при подключении кабеля Ethernet. Вы должны сделать это вручную — если вы не используете этот изящный метод, который достаточно прост, даже если вы не разбираетесь в технологиях.
Отключение Wi-Fi при подключении Ethernet
Нам нужно будет просто изменить настройки вашего сетевого адаптера. Прежде чем приступить к выполнению этих инструкций, убедитесь, что вы подключены к Wi-Fi.
- Перейдите к значку в системном трее и нажмите Центр открытой сети и обмена. Кроме того, вы также можете ввести ncpa.cpl в поле «Выполнить» и откройте сетевые подключения.

- Нажмите на значок адаптера для подключенного соединения Wi-Fi. Откроется окно статуса Wi-Fi. Нажмите на свойства.

- В окне «Свойства Wi-Fi» выберите вкладку «Сеть» и нажмите конфигурировать кнопка.

- В новом окне переключитесь на продвинутый Вкладка. Все свойства беспроводного адаптера отображаются в виде списка. Пройдите по списку и выберите Отключить при проводном подключении имущество. Теперь выберите Включено из раскрывающегося списка Значение на правой стороне.
- Нажмите Хорошо.
Обратите внимание, что запись «Отключить при проводном подключении» является свойством адаптера беспроводной сети и может отсутствовать, если адаптер не поддерживает его. Например, мой адаптер Ralink RT3290 этого не делает.
Существуют и другие решения для той же работы, например утилита автоматического переключения Wi-Fi. Для этого рассмотрим сторонние условно-бесплатные программы, такие как BridgeChecker и Wireless AutoSwitch.
Вы также можете воспользоваться помощью планировщика задач Windows с помощью нескольких настроек. Некоторые фирменные инструменты могут поставляться в комплекте с ноутбуком вашей марки. Просто дайте нам знать о них в комментариях.
Ваш сетевой адаптер поддерживает эту функцию? Вы уже настроили автоматическое переключение?