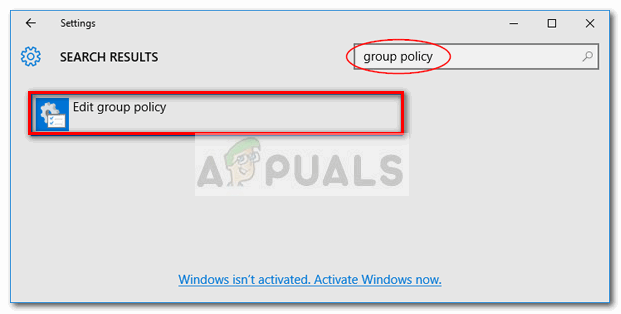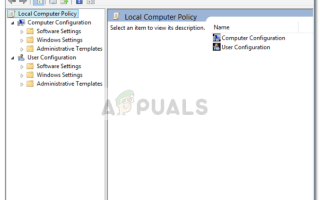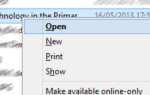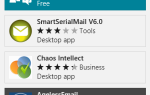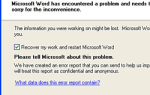Содержание
- 1 Способ 1. Откройте редактор локальной групповой политики через окно запуска
- 2 Способ 2. Откройте редактор локальной групповой политики через панель поиска.
- 3 Способ 3: открыть редактор локальной групповой политики через командную строку
- 4 Способ 4. Откройте редактор локальной групповой политики в PowerShell
- 5 Метод 5: Открытие редактора локальной групповой политики через панель управления
- 6 Метод 6: Открытие редактора локальной групповой политики через настройки
- 7 Способ 7. Откройте редактор локальной групповой политики вручную
Редактор локальной групповой политики позволит вам контролировать множество настроек, которые не обязательно имеют графическое представление, без необходимости изменять реестр. При правильном использовании групповая политика является мощным инструментом, способным разблокировать и отключить функции, которые обычно недоступны по обычным путям.
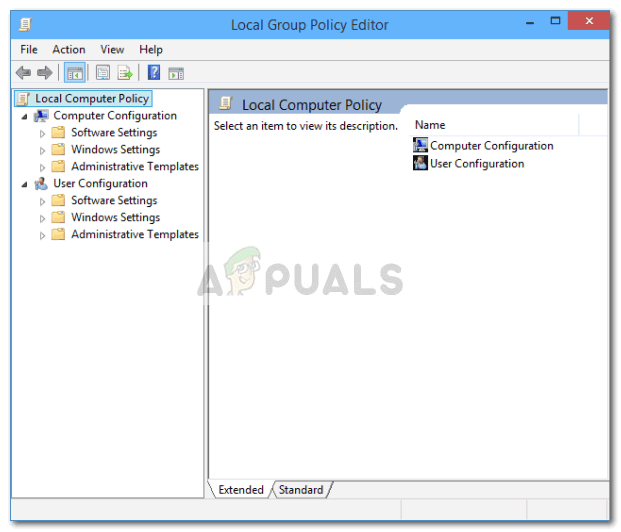
Что такое редактор локальной групповой политики
Редактор локальной групповой политики (gpedit.msc) по сути Консоль управления (MMC) оснастка, которая действует как общий интерфейс для всех Конфигурация компьютера а также Настройки конфигурации пользователя. Администратор может использовать gpedit.msc инструмент для создания политик, которые затем будут применяться к компьютеру (независимо от того, кто к нему обращается) или только к определенным пользователям, которые входят в систему с учетными записями своих пользователей.
В случае, если администратор использует Конфигурация компьютера чтобы установить политику, параметры будут применены ко всем пользователям независимо от того, кто вошел в систему. Если администраторы используют Конфигурацию пользователя для применения политики, она будет применяться к этим пользователям (независимо от компьютера, который они используют).
По умолчанию политики, которые применяются с Редактор локальной групповой политики производить эффекты со всеми пользователями, если администратор не укажет иное.
Замечания: Имейте в виду, что Редактор локальной групповой политики встречается только в выпусках Windows 10 Enterprise, Windows 10 Education и Windows 10 Pro. Если у вас нет одного из этих выпусков, но вы все еще хотите использовать Редактор локальной групповой политики, следовать этой статье (Вот) для шагов по установке Редактор локальной групповой политики (gpedit.msc) на Windows 10 Home.
Как открыть редактор локальной политики
Если вы уверены, что ваш компьютер оборудован для открытия Редактор локальной групповой политики, Вот список различных методов, которые вы можете использовать, чтобы открыть инструмент gpedit.msc в Windows 10. Помните, что все методы помогут вам достичь одной и той же цели, поэтому следуйте тому, какой метод кажется вам более подходящим.
Замечания: Имейте в виду, что какой бы метод вы ни использовали, вам необходимо войти в систему с учетной записью администратора, чтобы открыть и использовать Редактор локальной групповой политики.
Способ 1. Откройте редактор локальной групповой политики через окно запуска
Это один из самых быстрых способов доступа к Редактор локальной групповой политики. Чтобы открыть инструмент gpedit.msc из поля «Выполнить», нажмите Windows ключ + R открыть окно Run. Затем введите «gpedit.mscИ ударил Войти открыть Редактор локальной групповой политики.
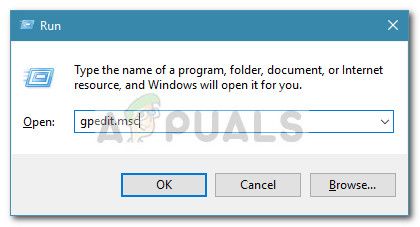 Замечания: Если вы получаете сообщение «Windows не может найти gpedit.msc», возможно, это связано с тем, что ваша версия Windows 10 не оборудована для открытия Редактор локальной групповой политики.
Замечания: Если вы получаете сообщение «Windows не может найти gpedit.msc», возможно, это связано с тем, что ваша версия Windows 10 не оборудована для открытия Редактор локальной групповой политики.
Способ 2. Откройте редактор локальной групповой политики через панель поиска.
Еще один быстрый способ открыть инструмент gpedit.msc — воспользоваться функцией поиска. Вот как это сделать:
- Начните с нажатия на панели запуска Windows (нижний левый угол) или нажмите клавишу Windows.
- Затем введите gpedit.msc использовать функцию поиска. Далее нажмите на Изменить групповую политику и нажмите да кнопка на UAC (контроль учетных записей пользователей).

Способ 3: открыть редактор локальной групповой политики через командную строку
Еще один способ обойти открытие Редактор локальной групповой политики использовать командную строку для запуска gpedit.msc инструмент. Вот как это сделать:
- Откройте окно командной строки (его не нужно поднимать) — чтобы открыть окно командной строки, либо откройте панель запуска (Ключ Windows) и используйте функцию поиска для поиска «CMDИли нажмите Windows ключ + R чтобы открыть окно «Выполнить», введите «CMDИ нажмите Войти открыть окно командной строки.

2. Затем в окне командной строки просто введите gpedit.msc и нажмите Войти открыть Редактор локальной групповой политики.
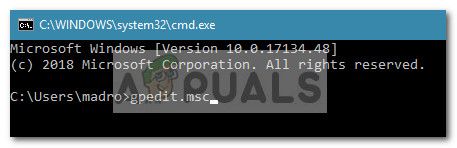
Способ 4. Откройте редактор локальной групповой политики в PowerShell
Другой способ открыть инструмент редактора локальной групповой политики (gpedit.msc) — через Powershell. Процедура очень похожа на командную строку. Вот как это сделать:
- Откройте Powershell, открыв Windows Start меню, тип «PowerShell» и нажмите на Windows Powershell.
 Замечания: Кроме того, вы можете открыть Windows Powershell, открыв RUN Box (Windows ключ + R), набрав «PowerShellИ ударил Войти открыть Windows Powershell.
Замечания: Кроме того, вы можете открыть Windows Powershell, открыв RUN Box (Windows ключ + R), набрав «PowerShellИ ударил Войти открыть Windows Powershell. - В Powershell введите «gpedit.mscИ ударил Войти открыть Редактор локальной групповой политики.

Метод 5: Открытие редактора локальной групповой политики через панель управления
Другой способ открыть инструмент gpedit.msc — через старое меню панели управления. Как вы знаете, Microsoft постепенно заменяет старую панель управления новым меню «Настройки», но это не значит, что вы больше не можете получить к ней доступ. Следуйте инструкциям ниже, чтобы открыть Редактор локальной групповой политики из меню панели управления:
- Нажмите Windows ключ + R чтобы открыть новую коробку Run. Затем введите «контрольИ ударил Войти открыть старое Панель управления меню.

- На панели управления нажмите на Инструменты управления а затем дважды щелкните по Редактор локальной групповой политики.
 Замечания: Другой способ сделать это — использовать функцию поиска в правом верхнем углу для поиска групповой политики, а затем нажать на Изменить групповую политику.
Замечания: Другой способ сделать это — использовать функцию поиска в правом верхнем углу для поиска групповой политики, а затем нажать на Изменить групповую политику.
Метод 6: Открытие редактора локальной групповой политики через настройки
Еще один способ открыть Редактор локальной групповой политики через настройки очарование. Вот краткое руководство о том, как это сделать:
- Нажмите Ключ Windows + I открыть настройки приложение Windows 10.
- Затем используйте функцию поиска настройки приложение для поиска «групповая политика«.
- Далее нажмите на Изменить групповую политику открыть Редактор локальной групповой политики.

Способ 7. Откройте редактор локальной групповой политики вручную
Ручной способ открыть gpedit.msc инструмент, чтобы вручную перейти к местоположению Редактор локальной групповой политики и дважды щелкните по исполняемому файлу. Вот краткое руководство о том, как это сделать:
- Откройте проводник Windows и перейдите к C: \ Windows \ System32.
- Затем либо найдите gpedit.msc вручную или используйте функцию поиска (в верхнем правом углу), чтобы найти ее.
- Дважды щелкните gpedit.msc, чтобы открыть Редактор локальной групповой политики и нажмите да на UAC подскажите.
Замечания: Если вы часто используете утилиту gpedit.msc, вы можете создать ярлык, щелкнув по нему правой кнопкой мыши и выбрав Отправить на> Рабочий стол.

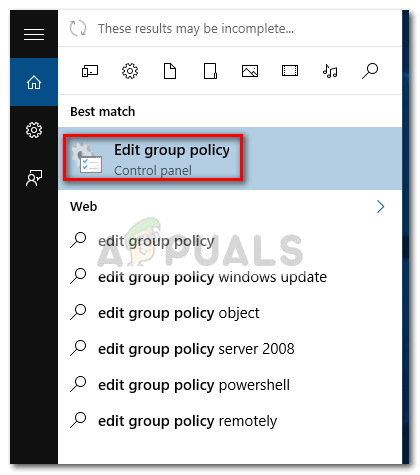
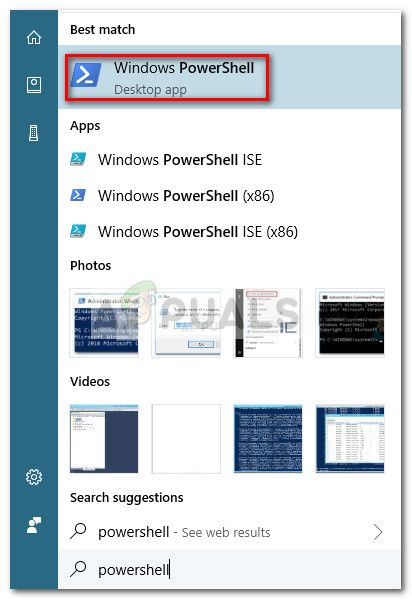 Замечания: Кроме того, вы можете открыть Windows Powershell, открыв RUN Box (Windows ключ + R), набрав «PowerShellИ ударил Войти открыть Windows Powershell.
Замечания: Кроме того, вы можете открыть Windows Powershell, открыв RUN Box (Windows ключ + R), набрав «PowerShellИ ударил Войти открыть Windows Powershell.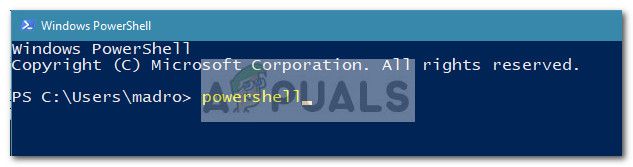
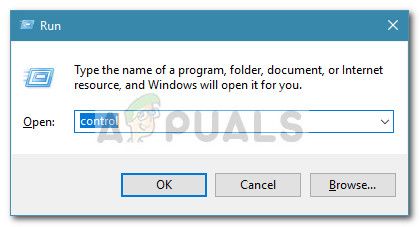
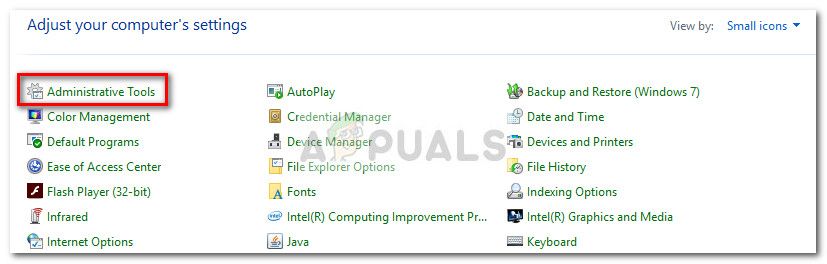 Замечания: Другой способ сделать это — использовать функцию поиска в правом верхнем углу для поиска групповой политики, а затем нажать на Изменить групповую политику.
Замечания: Другой способ сделать это — использовать функцию поиска в правом верхнем углу для поиска групповой политики, а затем нажать на Изменить групповую политику.