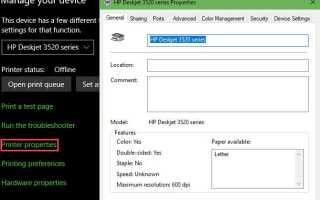Содержание
Имена устройств часто упускаются из виду, но важны при настройке устройств. Когда вы устраняете неполадки в сети
или иначе нужно различать машины, гораздо проще, когда у них есть такие имена, как Ноутбук Билла вместо КОМПЬЮТЕР-8319.
То же самое относится и к принтерам. Windows отслеживает все принтеры, подключенные к компьютеру, независимо от того, находятся ли они в вашей текущей сети или нет. Если у вас есть два принтера с одинаковыми именами, вы можете переименовать их, чтобы их было легче отслеживать.
Как переименовать ваш принтер в Windows 10
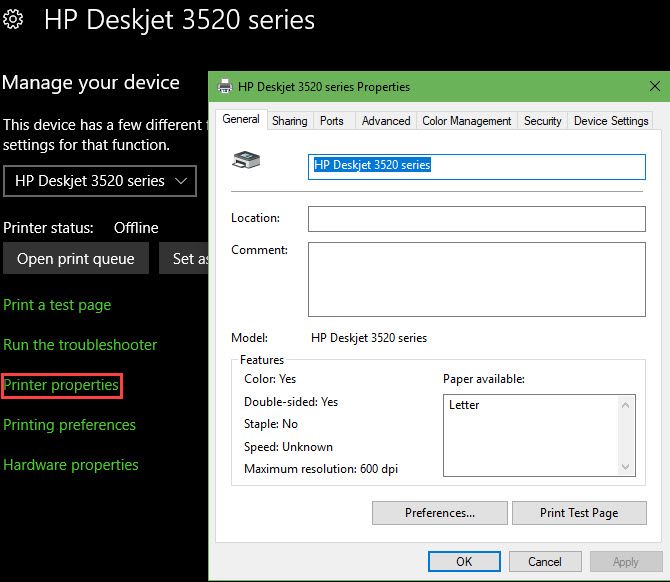
- Открой настройки приложение. Ключ Windows + I ярлык сделает это мгновенно.
- Введите приборы категорию и выберите Принтеры сканеры Вкладка слева.
- Нажмите на принтер, который вы хотите настроить, и выберите управлять. Если вы не видите свои в списке, убедитесь, что вы правильно настроили принтер
,
- На появившемся экране выберите Свойства принтера.
- Вы увидите новый диалог со всеми видами опций для вашего принтера. На генеральный на вкладке измените имя рядом со значком принтера.
- Пока вы здесь, вы также можете добавить Место нахождения а также Комментарий если это поможет вам отличить принтеры.
Как переименовать ваш принтер в Windows 7 или 8.1
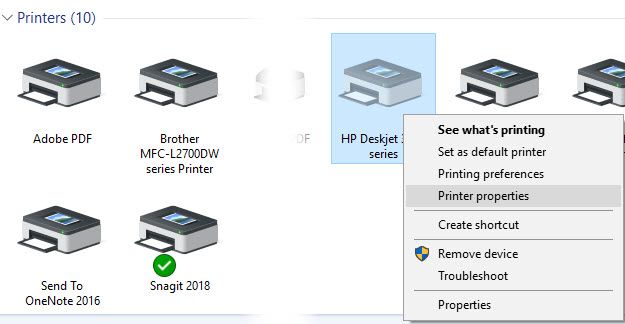
- Открой Панель управления ища его в меню «Пуск».
- В правом верхнем углу измените Просмотр по в Маленькие иконки или же Большие иконки если это в настоящее время говорит категория.
- Выберите Устройства и принтеры запись.
- Прокрутите до Принтеры заголовок и найдите принтер, который вы хотите переименовать. Щелкните правой кнопкой мыши и выберите Свойства принтера.
- Вы увидите то же диалоговое окно, что и выше, позволяющее изменить имя принтера, местоположение и комментарии.
Для получения дополнительной информации о принтерах ознакомьтесь с простейшими способами совместного использования принтеров в сети.
,