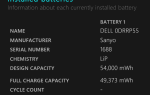Содержание
Windows 10 идет, и у вас есть выбор. Либо вы обновляете существующую установку Windows
, или вы можете установить Windows 10 с нуля. Вот как получить Windows 10 без потери вашего любимого программного обеспечения и настроек.
Ничего не теряй: прямой апгрейд
Если вы используете Windows 7 или Windows 8, самый простой способ выполнить обновление с сохранением всех ваших программ и настроек — использовать Центр обновления Windows для получения Windows 10.
, Вы, вероятно, видели небольшой значок уведомления на панели задач, который просил вас зарегистрироваться для автоматического обновления после выхода Windows 10. Не волнуйся, это не вирус, это то, что тебе нужно
,
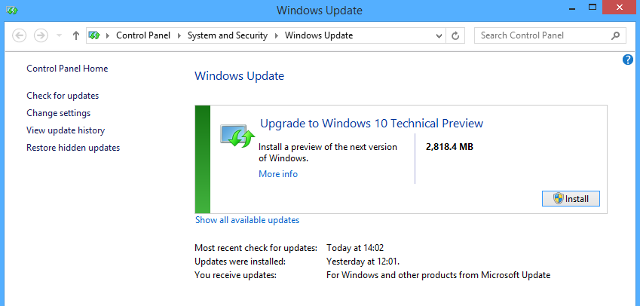
Обновление до Windows 10 через Центр обновления Windows сохраняет все ваши существующие настройки, программное обеспечение и настройки программного обеспечения. Это простой способ, если вы хотите просто получить Windows 10 и продолжить работу с Windows 8 или 7, даже если вы не используете Центр обновления Windows, независимо от того, какой способ установки Windows 10.
вы используете, он обнаружит существующую Windows на вашем жестком диске. Выберите эту опцию, когда будет предложено, и все ваши настройки останутся без изменений.
Чистая установка: только программы, не настройка
Однако Windows имеет тенденцию замедляться со временем из-за плохо закодированных программ, которые вы устанавливали годами. Новая установка Windows может стать хорошим способом ускорить работу вашего вялого компьютера.
Твики и настройка
Тем не менее, это означает потерю всех небольших персонализированных изменений, которые вы внесли, например настройки Windows Explorer.
, Невозможно сделать резервную копию всех этих небольших настроек.
Хотя это не большая потеря, это означает, что вам потребуется немного времени для настройки операционной системы так, как вы этого хотите. Это хорошая вещь, хотя. Теперь вы знаете, какие настройки нужны в Windows, поэтому вы можете быстро их настроить и двигаться дальше.
Настольные программы
С другой стороны, ваши установленные настольные программы и их настройки могут быть легко скопированы с помощью нового инструмента под названием CloneApp.
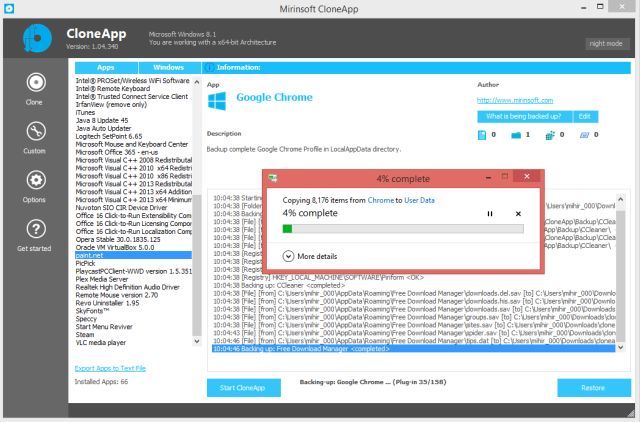
CloneApp создает резервную копию программного обеспечения и всех его настроек, его папок, а также просматривает ваш реестр (Что такое реестр Windows?
) найти связанные файлы. CloneApp — это портативное приложение, поэтому загрузите и извлеките его в папку, запустите, выберите программы из своей системы, которые вы хотите сохранить, и нажмите «Резервное копирование». После завершения скопируйте всю папку CloneApp на перьевой диск. Это будет довольно большая папка, поэтому убедитесь, что у вас достаточно свободного места.
Затем выполните чистую установку Windows 10, используя загрузочный USB или DVD
, Подключите перьевой диск CloneApp, перенесите его на компьютер и запустите приложение. На этот раз выберите «Восстановить» и доступные программы и начните переустановку. Просто.
Недостатком этого является то, что реестр Windows является основной причиной замедления работы компьютера, поскольку установленные программы скрытно попадают в автозагрузку Windows, запускают экземпляры, когда в этом нет необходимости.
Современные / Универсальные приложения
CloneApp работает только с настольными программами, а не с современными приложениями или недавно названными универсальными приложениями и играми
, Существует альтернатива в виде резервного копирования данных приложений Windows 8 [Больше не доступно], еще одна бесплатная и портативная утилита.
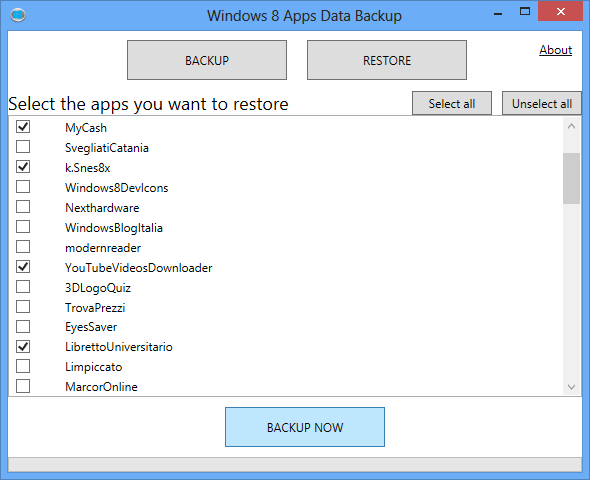
Процедура похожа на CloneApp. В существующей установке Windows 8 сначала обновите все ваши современные приложения. Затем загрузите и распакуйте архив данных приложений Windows 8, запустите его, выберите «Резервное копирование», выберите приложения, которые вы хотите сохранить, нажмите «Резервировать сейчас». Скопируйте всю папку на флешку.
В Windows 10 скопируйте папку с перьевого диска на основной жесткий диск. Снова запустите резервное копирование данных приложений Windows 8, выберите «Восстановить», выберите нужные приложения в новой системе, нажмите «Восстановить сейчас».
Этот изящный маленький инструмент удивил нас. Это хорошо работает для большинства приложений и игр. Просто убедитесь, что перед его использованием вы обновили все свои современные / универсальные приложения. Без этого мы получили несколько ошибок.
Возьми с собой водителей
Не забудьте сделать резервную копию ваших драйверов. Вы позаботитесь о резервном копировании ваших данных в мире, но если ваш маршрутизатор или принтер не может подключиться к Windows из-за неисправного драйвера, это бессмысленно. Хотя эта проблема не возникнет, если большая часть вашего оборудования будет новой, она может появиться на старых инструментах, таких как звуковая карта PCI, которую вы купили несколько лет назад, но все еще неплохо работаете.
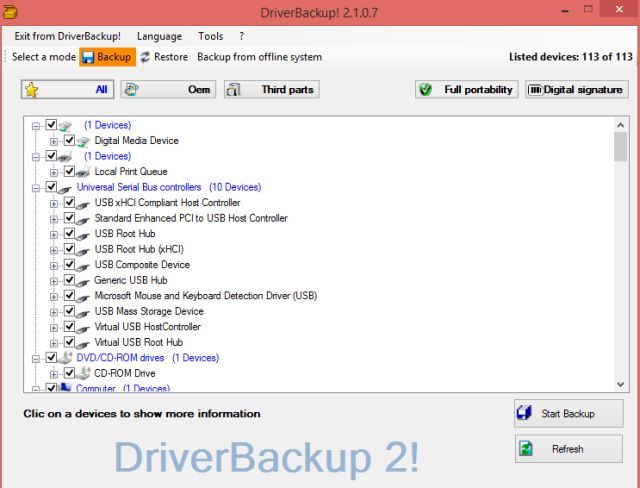
Первый шаг — найти и заменить устаревшие драйверы.
, поскольку нет никакого смысла в резервном копировании отсутствующего или старого драйвера. Как только вы закончите, используйте такой инструмент, как DriverBackup! найти и сохранить все установленные драйверы. Поместите DriverBackup на внешний диск и восстановите эти драйверы, как только вы подключитесь к Windows 10.
Полное резервное копирование и миграция Windows
Zinstall, платное приложение стоимостью 120 долларов, предлагает перенести все ваши настройки, файлы, программы и другие данные из любой существующей установки Windows 7 или Windows 8 в новую установку Windows 10.
Компания предоставила нам лицензию на тестирование своего программного обеспечения. Руководство пользователя описывает простую настройку, а интерфейс интуитивно понятен. Вы можете выбрать один из нескольких сценариев и связать его с типом миграции. Чтобы перенести наши настройки из Windows 8.1 в Windows 10, мы выбрали Переход от машины к контейнеру сценарий и Перенос программ, настроек и профилей пользователей тип.
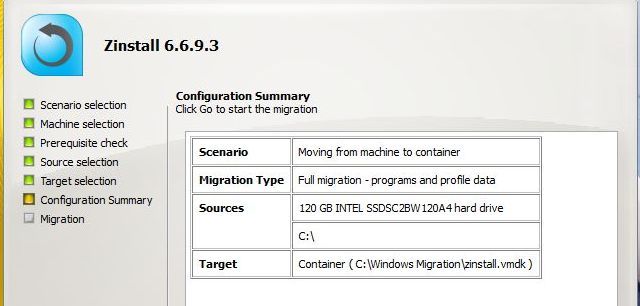
Сначала мы столкнулись с проблемами с поврежденным оборудованием и сторонним приложением. Отправка отчетов об ошибках в Zinstall привела к тому, что в течение 24 часов их отдел обслуживания выполнил ответ, выявил проблемы, предложил решения и немедленно выпустил обновления программного обеспечения. В итоге мы успешно перенесли настройки Windows 8.1 в Windows 10.
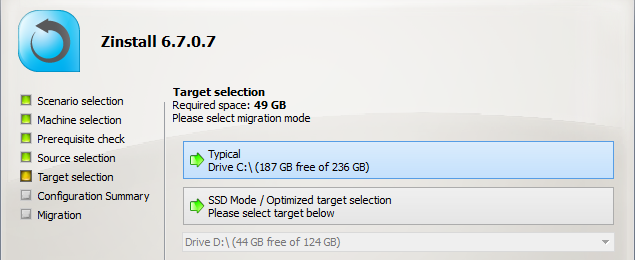
Мы также опробовали EaseUS ToDo PC Trans Pro, который стоит $ 49,95. Он хорошо справился с передачей наших файлов и папок, а также программ с неизменными настройками, но не смог скопировать настройки и настройки Windows.
Лучший способ обновления до Windows 10
После того, как мы попробовали так много разных программ, был один путь, который дал нам лучший результат. Это занимает больше времени, чем другие, но оно того стоит, потому что наша установка Windows 10 была самой гладкой с этим.

- Обновите до Windows 8.1, если вы этого еще не сделали. Это важный шаг.
- Используйте CloneApp, чтобы составить список всех программ, которые вы в данный момент установили.
- Используйте CloneApp для резервного копирования только одна или две программы, в идеале те, которые вы используете чаще всего и которые сильно настроены. Не резервируйте все программы. Мы взяли только Microsoft Office, где мы сильно настроили панель быстрого доступа
,
- Обновите и сделайте резервную копию ваших драйверов.
- Обнови свой компьютер. Это решающий шаг. Помните: «Обновить», а не «Сброс». Когда вы решите обновить свой компьютер в Windows 8, он удалит все установленные на компьютере программы, а также все связанные файлы реестра. Тем не менее, ваши непрограммные данные хранятся в безопасности. По сути, вы возвращаете Windows практически на новый уровень, сохраняя при этом свои файлы и папки, а также современные / универсальные приложения и их данные. У Криса есть пошаговое руководство по обновлению вашего ПК.
,
- Выполните прямое обновление до Windows 10, а не новую установку.
- Используйте CloneApp, чтобы восстановить те важные программы, которые вы резервировали ранее.
- Используйте текстовый файл CloneApp, созданный на втором шаге, чтобы загрузить и установить все остальные программы, которые вы перечислили.
- Проверьте, все ли ваше оборудование работает. Если это так, не беспокойтесь о резервном копировании драйвера. Вместо этого запустите нашу проверку, чтобы найти и заменить устаревшие драйверы
,
- Наслаждайтесь всем своим новым Windows 10!
Этот процесс дал нам наиболее стабильную версию Windows 10, сохранив при этом все наши настройки и современные приложения. Это также работает, если вы хотите переместить программу с одной машины Windows на другую. Попробуйте эту настройку в течение нескольких дней, и, как только она вас устроит, удалите папки Windows.old, чтобы освободить место.
,
Какую важную настройку вы хотите сохранить?
Есть несколько веских причин для обновления до Windows 10
Но мысль о том, что вы теряете свой нынешний способ ведения дел, является сдерживающим фактором. Пройдя несколько этапов обновления и понижения Windows 8 до Windows 10 на этом этапе технического просмотра, я обнаружил, что все сводится к одному замечательному приложению, которое должно работать так же, как и всегда: Microsoft Office, в моем дело. Как насчет вас? Какую важную программу или настройку вы хотите сохранить?
Изображение предоставлено: почтальон доставки Via Shutterstock