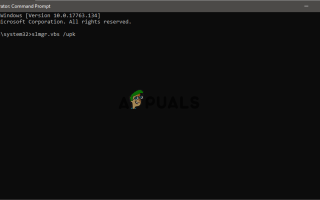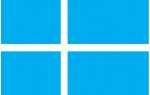Содержание
Windows 10, последняя и лучшая версия Microsoft, сегодня является одной из самых популярных, если не самой популярной операционной системой. Тем не менее, это также очень дорого. Если вы уже приобрели Windows 10 тем или иным образом, мы не сможем обвинить вас, если вы хотите сэкономить деньги на своем новом компьютере, перенеся лицензию Windows 10 со старой.
К счастью, Microsoft допускает это, даже для людей, которые воспользовались «бесплатным обновлением» с Windows 7 или 8 и получили Windows 10. Однако есть некоторые ограничения, поэтому прежде чем мы перейдем к тому, как вы передадите лицензию, давайте поговорим о тех, и посмотрите, с какими проблемами вы можете столкнуться.
Различение типов лицензий
Для людей, которые обновили OEM или розничную версию, Windows 10 поддерживает тот же тип лицензирования. Если вы обновляете с OEM версия, Windows 10 также будет иметь права OEM-версии, и то же самое относится и к розничной продаже — обновление с розничной версии переносит розничные права.
С полная розничная версия, у вас есть права на другой компьютер, и вам не требуется предыдущая соответствующая версия Windows. Обновленная розничная версия дешевле, но требует, чтобы у вас была установлена предыдущая соответствующая версия Windows. Обратите внимание, что полная розничная версия позволяет передавать ее столько раз, сколько вы хотите, в то время как обновленная розничная версия имеет право на единовременную передачу.
С OEM лицензия, Есть несколько отличий от полной розничной версии. Начнем с того, что у вас нет бесплатной прямой поддержки Microsoft. Лицензия привязана к первому компьютеру, на котором вы ее установили и активировали, и вы не можете использовать OEM-версию, если хотите напрямую обновить старую версию Windows. И последнее, но не менее важное: вы можете обновить все ваше оборудование, кроме материнской платы другой модели. Если вы меняете материнскую плату, это делает лицензию на обновление недействительной, поскольку у нее больше нет базовой квалификационной лицензии.
Итак, как бы вы пошли о передаче лицензии?
Есть два способа сделать это. Одним из них является Удалить лицензии с вашего компьютера, а затем перенести ее на новый. Второй заключается в привязать его к вашей учетной записи Microsoft, вместо оборудования на вашем компьютере. Какой из них вы выбираете, зависит только от вас, но мы рассмотрим оба ниже.
Способ 1. Удалите лицензию из своей системы и повторно активируйте ее на новой.
Чтобы переместить вашу лицензию, вы не можете использовать ее в другой системе. Поскольку в Windows 10 нет опции деактивации, вы застряли либо в удалении ключа продукта, либо в процессе форматирования компьютера. Удаление ключа так же близко к деактивации, как и вы. Он не сообщает серверам активации Microsoft, что лицензия больше не используется, но в случае, если они проверят позже в будущем, они не найдут ее в более чем одной системе. Форматирование гарантирует, что лицензия не используется на компьютере, и вы можете использовать опцию Microsoft Reset, встроенную в Windows 10. Шаги ниже применяются, если вы хотите удалить ключ.
- На старом компьютере нажмите Ключ Windows а также ИКС, тогда выбирай Командная строка (администратор) из списка, который всплывает.
- Введите «Slmgr.vbs / upk», и нажмите Enter, чтобы выполнить команду. Это удаляет ключ продукта, и вы можете использовать его в другом месте.
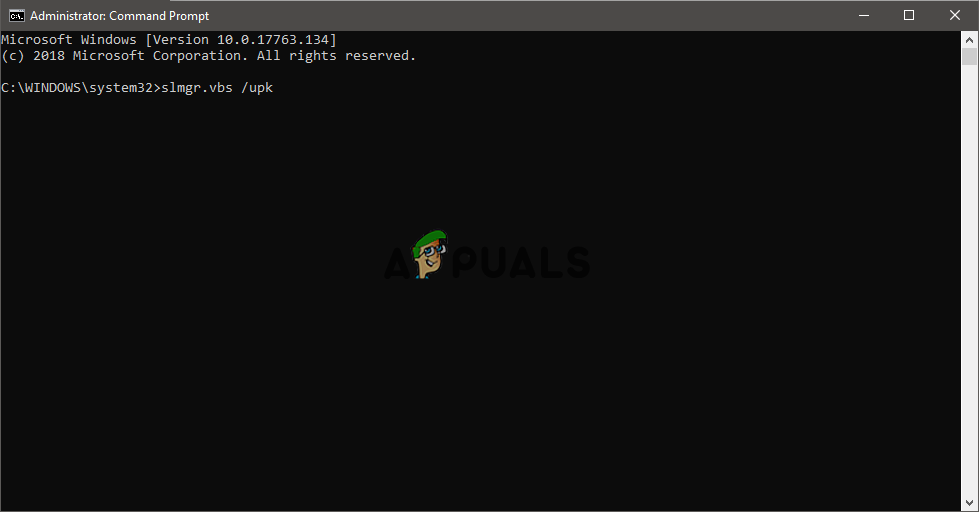 Команда администратора CMD
Команда администратора CMD
- Начните установку Windows 10 на свой новый компьютер. Когда будет предложено ввести ключ продукта, выберите Я не имеюключ продукта, если вы обновились. Если вы купили Windows 10 в качестве полной розничной версии, вы можете ввести ключ.
- Выберите свое издание. Если вы обновились с Windows 7 Starter, Home Basic, Home Premium или Windows 8.1 Core, вам следует выбрать Windows 10 Home. Если вы обновились с Windows 7 Professional, Ultimate или Windows 8.1 Pro, выберите Windows 10 Pro.
- Вам может быть предложено ввести ключ продукта еще раз — сделайте то же самое, что и ранее. Выберите для Сделай это позже если вы обновились, или введите ключ, если у вас есть полная розничная версия Windows 10.
- Когда вы закончите установку и окажетесь на рабочем столе, настало время ввести ваш ключ. Начиная с прошлогоднего ноябрьского обновления люди, которые обновились, могут просто ввести свои ключи Windows 7 или Windows 8. Есть два способа сделать это:
- Нажмите Начните, затем Настройки, и перейти к Обновить безопасность и тогда вы увидите Изменить ключ продукта. Введите здесь ключ и нажмите следующий активировать его. Или откройте командную строку администратора, как описано в шаге 1, и введите «Slmgr.vbs / ipk», затем ключ вашего продукта в этом формате «ххххх-ххххх-ххххх-ххххх-ххххх», затем нажмите Enter для выполнения. Этот метод следует использовать, если у вас есть проблемы с настройками.
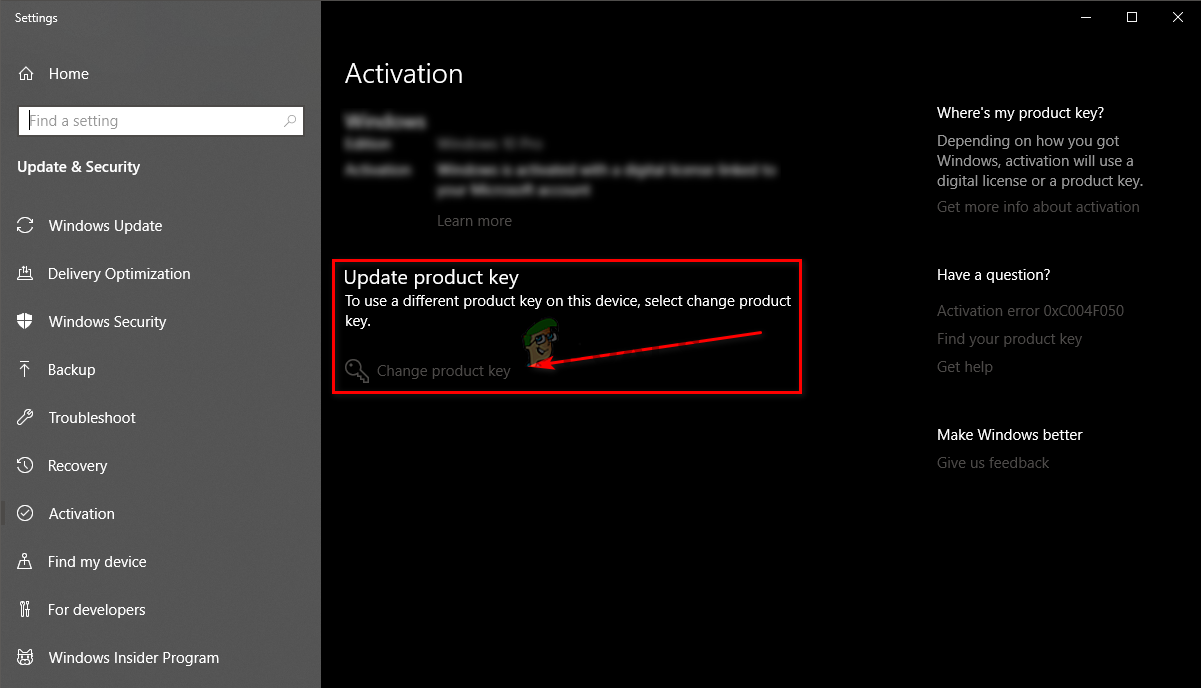 Окно активации, измените ключ продукта здесь
Окно активации, измените ключ продукта здесь
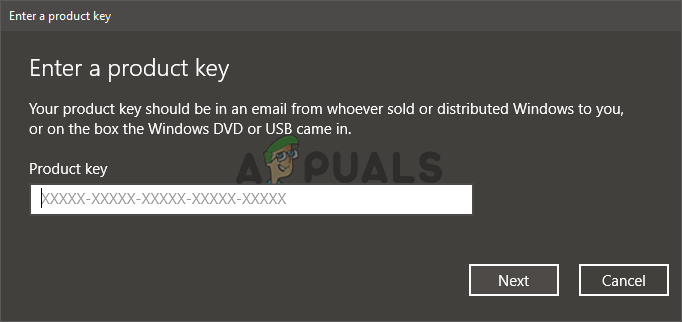 Изменить ключ продукта
Изменить ключ продукта
- Поскольку лицензия использовалась на другом компьютере ранее, вы можете повторно активировать ее, обратившись в службу поддержки. Нажмите Ключ Windows а также Р, введите SLUI.Отлично 4, и нажмите Войти или нажмите ХОРОШО.
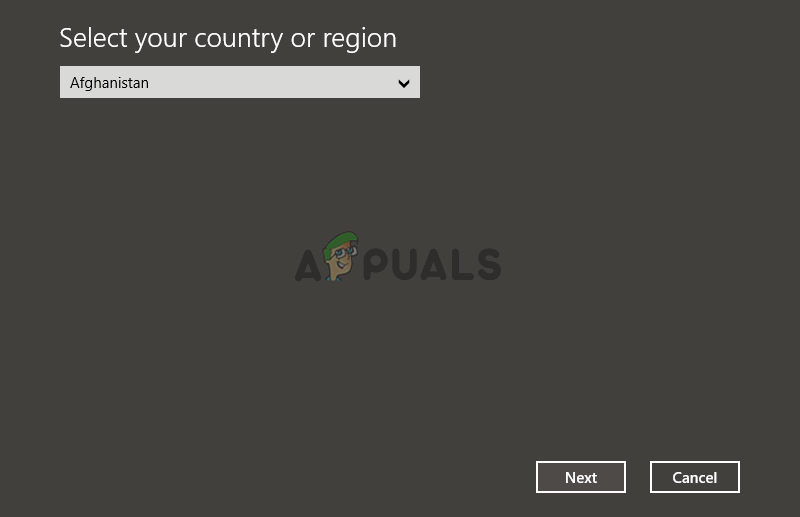 Выбор страны мастера активации
Выбор страны мастера активации
- Вы должны увидеть мастер активации здесь, так Выберите вашу страну и нажмите Как только вы окажетесь на экране активации, позвонить число, или запустить Контактная поддержка. Вам нужно будет объяснить ситуацию с Microsoft’s Answer Tech, и им потребуется идентификатор установки на экране. Затем они проверят ключ продукта и предоставят вам идентификатор подтверждения для повторной активации.
- Нажмите на Введите идентификатор подтверждения и введите идентификатор. Это должно быть, и лицензия должна быть передана без проблем.
Способ 2. Свяжите свою лицензию с учетной записью, а не с оборудованием.
Этот метод исходит от самих Microsoft, и они советуют вам делать, если вы будете вносить существенные изменения в оборудование. Поскольку лицензия привязана к вашему оборудованию, ее изменение сделает ее недействительной. Но если вы привязываете его к своей учетной записи, вы можете использовать его снова, выполнив вход с той же учетной записью впоследствии. Шаги, которые необходимо выполнить, приведены ниже.
- Для начала, на вашей старой машине, нажмите Начните, идти к Настройки, Обновление безопасность и тогда у вас уже должна быть активирована Windows 10. Если вы этого не сделаете, убедитесь, что вы завершили процесс активации.
- В том же окне проверьте, если вы найдете «Windows активируется с помощью цифровой лицензии, связанной с вашей учетной записью Microsoft». Если это так, вы можете пропустить шаги 3 и 4.
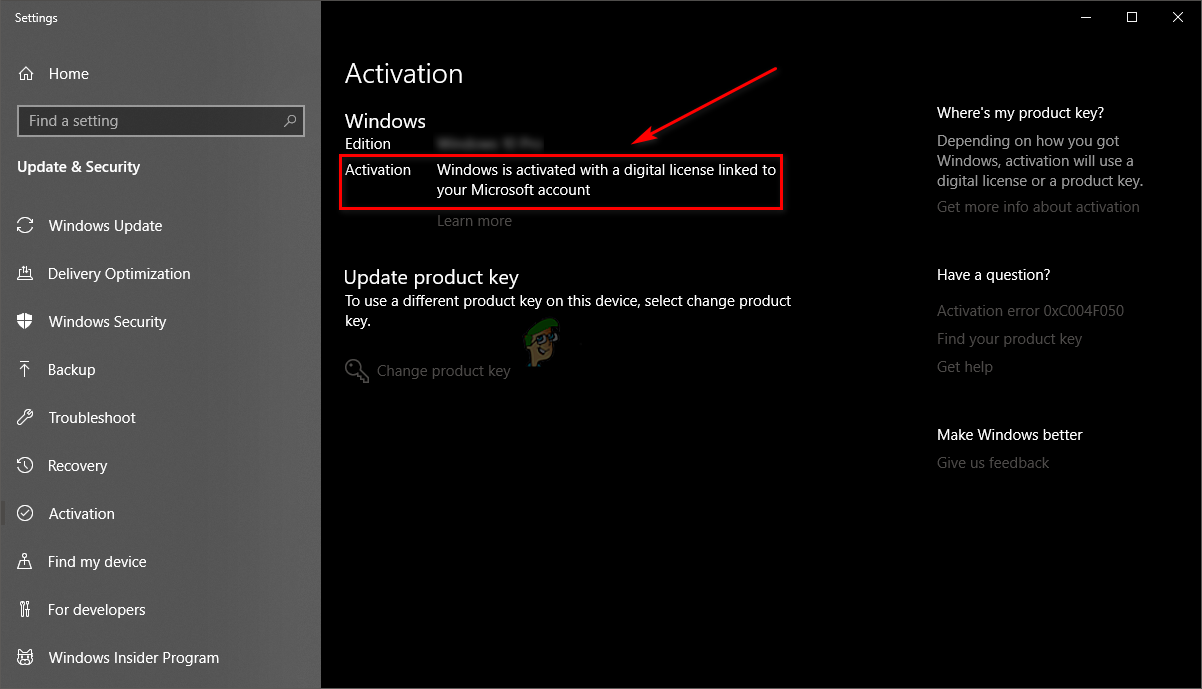 Windows имеет цифровую связь
Windows имеет цифровую связь
- Идти к Настройки, Аккаунты а также Ваша информация Тебе следует увидеть администратор под твоим именем. Проверьте, является ли эта учетная запись администратора вашей учетной записью Microsoft, проверив, есть ли у вас адрес электронной почты выше администратора. Если у вас есть, вы можете идти.
- Как только вы подтвердите это, вы можете вернуться к активация окно, выберите Добавить аккаунт а потом войти в систему с вашей учетной записью Microsoft.
- Выполните шаги с 3 по 5 предыдущего метода, чтобы пройти установку Windows 10 на новом компьютере.
- У вас должны возникнуть проблемы с активацией, поэтому вам необходимо запустить средство устранения неполадок активации. От активация Окно, выберите Вы получите сообщение «Windows не может быть активирована на вашем устройстве», так что выбирай «Я недавно сменил оборудование на этом устройстве», и нажмите Следующий.
- Введите адрес электронной почты и пароль своей учетной записи Microsoft и нажмите войти в систему. Вы должны получить список устройств, связанных с вашей учетной записью Microsoft, включая компьютер, на котором вы ранее использовали Windows 10. Выберите это, выбрав его, затем установите флажок, на котором написано Это устройство, которым я пользуюсь сейчас.
- Нажмите Активировать, и тебе должно быть хорошо идти.
Что делать, если это не работает?
Есть несколько причин, по которым это может не сработать. Например, вы можете выбрать версию Windows, отличную от той, которая связана с вашей цифровой учетной записью, или тип устройства может не совпадать. Возможно, вы достигли предела в отношении того, сколько раз вы можете повторно активировать Windows 10. Мы упоминали все эти вещи ранее, поэтому вы можете захотеть вернуться и проверить их, поскольку это может быть потенциальной проблемой. Решите их, и вы должны снова заработать.