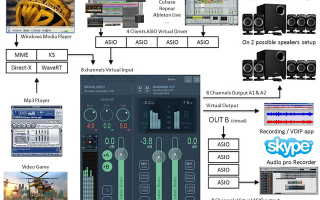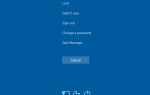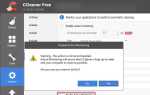Содержание
Как вы делитесь музыкой в скайпе? Обычный способ — щелкнуть значок +, найти файл и отправить его.
Разве не было бы здорово иметь возможность сыграть мелодию для кого-то во время чата, изменив громкость, чтобы вы могли ее обсудить? Я не говорю о воспроизведении трека в фоновом режиме и о том, чтобы ваш друг услышал его через ваш микрофон, а скорее о том, чтобы отправлять аудио через Skype с помощью голоса. На самом деле, это может быть даже не музыка, которой вы делитесь. Вы можете играть в видеоигру или запланировать запись профессионально звучащего подкаста с темой, клипами и многим другим.
Что самое удивительное во всем этом, это то, что это достижимо и просто, если вы используете правильное приложение …
Познакомьтесь с VoiceMeeter
Аудио приложение Donationware VoiceMeeter — это инструмент, который вам понадобится для достижения этой части онлайн-сотрудничества Zen. Приложение доступно через программное обеспечение VB-Audio и представляет собой виртуальный аудиомикшер с тремя входами (два аппаратных, одно программное обеспечение) и тремя выходами, которые микшируют их по двум шинам.
Саундтреки к фильмам, интернет-радио, микрофон и MP3 можно микшировать и передавать на аудиовыходы (колонки, наушники), VOIP-клиент
(Skype, Google Hangouts и другие) или даже приложение для записи.

VoiceMeeter оснащен Virtual Audio I / O, что позволяет использовать его как основное аудиоустройство вашей системы, как если бы это был аппаратный микшер. Поддерживаются аудиоинтерфейсы MME, Direct-X, KS, WaveRT и WASAPI, а VoiceMeeter может быть установлен в 32-разрядных и 64-разрядных версиях Windows XP, Vista, 7 и Windows 8.
Как вы уже, наверное, догадались, VoiceMeeter способен гораздо больше, чем просто улучшать совместную работу над приложениями VOIP, но мы оставим это простым и покажем, как этого можно достичь.
Настройка VoiceMeeter
Чтобы начать обмениваться звуком через вызов Skype, вам необходимо правильно настроить VoiceMeeter. После установки загрузите приложение и подключите любые наушники и микрофоны. Запустите Skype и убедитесь, что у вас есть готовый медиаплеер для тестирования аудиодорожки, которой вы хотите поделиться.
На интерфейсе VoiceMeeter вы увидите четыре панели: Аппаратный вход 1, Аппаратный вход 2, Виртуальный вход и Аппаратный выход, который имеет два выхода. Приложение позволяет объединить первые три входных канала, создавая четвертый, который можно отслеживать с помощью динамиков или наушников и передавать по нему в Skype или другой VOIP-клиент.
Выберите свое устройство мониторинга

Начиная с четвертой панели, Hardware Out, нажмите A1 и выберите гарнитуру, выбрав Канзас вариант, если возможно. Существует иерархия для выбора устройства: для достижения наилучших результатов выберите те, которые имеют префикс KS. Если это недоступно, выберите WDM; проваливая это, MME. Не все аудиосистемы будут поддерживать опцию KS, поэтому WDM является наиболее распространенным выбором.

С выбранной гарнитурой / динамиком откройте Панель управления> Оборудование и звук> Звук и выберите воспроизведение Вкладка. Выберите устройство воспроизведения звука и затем откройте свойства. в продвинутый с помощью раскрывающегося списка выберите Формат по умолчанию, частота дискретизации звука, которая будет определять качество звука, которое услышит ваш контакт Skype. Точно так же, если вы используете приложение, такое как Audacity, для записи разговора
качество записи будет зависеть от выбранной вами скорости передачи данных.

На звук панель управления, вы также должны переключиться на связи вкладка и выберите Ничего не делать. Это окажется полезным для обеспечения правильной работы микрофонных входов при получении вызова VOIP.
Добавьте свой микрофон

Аппаратный вход 1 — это то место, где должен быть выбран ваш микрофон, а при включенных наушниках вы должны слышать, как вы говорите в режиме реального времени! открыто Панель управления> Оборудование и звук> Звук> Запись и откройте Слушать Вкладка.

Здесь вам необходимо убедиться, что Послушай это устройство НЕ проверяется, чтобы избежать проблем с VoiceMeeter. Пока вы находитесь в этом разделе, переключитесь на Уровни Вкладка. Здесь вы можете отрегулировать общий звук микрофонного устройства, если ваш голос кажется слишком тихим.
На этом этапе VoiceMeeter отправляет аудио с аппаратного входа 1 напрямую на выход A1, используя шину A.
Сделайте VoiceMeeter устройством воспроизведения по умолчанию
Продолжение настройки означает установку VoiceMeeter в качестве аудиоустройства по умолчанию. Это можно сделать, открыв Панель управления> Оборудование и звук> Звук> Воспроизведение, выбирая VoiceMeeter Input виртуальное устройство и нажатие Установить по умолчанию.
Делая это, мы включаем каждый звук, воспроизводимый на вашем компьютере
маршрутизироваться через панель виртуального ввода микшера VoiceMeeter.

С наушниками, откройте MP3 в вашем любимом медиа-плеере
и проверьте, идет ли звук.

Следует отметить, что виртуальный вход является многоканальным, способным обрабатывать восемь каналов. Вы можете настроить это, открыв Панель управления> Оборудование и звук> Звук> Воспроизведение, выбирающий VoiceMeeter Input и нажав конфигурировать.
На этом этапе ваш микрофон и звук Windows должны работать через шину A и выводиться на вашу гарнитуру.
Skype встречает VoiceMeeter
Для продолжения вам понадобится дополнительное приложение, которое поможет VoiceMeeter перевести звук туда, куда вы хотите. Зайдите на www.vb-cable.com и загрузите виртуальный кабель VB-AUDIO, еще один инструмент для пожертвований.
После установки посетите Панель управления> Оборудование и звук> Звук и проверить воспроизведение а также запись вкладки, где вы найдете два новых виртуальных устройства, CABLE Input и CABLE Output.
Базовая конфигурация VoiceMeeter уже готова, поэтому пришло время включить Skype в эту смесь.

После входа в VOIP-клиент откройте Инструмент> Параметры и переключиться на Настройки звука Вкладка. Против микрофона выберите VoiceMeeter выход, и обеспечить Автоматическая настройка параметров микрофона флажок снят.
В поле «Динамики» установите CABLE Input в качестве устройства, снова сняв флажок.
Кроме того, установите настройки громкости для микрофона и динамика на максимум. Обратите внимание, что вы можете оставить динамики ПК установленными в качестве звонящего устройства.
Нажмите «Сохранить», когда закончите, и переключитесь обратно на VoiceMeeter. На аппаратном входе 2 выберите CABLE Output в качестве источника. Пока вы здесь, вы должны также установить аппаратный вход 1 на шину B, а аппаратный вход 2 на шину A. Это позволит избежать проблем с эхом. Однако, если вам нравится звук собственного голоса в Skype, активируйте шину A на аппаратном входе 1.
Теперь ваши настройки должны выглядеть примерно так:

говорящий Воспроизведение музыки по скайпу
После всего этого вы готовы начать звонить по Skype на один или несколько контактов. Во время разговора вы сможете воспроизводить на своем компьютере аудиоклипы, которые будут передаваться через VoiceMeeter и микшироваться в звук вашего микрофона, а затем на виртуальный вход, настроенный вами в Skype.
С другой стороны, качество звука, по крайней мере, такое же хорошее, как и во время разговора, и вы можете контролировать громкость клипа с помощью регулятора усиления фейдера на панели виртуального ввода.
Прелесть этой настройки в том, что она не ограничена Skype. Вы можете передавать звук вашей системы через другие системы VOIP на вашем компьютере. Я обнаружил VoiceMeeter, когда искал способ сократить количество постпроизводств в своем подкасте на основе Google Hangouts
(Я не хотел тратить слишком много времени на добавление темы или аудиоклипа), и приложение идеально подходит для этой цели.
Советы по успешному использованию VoiceMeeter
Теперь, когда у вас есть VoiceMeeter, настроенный на отправку системного аудио через Skype вместе с вашим голосом, вам нужно убедиться, что ваши настройки сохранены. Вы можете сохранить конфигурацию, открыв Меню> Сохранить настройки, обязательно сделайте копию сохраненного XML-файла, если вам потребуется переустановить приложение.

Проблемы со звуком при правильно настроенной установке VoiceMeeter часто можно решить с помощью Перезапустите Audio Engine вариант в верхней части настройки меню.
В VoiceMeeter доступны различные настройки, не описанные в этом руководстве, такие как функция Intellipan (для перемещения голоса по стереофоническому пространству) и эквалайзер для устройств виртуального ввода. Потратьте некоторое время на изучение этих вопросов, если вы незнакомы.
Что касается Skype, мы проверили это только с классической настольной версией, которая, как вы должны знать, намного превосходит неуклюжую версию Windows 8 Modern.
,
Наконец, имейте в виду, что однажды установленная в качестве аудиоустройства по умолчанию, громкость системы может быть отрегулирована только через VoiceMeeter. Это означает, что ваши обычные аппаратные кнопки регулировки громкости не будут работать — вам придется запустить приложение и отрегулировать громкость на экране. Небольшая цена за передачу MP3 и другого системного аудио вашим сотрудникам Skype, мы думаем, вы согласитесь!
Нашли ли вы другие способы включения аудио из файлов MP3, фильмов, игр или видео в ваши звонки по Skype? У вас есть детали лучшего приложения, чем VoiceMeeter? Дайте нам знать об этом в комментариях.
Изображение предоставлено: PlaceIt