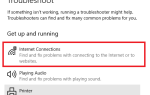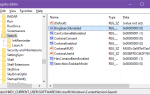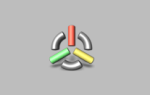Содержание
Картина говорит тысячу слов. Вот почему это так полезно, что вы можете поделиться своим экраном в Skype. Там нет необходимости громоздко объяснять что-то, когда вы можете сразу показать это.
Мы покажем вам, как поделиться вашим экраном в Skype как для Windows, так и для мобильных устройств. Это очень просто! Мы также покроем Skype для бизнеса для тех из вас, кто работает на предприятии. Вы мгновенно поделитесь своим экраном с Skype.
Как поделиться своим экраном в Skype для Windows
Сначала позвоните в контакт. Это может быть человек или группа. Это может быть аудио или видео звонок.
После вызова наведите курсор на окно Skype и щелкните значок двух перекрывающихся квадратов в правом нижнем углу. Если вы этого не видите, значит ваше окно Skype слишком узкое —щелкните значок плюса вместо этого, а затем нажмите Поделиться экраном.
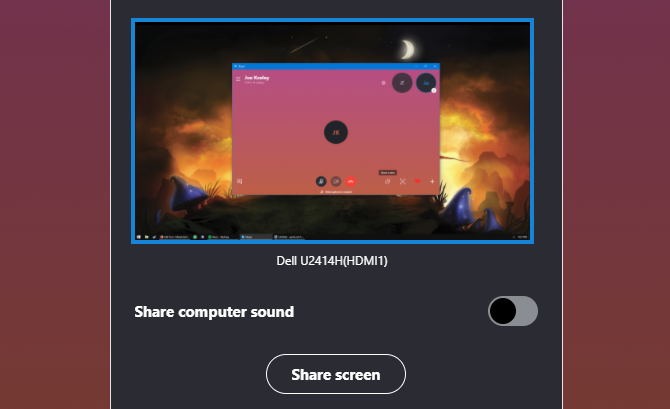
Вы увидите свой экран в окне Skype. Если у вас есть несколько мониторов, вы можете нажмите на монитор, которым вы хотите поделиться. Если у вас только один монитор, он будет предварительно выбран.
Чтобы поделиться звуком вашего компьютера, сдвиньте Поделитесь звуком компьютера на.
Когда будете готовы, нажмите Поделиться экраном (или же Поделиться экраном и звуками если это применимо.)
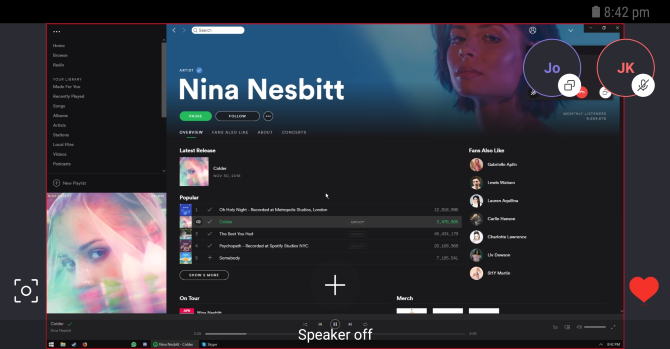
Теперь другие участники вызова увидят весь ваш экран. Это работает независимо от того, какое устройство они используют.
Чтобы завершить совместный доступ к экрану, вернитесь в окно Skype и нажмите ту же кнопку, которую использовали для включения.
Как поделиться своим экраном в Skype для мобильных устройств
К сожалению, в мобильных версиях Skype невозможно поделиться потоком вашего экрана. Но есть пара альтернатив.
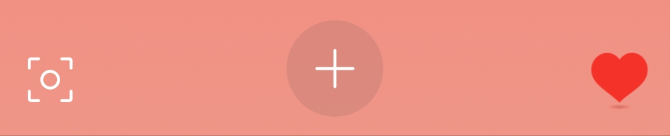
Во-первых, во время разговора вы можете нажать значок снимка в левом нижнем углу. Это маленький круг, окруженный углами квадрата. Это немедленно сделает снимок звонка и поделится им в чате, чтобы все могли его увидеть. Это полезно только в том случае, если вы хотите запечатлеть момент от тех, кто использует свои веб-камеры в вызове, поскольку кнопка не будет отображаться в оверлее Skype в других приложениях.
Чтобы поделиться любым другим экраном на вашем телефоне, вам нужно сделать снимок экрана и поделиться им в чате. Это не то же самое, что постоянный общий доступ к экрану, но он может выполнять свою работу.
Сделать снимок экрана на телефоне очень просто.
На Android удерживайте громкость вниз и мощность вместе на несколько секунд.
На iOS удерживайте мощность и громкость вверх или же власть и дом (в зависимости от вашей модели) вместе на несколько секунд.

В Skype коснитесь экрана, чтобы открыть наложение, а затем нажмите значок сообщения в правом верхнем углу. Далее в правом нижнем углу нажмите значок камеры. Затем войдите в галерею телефона, нажав на изображение в левом нижнем углу. Возможно, вам придется изменить папку, нажав на текст в верхней части. Выберите, что вы хотите поделиться, затем нажмите Отправить сообщение значок в правом нижнем углу.
Как поделиться своим экраном в Skype для бизнеса
Если вы находитесь в корпоративной среде, возможно, вам придется использовать Skype для бизнеса, а не обычную версию. Но не бойтесь — бизнес-версия лучше для совместного использования экрана.
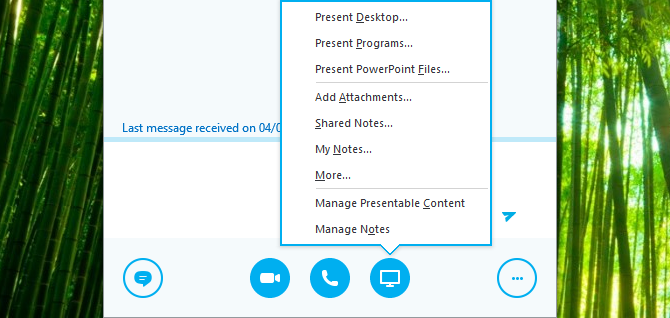
Откройте чат с одним из ваших контактов. Вам даже не нужно звонить им, чтобы начать совместное использование экрана, хотя вы можете сделать это и во время разговора. Нажмите на значок монитора из нижней части окна чата.
Чтобы поделиться конкретным окном, нажмите Настоящие программы. Появится окно, в котором вы можете выбрать, какими программами поделиться. После этого нажмите настоящее время.
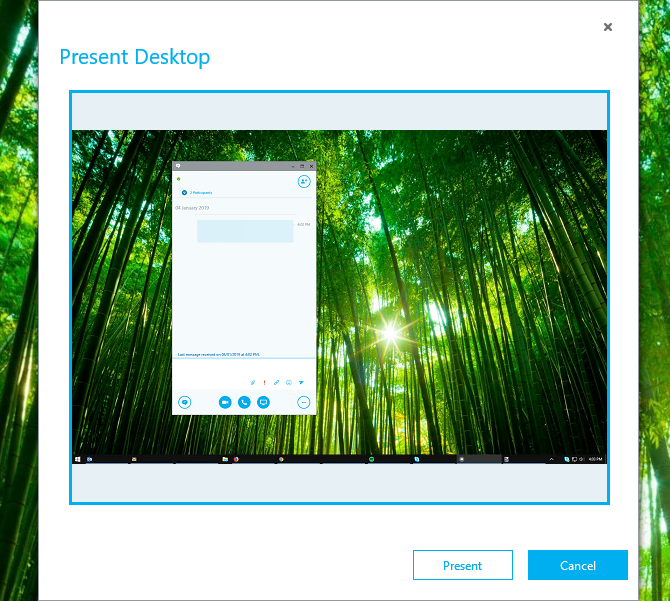
Чтобы поделиться всем своим экраном, нажмите Present Desktop. Откроется окно, в котором вы можете выбрать свой монитор. Если у вас есть только один монитор, он будет предварительно выбран. Когда будете готовы, нажмите настоящее время. Желтый контур будет окружать область, которой вы делитесь.
Вы можете нажать Дать контроль с верхней панели, чтобы передать управление вашим курсором кому-то по вызову. Это действительно полезно, когда кому-то нужно, чтобы вы сделали что-то конкретное на вашей машине, так как это будет быстрее для него.
Чтобы прекратить совместное использование экрана, нажмите Перестать представлять.
Ознакомьтесь с нашими лучшими советами по Skype для деловых встреч
чтобы получить еще больше от вашего звонка.
Skype отлично подходит, когда вам нужно быстро и легко поделиться своим экраном. Когда вы уже используете Skype для чата, это отличное решение.
Тем не менее, возможно, вам нужно что-то другое, например, возможность поделиться в высокой четкости или без установки программы. Если это так, ознакомьтесь с нашим обзором простых инструментов совместного использования экрана и удаленного доступа.
Если это не так, продолжайте изучать наш список бесплатных программ для обмена экранами, о которых вы еще не слышали
,