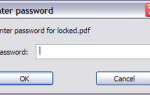Содержание
Сенсорная панель вашего ноутбука с Windows 10 может быть не только плохой заменой мыши. Это гораздо больше, чем просто указать, перетащить, щелкнуть правой кнопкой мыши — если настроено правильно (и если оборудование позволяет), вы можете использовать сенсорную панель ноутбука для прокрутки, масштабирования, быстрого отображения рабочего стола и даже переключения приложений с помощью жестов.
Эти умные жесты могут использовать два или более пальцев и могут сэкономить время и усилия при использовании вашего ноутбука.
Независимо от того, используете ли вы внешнее устройство с сенсорной панелью на своем компьютере или ноутбук с Windows, жесты сенсорной панели Windows 10 должны оказаться полезными и дать вам преимущество в производительности. Чтобы охватить все базы, мы также рассмотрим соответствующие настройки, связанные с сенсорной панелью.
Начало работы: включение жестов сенсорной панели
Не все ноутбуки или ноутбуки оснащены тачпадом. Чтобы узнать, совместимо ли ваше оборудование
, Открой Центр событий в Windows 10 и нажмите или нажмите Все настройки. Вы также можете нажать ОКНА + Я. Отсюда откройте Устройства> Мышь тачпад.
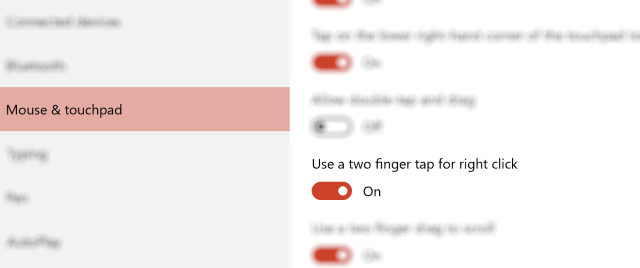
Если ваш компьютер оснащен высокоточным оборудованием для сенсорной панели, вы увидите список параметров, таких как Используйте два пальца для правого щелчка, как изображено выше. В противном случае, Мышь Настройки тачпада будут выглядеть так:
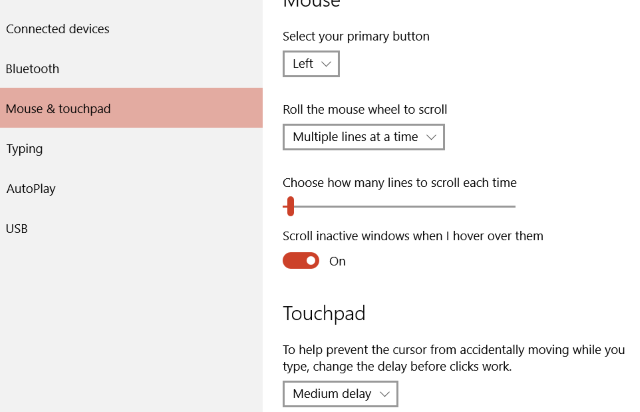
(Пользователи, знакомые с Windows 8, могут вспомнить, что эти опции были доступны в этой ОС
, но они были несколько усовершенствованы для Windows 10.)
Нет встроенного прецизионного сенсорного оборудования
? Не беспокойтесь — если вы хотите воспользоваться этими жестами, вы можете купить внешний трекпад, хотя это может стоить вам около $ 100. Устройства со встроенным прецизионным сенсорным оборудованием обычно являются ноутбуками высшего класса. Тем не менее, некоторые другие поставляются с точными сенсорными панелями; например, покрытие Surface Pro 4 Type
,
По умолчанию жесты тачпада должны быть включены, но если нет, убедитесь, что все включено согласно этому изображению:
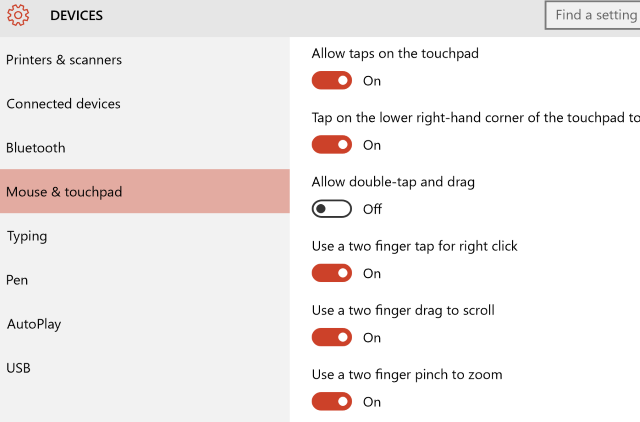
Так, Разрешить нажатия на тачпад а также Нажмите в правом нижнем углу сенсорной панели, чтобы щелкнуть правой кнопкой мыши должен быть включен, как следует Используйте два пальца для правого щелчка, вместе с Используйте два пальца, чтобы прокрутить а также Используйте два пальца, чтобы увеличить.
Доступны еще три варианта. Используйте их, чтобы решить, как будет интерпретироваться касание тремя пальцами и касание четырьмя пальцами, а также перетаскивание и скольжение тремя пальцами.
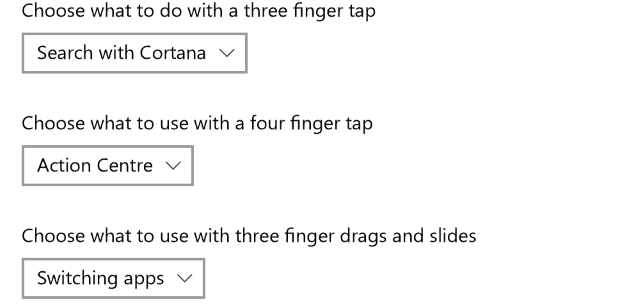
Вы можете запустить Cortana или Центр поддержки, переключать приложения или просто ничего не делать с использованием таких жестов.
Расширенный тачпад
Хотя не все ноутбуки оснащены мультитач, у некоторых есть, но он не включен. Чтобы использовать эту функцию, вам нужно убедиться, что она включена. Нажмите WINDOWS + I чтобы открыть настройки, выберите Устройства> Мышь тачпад, а потом Дополнительные параметры мыши. Вы также можете получить доступ к этому экрану, открыв WINDOWS + R, и входя main.cpl.
Отсюда вам должны быть представлены настройки сенсорной панели вашего ноутбука и, если возможно, опция включения мультитач.
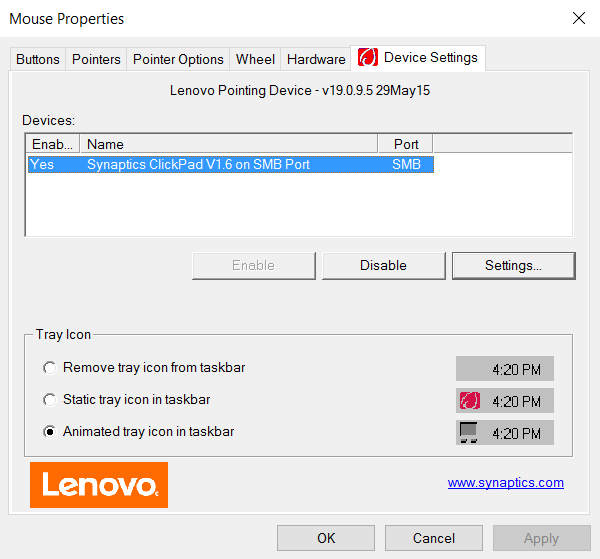
Тем не менее, вы можете обнаружить, что мультитач немного проблематично. В некоторых случаях, особенно на устройствах, где он не включен по умолчанию, вы можете обнаружить, что все сильно отстает — настолько, что быстрее перемещать указатель мыши, чтобы делать то, что вы хотите, или использовать сочетания клавиш
, Обратите внимание, что на старых устройствах
аппаратная часть тачпада, вероятно, не подойдет для мультитач.
В этой ситуации вы можете предпочесть отключить различные опции мультитач. Кроме того, если у вас возникли проблемы с доступностью, можно также поменять местами сенсорную панель.
,
Понимание жестов сенсорной панели Windows 10
С помощью различных жестов тачпада вы можете приступить к настройке сенсорной панели мультитач по своему усмотрению, приобретая опыт опытного пользователя за считанные минуты. Однако все начинается просто.
Давайте посмотрим на жесты и их настройки по очереди, чтобы увидеть, что они делают и как эти функции могут быть включены в повседневное использование.
Что вы можете сделать одним пальцем
Хотя жесты, требующие до четырех пальцев, поддерживаются в Windows 10, вы все же можете сделать несколько вещей одним пальцем, который вы, вероятно, используете для наведения указателя и нажатия на сенсорную панель.
Например, в Настройки> Устройства> Мышь тачпад Экран — это три опции, которые определяют функции одного пальца. Например, вы можете нажать на сенсорную панель, а не на экран или нажать на сенсорную панель, чтобы нажать. Разрешить нажатия на тачпад установка охватывает это. Точно так же вы можете включить Разрешить двойное нажатие и перетаскивание функция, которая должна включать быстрый выбор и перетаскивание файла или папки. Вы, вероятно, захотите включить опцию щелчка правой кнопкой мыши, нажав нижний правый угол сенсорной панели, тоже.
Жесты двух пальцев
С двумя пальцами все становится немного интереснее.
Нажатие элемента — выбранного или нет — в проводнике Windows позволяет щелкнуть правой кнопкой мыши, если Используйте два пальца для щелчка правой кнопкой мыши опция включена. Между тем, использование двух пальцев для прокрутки вверх и вниз или влево и вправо особенно полезно; включить Используйте два пальца, чтобы прокрутить для этого, но учтите, что вам нужно будет навести указатель мыши на окно, которое вы хотите прокрутить, чтобы оно работало.

Наконец, для жестов двумя пальцами у нас есть функция, которая позволяет Используйте два пальца, чтобы увеличить. Тем не менее, это не кажется широко поддерживаемым; он не работает ни в приложении Windows 10 Фото, ни в Microsoft Word или Microsoft Edge.
Используя три пальца
Владение тремя пальцами открывает целую новую коллекцию опций. Эти жесты по сути являются ярлыками; например, трехпальцевое нажатие откроет Cortana по умолчанию. Выберите, что делать с помощью касания тремя пальцами однако можно настроить раскрывающееся меню, позволяя вместо этого запустить Центр поддержки, если это предпочтительнее.
Между тем перетаскивание трех пальцев слева направо позволяет переключать приложения. Эта функция указана в настройках, и ее можно отключить, выбрав Ничего такого за Выберите, что использовать с тремя пальцами и слайдами. Если провести три пальца вверх по сенсорной панели, отобразится представление задач (представление всех открытых приложений), и здесь вы можете легко выбрать приложение, на которое хотите переключиться, с помощью сенсорной панели, клавиш со стрелками или там, где доступен сенсорный экран, нажав дисплей.
Аналогичным образом, проведя тремя пальцами вниз по сенсорной панели, вы увидите рабочий стол. Это немного быстрее, чем нажатие WINDOWS + D,.
Четырехпалый Салют
Другим жестом является касание четырьмя пальцами, которое указано в Настройки> Устройства> Мышь тачпад как Выберите, что использовать с касанием в четыре пальца. На выбор есть Кортана, Центр действий или Ничего. Не стесняйтесь отключить это или поменять его местами с настройками касания тремя пальцами. По умолчанию запускается Центр действий.
Microsoft, мы приветствуем вас
Жесты, которые работают на сенсорной панели ноутбука или отдельном устройстве, естественно, зависят от предпочтений пользователя, но они могут сэкономить много времени. Более того, даже если на вашем оборудовании эта функция Windows 10 по умолчанию не включена, есть большая вероятность, что ее можно активировать и настроить. Как только это будет сделано, вы обнаружите, что сможете использовать новейшую версию операционной системы Microsoft еще более эффективно на своем ноутбуке, планшете или гибридном устройстве.
Какой жест тачпада вы используете все время? Вы обнаружили новый фаворит в этой статье? Есть проблемы с сенсорной панелью? Расскажите нам о них в комментариях.
Изображение предоставлено: крупный план сенсорной панели imagedb.com через Shutterstock, пресс-мастер через Shutterstock.com