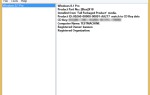Содержание
Windows 10 версия 1607, также известная как Anniversary Update
был официально выпущен 2 августа 2016 года. Это второе крупное обновление Windows 10, которое поставляется с множеством новых интересных функций, включая расширения для браузера Microsoft Edge.
, Чернила Windows и новые функции Cortana. В настоящее время обновление распространяется на системы Windows 10 по всему миру.
Если вы еще не получили Anniversary Update или если вы хотите установить его с нуля, вы можете установить Windows 10 версии 1607 прямо сейчас. Обязательно прочитайте наши заметки перед обновлением!
Важно: перед обновлением
Это серьезное обновление Windows 10 не следует воспринимать легкомысленно!
1. Резервное копирование всего
Перед обновлением вы должны принять те же меры предосторожности, что и при переустановке системы. Мы рекомендуем сделать резервную копию ваших личных данных
и подготовьте образ системы с помощью такого инструмента, как Macrium Reflect.
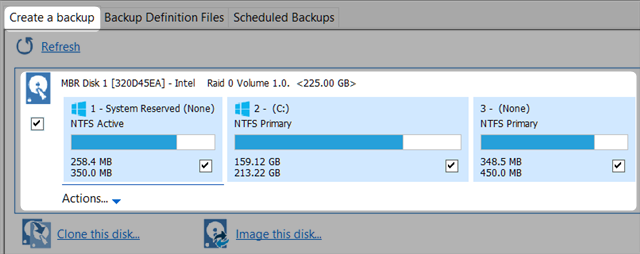
Образ системы позволит вам восстановить систему в случае, если обновление застрянет или произойдет сбой опции отката.
2. Резервное копирование лицензионных ключей Обновление программного обеспечения
Windows 10 может и будет отключать несовместимое программное обеспечение, включая стартовые меню сторонних производителей (например, Classic Shell), системные и антивирусные инструменты или неподписанные драйверы оборудования
, Хорошей новостью является то, что неподписанные драйверы не являются проблемой при обновлении с одной версии Windows 10 до следующей. Более того, некоторые разработчики обновят уязвимые приложения до совместимости с Windows 10 версии 1607. Тем не менее, обязательно создайте резервную копию ваших лицензионных ключей.
, сделайте резервную копию ваших данных
и обновите программное обеспечение перед обновлением.
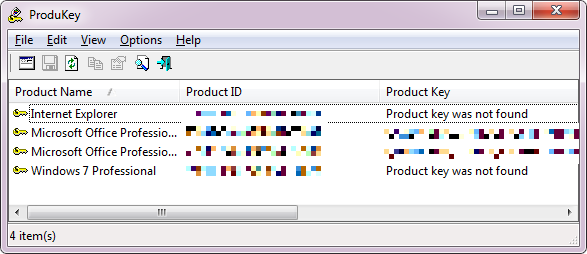
Если вы обнаружите, что программы отсутствуют после обновления — Windows 10 предоставит вам список — вы можете попытаться переустановить их. Вы найдете резервные копии ваших данных в папке Windows.old.
3. Резервное копирование Windows.old
Если вы только что обновились до Windows 10 с Windows 7 или 8.1, обратите внимание, что Anniversary Update заменит вашу папку Windows.old
с новыми файлами. Это автоматическое резервное копирование позволяет вам вернуться к вашей старой установке Windows
,
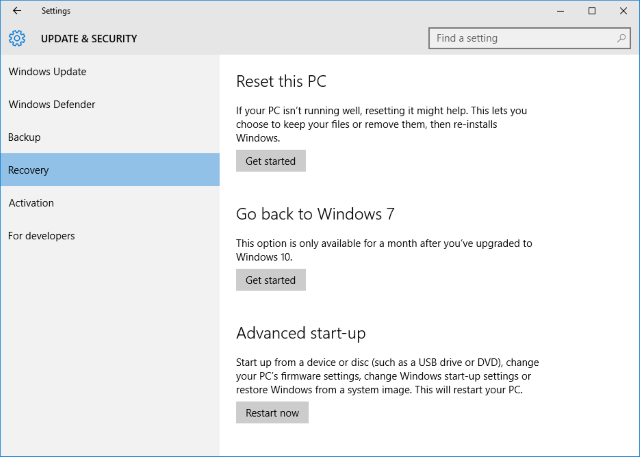
Если вы хотите оставить этот параметр открытым, следуйте нашим инструкциям по откату на неопределенный срок
,
Как отложить обновление
Если вы уже используете Windows 10 и используете домашнюю версию, по умолчанию у вас нет другого выбора, кроме как принять обновление, когда оно появится. Вы можете временно отключить Центр обновления Windows
, но мы настоятельно рекомендуем против этого. Кроме того, вы можете обновить до Windows 10 Pro
или установите редактор групповой политики
для доступа к дополнительным настройкам (см. ниже).
Тем временем пользователи Windows 10 Pro, Education и Enterprise могут откладывать обновления и обновления на несколько месяцев.
, Идти к Пуск> Настройки или нажмите Ключ Windows + I и голова к Обновить безопасность> Центр обновления Windows. Под Расширенные настройки Вы можете выбрать Отложить обновления.
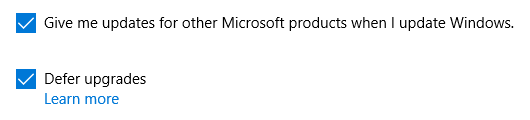
Дополнительные параметры доступны в редакторе групповой политики.
, Здесь вы можете выбрать, как долго обновления будут отложены. Чтобы открыть редактор, нажмите Клавиша Windows + Q, тип gpedit.msc, и выберите Изменить групповую политику. Теперь перейдите к Конфигурация компьютера> Административные шаблоны> Компоненты Windows> Центр обновления Windows, двойной щелчок Отложить обновления и обновления, и настройте параметры.
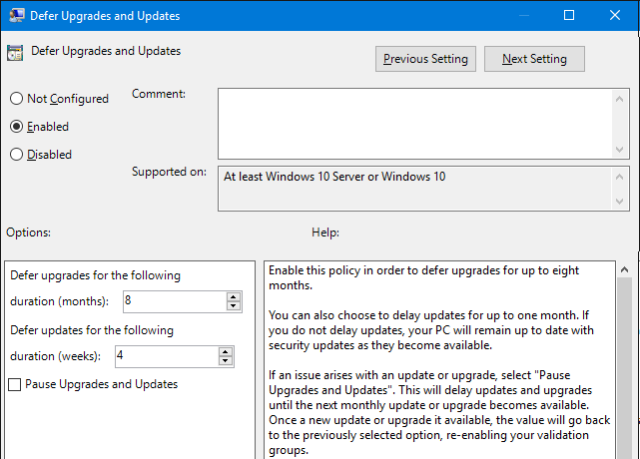
Замечания: Этот параметр групповой политики может быть недоступен в будущей версии Windows.
Обновление с Windows 10
Anniversary Update в настоящее время распространяется для всех пользователей Windows 10. Если вы хотите обновить сразу, у вас есть несколько вариантов. Вам нужно будет запустить Windows 10 версии 1511 со всеми установленными последними обновлениями. Если вы используете Windows 10 Pro, убедитесь, что вы не отключили и не отложили обновления (см. Выше).
1. Проверять обновления вручную
Возможно, обновление уже загружено в вашу систему, или вы можете запустить загрузку вручную.
Нажмите Ключ Windows + I чтобы открыть приложение Настройки, затем перейдите к Обновить безопасность> Центр обновления Windows, и нажмите Проверьте наличие обновлений кнопка. Если вы видите только Перезагрузить сейчас Кнопка, вы можете обнаружить, что Anniversary Update готов к установке. Проверьте список обновлений, которые будут установлены, чтобы подтвердить, что вы установите Anniversary Update; он должен сказать что-то вроде «Обновление функции до Windows 10, версия 1607».
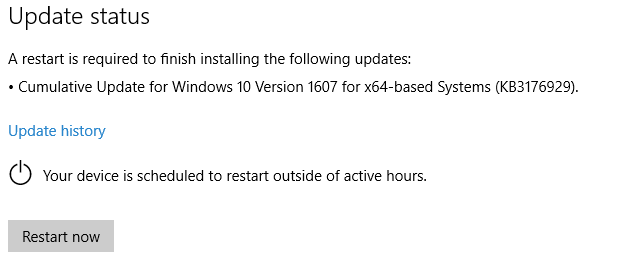
Обратите внимание, что если вы продолжите установку после перезагрузки, ваша система будет недоступна в течение значительного периода времени.
2. Windows 10 Media Creation Tool
Вы можете использовать Windows 10 Media Creation Tool для загрузки ISO-файлов Windows 10 и создания установочных носителей.
, Инструмент всегда имеет последнюю версию Windows (в настоящее время версия 1607).
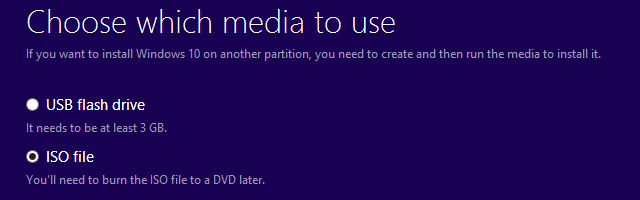
Это лучший вариант, если вы хотите подготовить новую установку Windows 10
,
Замечания: Если ваша система поставляется с UEFI BIOS
и поддерживает безопасную загрузку, чистая установка Windows 10 может потребовать подписанных драйверов. Если это проблема, вы можете войти в BIOS
и выключите безопасную загрузку или переключитесь в BIOS-совместимый режим запуска.
3. Помощник по обновлению до Windows 10
Microsoft предлагает помощника по обновлению, чтобы помочь вам с плавным переходом. Перейдите на страницу истории обновлений Windows 10 и нажмите Получить обновление юбилей сейчас кнопка.
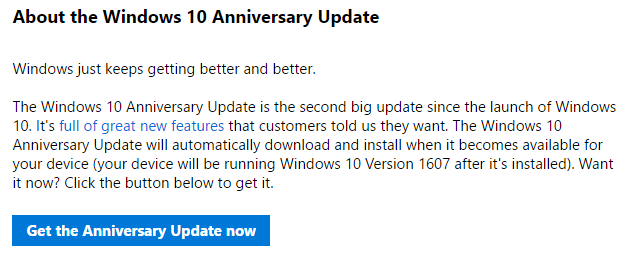
Это загрузит файл обновления Windows 10. Запустите исполняемый файл, чтобы запустить помощник по обновлению Windows 10. Когда вы нажимаете Обновить сейчас инструмент проверит вашу систему на совместимость. Если ваша система совместима, подождите, пока таймер завершит обратный отсчет, или нажмите следующий инициирует обновление.
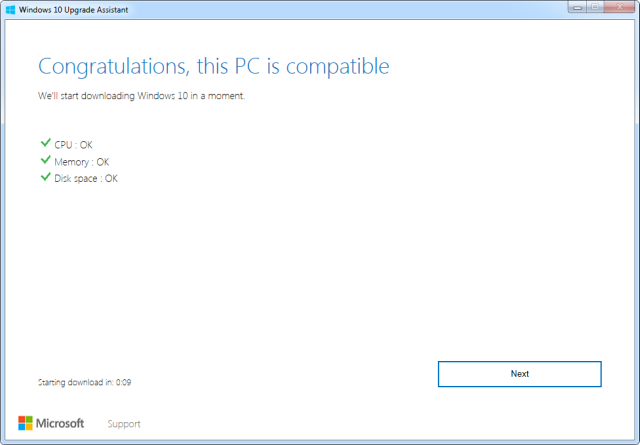
После завершения загрузки нажмите Перезагрузить сейчас начать установку.
Читатель Майкл поинтересовался, что делать с помощником по обновлению после завершения установки Windows 10. Ну, вы можете удалить его или сохранить его для вашего следующего обновления.
Обновление с Windows 7, 8 или 8.1 через бэкдор
Бесплатное обновление до Windows 10 закончилось 29 июля. Если вы пропустили получение цифровой лицензии на Windows 10
теперь вам нужно заплатить 119 долларов, чтобы купить лицензию Windows 10; теоретически.
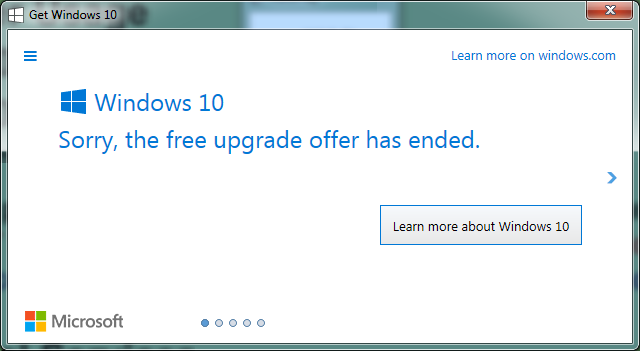
К счастью, Microsoft оставила открытой пару бэкдоров.
1. Вспомогательные технологии
Пользователи, использующие любые вспомогательные технологии, могут бесплатно перейти на Windows 10. Дело в том, что Microsoft не проверяет, действительно ли вы это делаете. Вот как вы можете выполнить обновление, используя вспомогательные технологии
, Вкратце, перейдите на страницу обновления специальных возможностей до Windows 10, нажмите Обнови сейчас, и примите загрузку помощника по обновлению до Windows 10. Это тот же самый помощник, описанный выше.

Запустите инструмент, следуйте инструкциям на экране и держите ключ продукта Windows 7, 8 или 8.1 наготове.
2. Установочный носитель Windows 10 1511
Если вы ранее создали установочный носитель для Windows 10 или если вы можете получить его от друга, вы можете продолжить установку Windows 10 бесплатно и с нуля, используя ключ продукта для Windows 7, 8 или 8.1.
Обновление с Windows 10 Insider Preview
Как Windows Insider, вы, по сути, запускали Anniversary Update в течение последнего месяца, за исключением некоторых исправлений ошибок. Если вы находитесь на медленном кольце, вы скоро будете обновлены до последней версии.
Чтобы обновить сейчас, вы можете переключиться на быстрый звонок. Открой настройки приложение, перейдите к Обновить безопасность> Программа Windows Insider, и под Выберите свой уровень Insider переключиться с Медленный в Быстро.
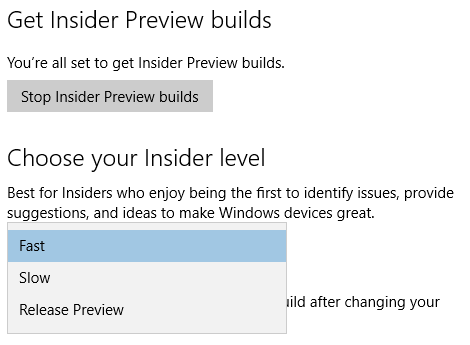
После изменения этого параметра переключитесь на Центр обновления Windows вкладка и нажмите Проверьте обновления сейчас. Перезагрузка может помочь с последним обновлением Fast Ring … ну … быстрее.
Уровень выше с Windows 10
Добро пожаловать на новый уровень Windows 10. Мы надеемся, что обновление прошло гладко и вы наслаждаетесь всеми новыми функциями. И мы будем рады услышать от вас!
Как прошел ваш опыт обновления? Если вы столкнулись с проблемами, что они были и как вы их решили? Какие новые функции Windows 10 вам нравятся больше всего? Пожалуйста, поделитесь с нами в комментариях!
Авторы изображений: С Днем Рождения, Дореми через Shutterstock




![Убедитесь, что вы чисты с помощью этих бесплатных антивирусных инструментов для одноразового сканирования [Windows]](https://helpexe.ru/wp-content/cache/thumb/94/e8c0693fc9d3994_150x95.jpg)