Расширения файлов имеют жизненно важное значение, поскольку они сообщают вашему компьютеру, какие программы могут открыть файл. Как правило, вам не нужно ничего делать с ними в Windows, кроме настройки программ по умолчанию
,
Однако иногда вы обнаружите, что расширение файла не открывается в нужной программе. Или, может быть, вы хотите еще раз проверить, какое приложение установлено по умолчанию для определенного типа файлов. Вот краткое руководство по управлению и сбросу ассоциаций файлов в Windows 10.
Как проверить / сбросить ассоциации файлов в Windows 10
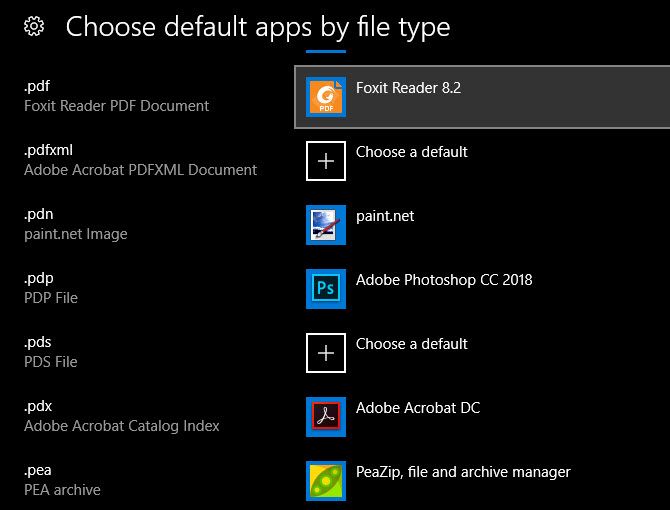
- Открой настройки панель, используя Win + I как сочетание клавиш, если хотите.
- Выберите Программы введите и выберите Приложения по умолчанию на левой боковой панели.
- Здесь вы увидите приложения, которые вы установили по умолчанию для общих задач, таких как электронная почта, прослушивание музыки и многое другое. Нажмите один, чтобы изменить его.
- Чтобы просмотреть полный список ассоциаций файлов, прокрутите немного вниз и нажмите Выберите приложения по умолчанию по типу файла. Это позволит открыть огромный список расширений файлов, о многих из которых вы, вероятно, никогда не слышали
, Вы можете выбрать любую запись, чтобы изменить связанную с ней программу.
- Выберите приложения по умолчанию по протоколу Меню позволяет выбирать приложения для обработки определенных протоколов URL, например, Mailto а также FTP. В большинстве случаев они меняются при настройке приложений по умолчанию, поэтому вам не нужно вносить много изменений.
- Если вы выбираете Установить значения по умолчанию в приложении, вы увидите все типы файлов, которые может открыть определенное приложение. Это позволяет вам легко изменять настройки по умолчанию, когда вы замечаете, что программа открывается, когда это не нужно, или наоборот.
- Если вы обнаружите, что ваши файловые ассоциации полностью испорчены, вы можете нажать Сброс Кнопка, чтобы изменить все обратно на значения по умолчанию. Это включает в себя «рекомендации» Microsoft, поэтому вам придется изменить свой браузер по умолчанию обратно с Edge, а также другие категории, такие как фотографии, видео и электронная почта.
Для получения дополнительной информации см. Наше полное руководство по исправлению ассоциаций типов файлов.
,





