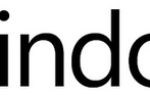MP4 файлы обычно распознаются людьми как файлы с расширением MP4. MP4 является наиболее часто используемым форматом файлов для хранения аудиозаписей, видео так же как изображений а также подписи в наши дни из-за своей мобильности и совместимости. Однако, когда дело доходит до редактирования этих файлов, тогда это становится слишком сложно. Хотя существует множество редакторов MP4, которые доступны, но все же люди предпочитают иметь некоторые общие рекомендации относительно редактирования файлов MP4 перед началом работы с любым редактором MP4. Итак, давайте посмотрим на этапы редактирования файлов MP4 на Lightworks.
Как редактировать файлы MP4?
Чтобы редактировать файлы MP4 на Lightworks, вам необходимо выполнить следующие шаги:
- После успешной загрузки и установки Lightworks дважды щелкните значок ярлыка, чтобы запустить приложение Lightworks. В главном окне приложения нажмите на ссылку «Создать новый проект», как показано на следующем рисунке:
 Нажмите на ссылку Создать новый проект, чтобы начать редактирование с Lightworks.
Нажмите на ссылку Создать новый проект, чтобы начать редактирование с Lightworks. - Как только вы нажмете на эту ссылку, Детали нового проекта диалоговое окно появится на вашем экране. Введите название вашего нового проекта, а затем нажмите на Создайте кнопка, как выделено на изображении, показанном ниже:
 После ввода имени вашего нового проекта, нажмите кнопку «Создать», чтобы начать
После ввода имени вашего нового проекта, нажмите кнопку «Создать», чтобы начать - В новом окне проекта переключитесь на Локальные файлы вкладку, нажав на нее.
 Перейдите на вкладку Local Files
Перейдите на вкладку Local Files - Как только вы перейдете на эту вкладку, вы сможете просмотреть свою компьютерную систему, чтобы найти файл, который вы хотите импортировать. Просто нажмите на нужный MP4 файл и перетащите его к правой панели окна.
 Импорт файла MP4 в Lightworks
Импорт файла MP4 в Lightworks - После того, как нужный файл MP4 перетащен на правую панель окна, вы сможете увидеть импортный Добавьте ярлык под этим файлом на левой панели окна вашего проекта, указывая, что ваш файл MP4 был успешно импортирован в Lightworks.
 Файл MP4 был успешно импортирован в Lightworks
Файл MP4 был успешно импортирован в Lightworks - Теперь переключитесь на редактировать вкладка, как выделено на изображении, показанном выше, чтобы начать редактирование файла MP4.
- Если вы хотите добавить фоновое аудио в ваше видео MP4, нажмите Аудио закадровый Значок расположен на правой панели окна вашего проекта и просто начните записывать свой голос.
 Добавление аудио голоса за кадром в файл MP4
Добавление аудио голоса за кадром в файл MP4 - Если вы хотите добавить любой Визуальные эффекты в файл MP4, затем переключитесь на VFX нажмите на нее, как показано на следующем рисунке:
 Добавление визуальных эффектов в файл MP4
Добавление визуальных эффектов в файл MP4 - Для того, чтобы изменить яркость, контрастировать, насыщение, и т.д. вашего файла MP4, нажмите на Коррекция цвета ярлык на вкладке VFX. Здесь вы сможете очень удобно изменять все эти аспекты, а также некоторые другие из вашего файла MP4.
 Изменение яркости, контрастности, насыщенности и т. Д. Вашего файла MP4
Изменение яркости, контрастности, насыщенности и т. Д. Вашего файла MP4 - Как только вы закончите редактирование файла MP4, вы можете легко экспортировать его в желаемый формат. Для этого щелкните правой кнопкой мыши в любом месте нижней панели окна вашего проекта Lighworks. Нажми на экспорт выберите из каскадного меню, а затем выберите нужный формат экспорта из субкаскадного меню, как показано на рисунке ниже:
 Выбор формата экспорта для вашего отредактированного проекта Lightworks
Выбор формата экспорта для вашего отредактированного проекта Lightworks - Наконец, выберите Частота кадров, название, Место назначения, и т.д. для вашего недавно отредактированного проекта Lightworks, а затем нажмите на Начните кнопку, чтобы начать экспорт вашего файла.
 Экспорт отредактированного файла MP4
Экспорт отредактированного файла MP4
Это был лишь базовый обзор редактирования файлов MP4 с помощью Lightworks. Чтобы получить глубокое представление об этом программном обеспечении и изучить все его скрытые функции, вам необходимо попробовать его самостоятельно. Однако, если вы не хотите тратить деньги на приобретение редактора MP4 и все еще не уверены в том, какой редактор MP4 вам нужен, вы можете взглянуть на нашу статью на Лучшие бесплатные редакторы MP4

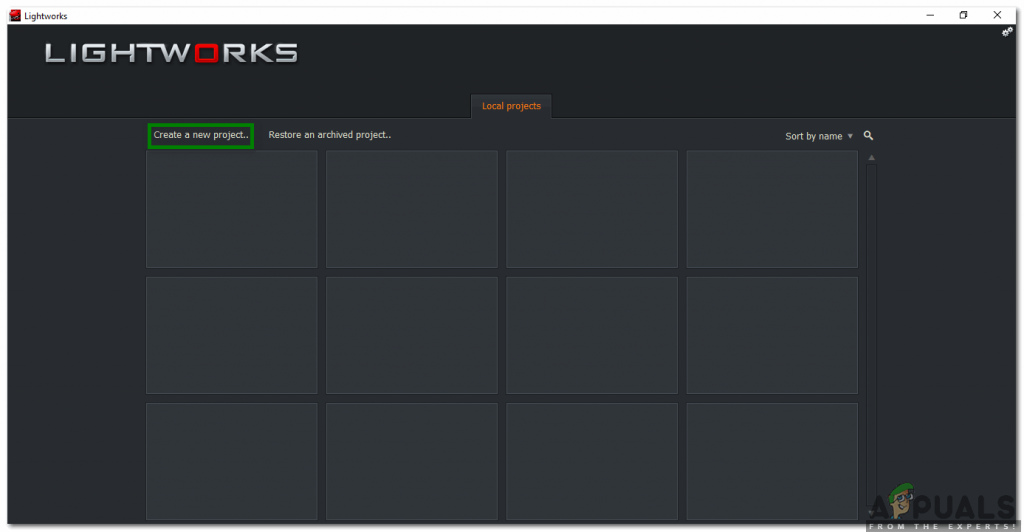 Нажмите на ссылку Создать новый проект, чтобы начать редактирование с Lightworks.
Нажмите на ссылку Создать новый проект, чтобы начать редактирование с Lightworks. После ввода имени вашего нового проекта, нажмите кнопку «Создать», чтобы начать
После ввода имени вашего нового проекта, нажмите кнопку «Создать», чтобы начать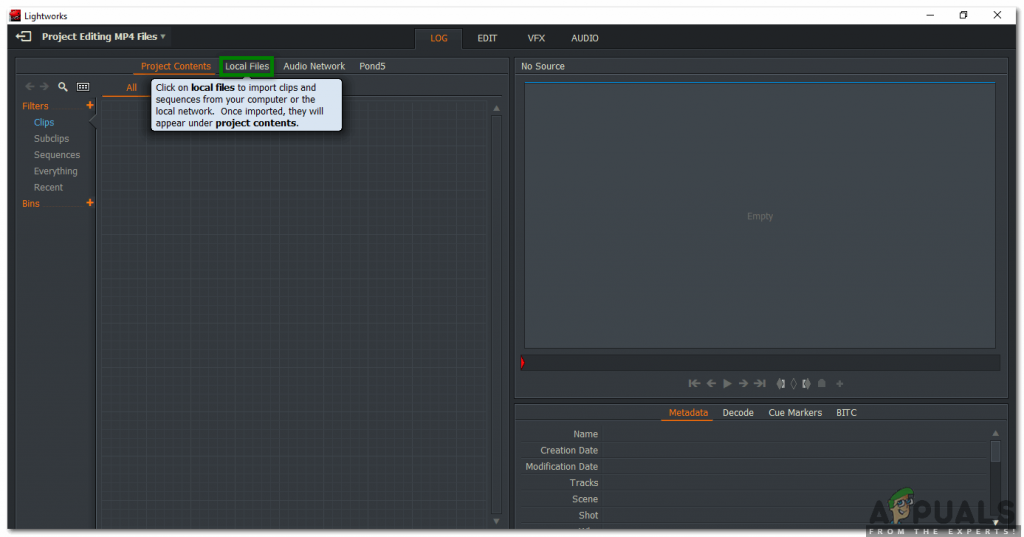 Перейдите на вкладку Local Files
Перейдите на вкладку Local Files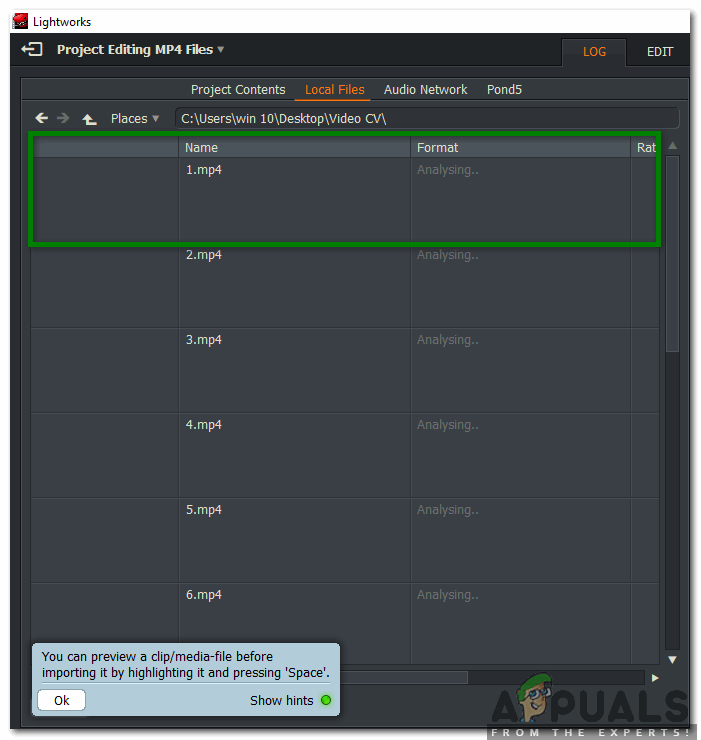 Импорт файла MP4 в Lightworks
Импорт файла MP4 в Lightworks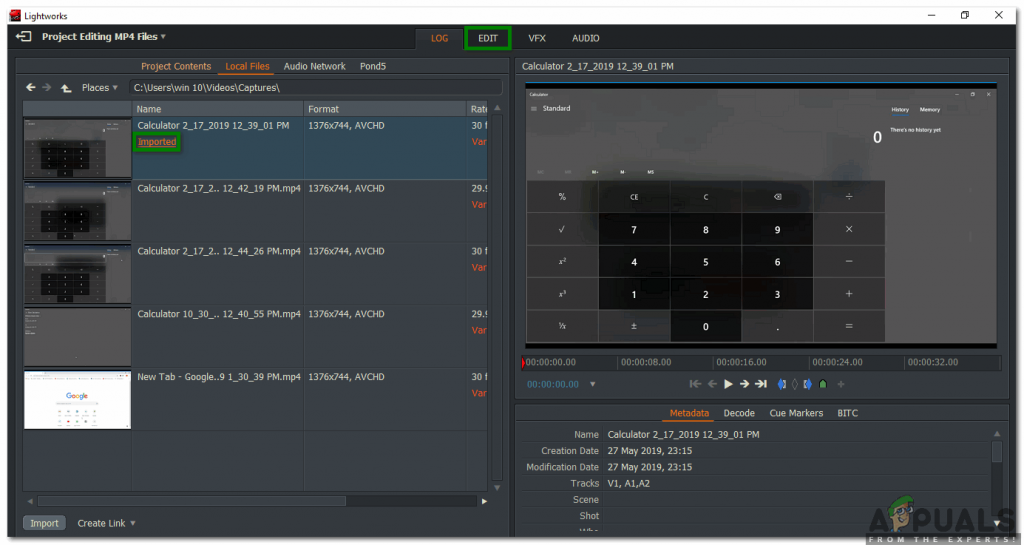 Файл MP4 был успешно импортирован в Lightworks
Файл MP4 был успешно импортирован в Lightworks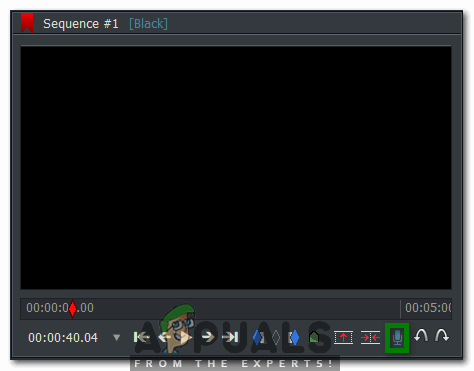 Добавление аудио голоса за кадром в файл MP4
Добавление аудио голоса за кадром в файл MP4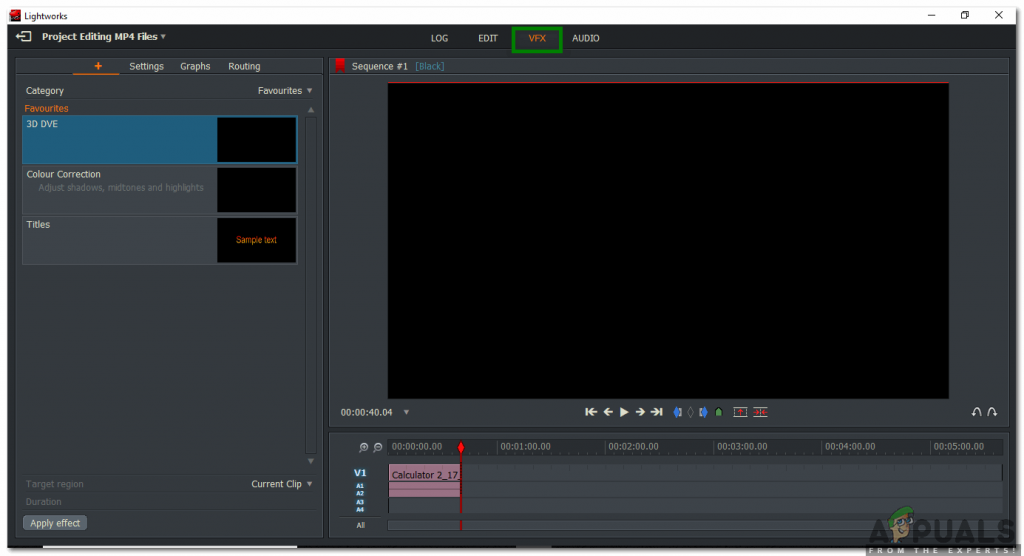 Добавление визуальных эффектов в файл MP4
Добавление визуальных эффектов в файл MP4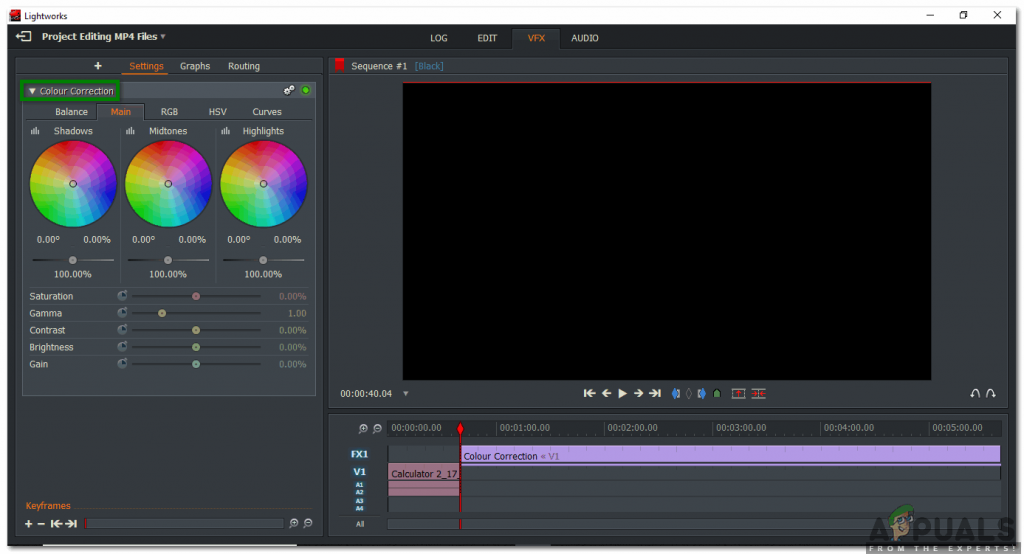 Изменение яркости, контрастности, насыщенности и т. Д. Вашего файла MP4
Изменение яркости, контрастности, насыщенности и т. Д. Вашего файла MP4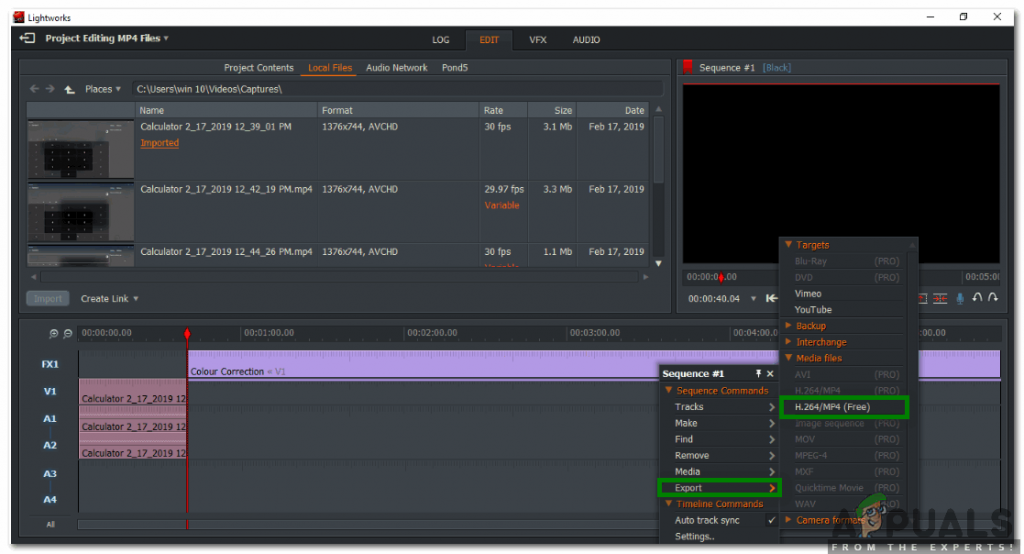 Выбор формата экспорта для вашего отредактированного проекта Lightworks
Выбор формата экспорта для вашего отредактированного проекта Lightworks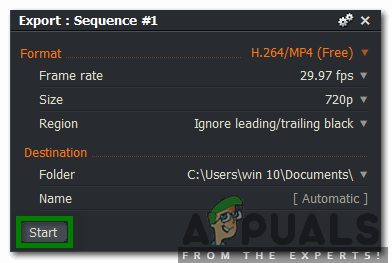 Экспорт отредактированного файла MP4
Экспорт отредактированного файла MP4
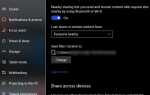
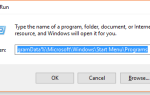
![Автоматическое выключение компьютера после завершения загрузки [Windows]](https://helpexe.ru/wp-content/cache/thumb/ee/c875a027a8f81ee_150x95.jpg)