Содержание
Если вы не создаете резервную копию своих данных, вам нужно начать прямо сейчас. С такими распространенными страшными историями о потере данных образ жизни без резервного копирования просто не стоит риска. Не ждите, пока вы не потеряете всю дипломную работу или презентацию, достойную продвижения по службе — начните резервное копирование сегодня.
Есть много способов сделать резервную копию вашего компьютера и несколько инструментов резервного копирования данных, которые могут сделать процесс столь же простым, как нажатие одной кнопки. Все, что работает для вас. В конце концов, не имеет значения, как вы делаете резервные копии, пока вы делаете резервные копии.
В этой статье мы рассмотрим, как сделать резервную копию вашего компьютера с помощью трех самых популярных облачных сервисов хранения.
,
Замечания: Первоначально мы включили CrashPlan в этот обзор, который раньше был надежным платным решением для резервного копирования ваших данных в облако. 22 августа 2017 года CrashPlan объявил, что к 22 октября 2018 года прекратит предоставление своих услуг пользователям домашних компьютеров.
Это более сложный процесс, который не нужен большинству людей.
Вам нужно только сделать резервную копию файлов личных данных. Основные типы файлов включают документы, электронные таблицы, презентации, фотографии и изображения, музыку и видео. Другими словами, вы должны сделать резервную копию любого файла, который вы лично создали или приобрели и хотите сохранить.
Вам НЕ нужно создавать резервные копии системных файлов — по крайней мере, не в облако. В Windows есть две встроенные функции: восстановление системы и сброс настроек к заводским
: часть вашего локального жесткого диска предназначена для резервного копирования системных файлов и восстановления вашей системы от ошибок.
Вы не должны создавать резервные копии приложений. Размер приложений может составлять несколько сотен МБ, поэтому лучше создавать резервные копии файлов конфигурации, которые делают приложения уникальными для вас. Если вам когда-нибудь понадобится переустановить приложение, просто замените файлы конфигурации, и в большинстве случаев вам будет хорошо.
Сложность в том, что не все приложения хранят файлы конфигурации в одном месте. Некоторые из них хранятся непосредственно в установленной папке приложения, другие — в домашней папке пользователя, а третьи — в папке AppData вашей системы. Вам необходимо узнать, какие файлы необходимо сохранить для каждого приложения, которое вы регулярно используете.
Резервное копирование компьютера на Google Drive
В июле 2017 года Google выпустила инструмент под названием Резервное копирование и синхронизация это позволяет вам выбирать папки в вашей системе для резервного копирования на Google Drive (обычно синхронизируется только папка Google Drive). Такая гибкость делает его одним из лучших вариантов резервного копирования облачных данных.
Бесплатный план ограничен щедрым 15 ГБ — гораздо больше, чем вы найдете в других местах, и более чем достаточно для большинства. Нужно больше? Вы можете получить 100 ГБ за 2 доллара в месяц, 1 ТБ за 10 долларов в месяц или 10 ТБ за 100 долларов в месяц.
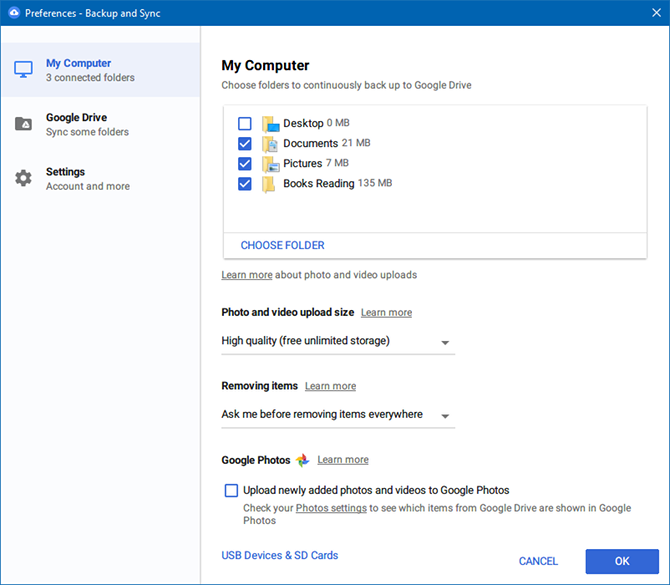
Как сделать резервную копию ваших файлов с помощью Google Drive:
- Установите утилиту резервного копирования и синхронизации, затем запустите ее.
- Выберите, какие папки вы хотите сохранить в резервной копии. Добавьте столько, сколько хотите, используя Выберите папку.
- Выберите, какие папки вы также хотите синхронизировать на вашем компьютере. По сути, это то же самое, что и Google Drive, но с большей гибкостью.
- Поддерживайте работоспособность утилиты, и для выбранных вами папок будет выполняться резервное копирование.
Резервное копирование компьютера в Dropbox
Несмотря на то, что вы можете использовать Dropbox для хранения резервных копий данных, он не совсем для этого предназначен. Он создает специальную папку «Dropbox», и только файлы в этой папке синхронизируются с серверами Dropbox. Если вы хотите выполнить резервное копирование чего-либо за пределами этой папки, оно должно каждый раз копироваться вручную.
Базовый план является бесплатным с Ограничение 2 ГБ — недостаточно для создания комплексных резервных копий данных. Вместо этого вам понадобится план Plus, который имеет лимит в 1 ТБ за 9,99 долл. США в месяц.
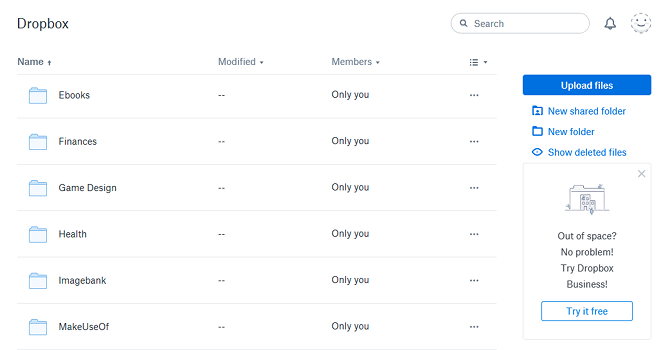
Как сделать резервную копию ваших файлов с помощью Dropbox:
- Если у вас нет Dropbox, скачайте и установите его.
- Создайте и войдите в свой аккаунт Dropbox.
- Перейдите к % USERPROFILE% / Dropbox для вашей папки Dropbox. Добавьте любой файл или папку, чтобы добавить его в облако Dropbox. Это автоматически начнет синхронизацию.
- Посетите сайт Dropbox для доступа к файлам в любое время.
Резервное копирование компьютера на OneDrive
OneDrive похож на Dropbox в том, что он создает специальную папку «OneDrive» и синхронизирует только содержимое этой папки со своими облачными серверами. Недостатки те же: если вы хотите сделать резервную копию чего-либо за пределами этой папки, вы должны каждый раз копировать ее вручную.
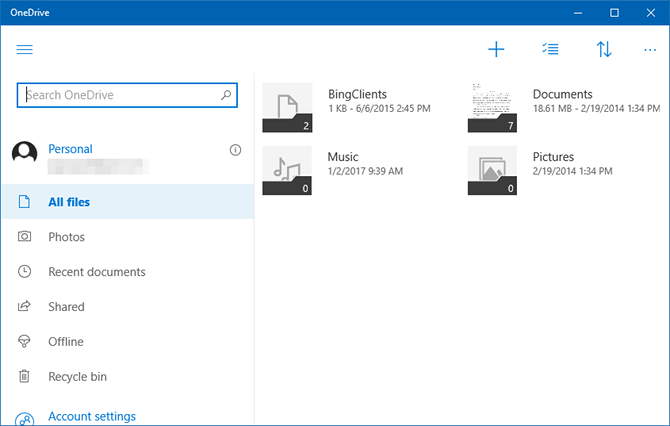
Базовый план является бесплатным с Лимит 5 ГБ — больше, чем Dropbox и может быть достаточно в зависимости от того, сколько вам нужно сделать резервную копию. План Storage Only предоставляет 50 ГБ за 2 доллара США в месяц, или вы можете расширить его до 1 ТБ с помощью личного плана Office 365.
за 7 долларов в месяц.
Как сделать резервную копию ваших файлов с помощью OneDrive:
- Если у вас нет OneDrive, установите его из Магазина Windows.
- Войдите в систему с учетной записью Microsoft.
- Перейдите к % USERPROFILE% / OneDrive для вашей папки OneDrive. Добавьте любой файл или папку, чтобы добавить его в облако OneDrive. Это автоматически начнет синхронизацию.
- Запустите приложение OneDrive или используйте сайт OneDrive для доступа к файлам в любое время.
Лучший способ сделать резервную копию большого количества данных
Хотя резервное копирование в облако удобно, оно имеет свои недостатки. Если служба хранения когда-либо закроет двери, вы потеряете свои данные. Если ваше интернет-соединение прекратится, вы не сможете получить доступ к своим данным. Услуги также могут изменять лимиты и цены в любое время.
Смотрите наше окончательное руководство по резервному копированию данных
больше способов сохранить ваши данные в безопасности. Я лично рекомендую использовать устройство NAS
, который похож на подключенный к сети внешний диск. Это дает много преимуществ облачного хранилища без большинства недостатков. Посмотрите наше сравнение NAS и облачных
Больше подробностей.
Какой сервис облачного хранилища вам больше нравится? Есть ли хорошие, которые мы пропустили? Какие данные вы сохраняете в резервной копии? Поделитесь с нами в комментариях ниже!





![Используйте Moovida для простой организации, навигации и воспроизведения медиафайлов [Windows]](https://helpexe.ru/wp-content/cache/thumb/f7/0b20b5fd17ed8f7_150x95.png)