 Итак, вы только что обнаружили, что ваш компьютер заражен каким-либо вирусом, который автоматически перезагружает ваш компьютер при каждом запуске. Ваш местный специалист по ИТ говорит вам просто загрузить компьютер в безопасном режиме и запустить восстановление системы.
Итак, вы только что обнаружили, что ваш компьютер заражен каким-либо вирусом, который автоматически перезагружает ваш компьютер при каждом запуске. Ваш местный специалист по ИТ говорит вам просто загрузить компьютер в безопасном режиме и запустить восстановление системы.
Вы мчитесь домой с небольшим клочком бумаги, на котором вы набросали его набор инструкций по восстановлению системы
и перейдите к загрузке компьютера и запустите восстановление. Уверенный в том, что вы нашли решение, и что этот кошмар зараженного компьютера скоро закончится, вы наконец-то проникли в утилиту восстановления системы и с ужасом обнаружите, что на вашем компьютере абсолютно нет точек восстановления системы на выбор. ,
Как такое могло произойти? Как ты мог так долго продержаться, не понимая, что твой компьютер не потрудился взять точки автоматического восстановления? Это на самом деле проще, чем вы думаете, и происходит гораздо чаще, чем думают люди.
Восстановление системы не является автоматической функцией в Windows 7. Обычно она включается, когда вы приобрели новую систему, но после запуска обновлений, установки системных инструментов или запуска любого другого списка задач, которые могут его отключить — вы вполне можете запуск вашего компьютера без какой-либо защиты от восстановления вообще.
Итак, как вы можете быть абсолютно уверены, что ваша утилита восстановления системы Windows работает так, как задумано? Читать дальше.
Как проверить и настроить восстановление системы Windows
Проверка того, активна ли функция восстановления системы, звучит как простая вещь — и по большей части так оно и есть — но есть много разных способов проверить, делает ли она то, что, по вашему мнению, делает. Может быть, он установлен и работает, но берут точки восстановления системы с интервалами, которые намного дальше, чем вы предполагали?
Первое, что нужно сделать, сразу же посмотреть на Восстановление системы в Панели управления.
Просто нажмите кнопку «Пуск» и выберите «Все программы» -> «Стандартные» -> «Системные инструменты» -> «Восстановление системы».
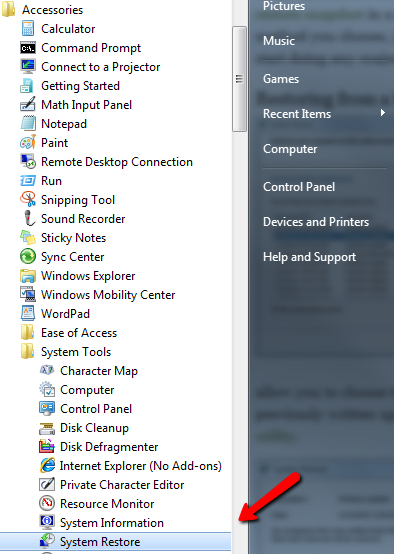
Похоже, вы входите в утилиту, чтобы получить точку восстановления системы, но просто нажмите «Далее», чтобы войти в утилиту и просмотреть историю всех предыдущих точек восстановления системы.
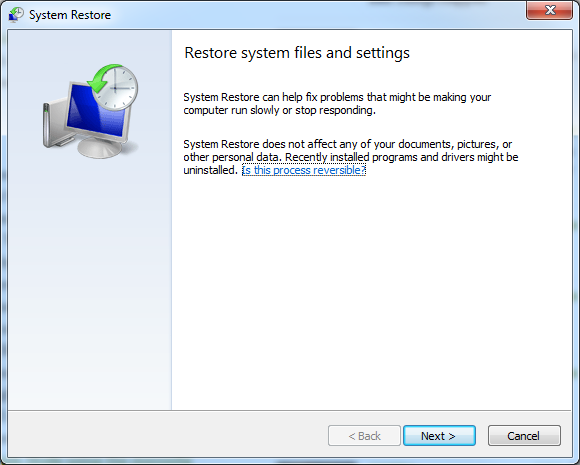
На следующем экране вы увидите список комбинаций даты и времени последних точек восстановления. То, что вы хотите увидеть, это частая запись с описанием «Автоматическая точка восстановления». Прокрутите вниз и посмотрите, как часто используются эти точки автоматического восстановления. Кажется ли это еженедельно, раз в две недели, ежемесячно или вообще ничего? Удостоверьтесь, что частота точек восстановления соответствует ожидаемой, чтобы впоследствии вас не оставил неприятный сюрприз, когда вам действительно нужно восстановить компьютер.
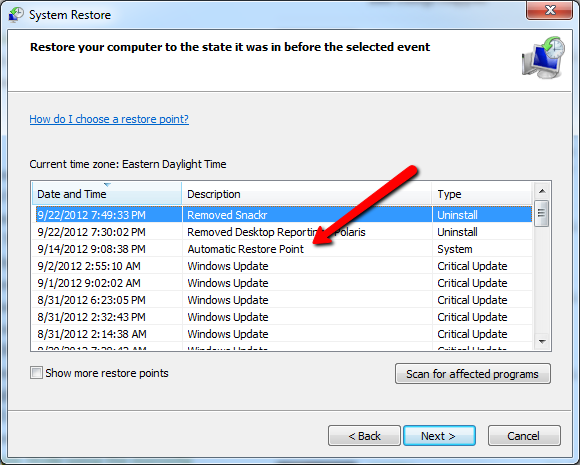
Нажмите «Отмена» — вам не нужно указывать точку восстановления сейчас (если, конечно, вы этого не хотите).
Частота совсем не такая, как вы ожидаете? Вы вообще не видите точек восстановления? Первое, что нужно сделать, это убедиться, что на вашем компьютере включено восстановление системы. Для этого откройте проводник Windows, щелкните правой кнопкой мыши на «Мой компьютер» и выберите «Свойства».
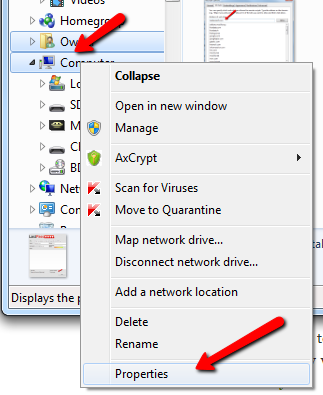
В открывшемся окне свойств системы нажмите ссылку Защита системы на левой панели навигации.
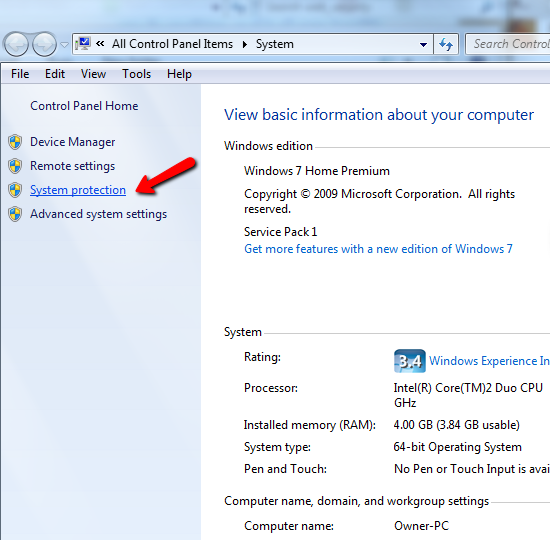
Убедитесь, что «Защита» включена для локального диска (обычно это диск C).
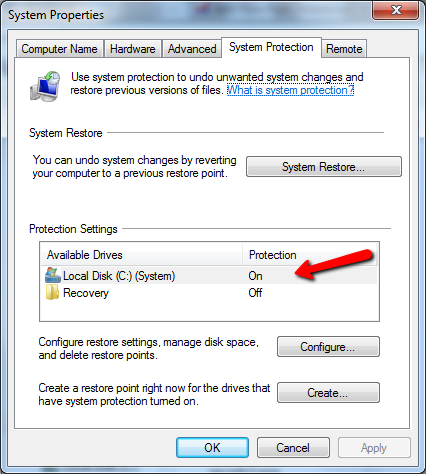
Если защита отключена, обязательно нажмите на диск, а затем нажмите кнопку «Настроить». Это позволит вам включить восстановление системы. Стандартный вариант заключается в том, чтобы каждое восстановление системы включало все системные настройки и предыдущие версии файлов в тот момент, когда было выполнено восстановление системы.
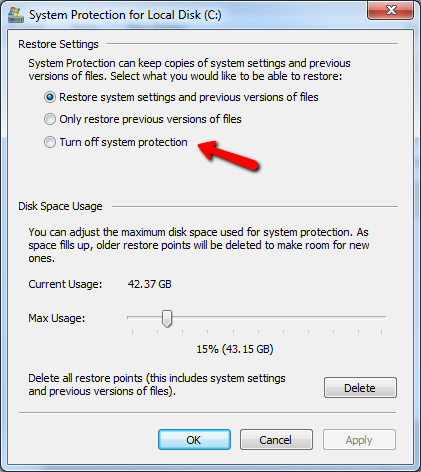
Если вы хотите использовать частые точки восстановления, убедитесь, что вы максимально отрегулировали максимальное дисковое пространство, используемое для защиты системы. Последнее, что вы хотите, — это чтобы восстановление системы завершилось неудачно, потому что вы не выделили достаточно памяти для этих точек восстановления.
Итак, включено ли восстановление системы, но вы не уверены, как часто используются точки восстановления? Вы можете проверить это в расписании задач. Зайдите в Пуск -> Все программы -> Стандартные -> Системные инструменты -> Планировщик задач.
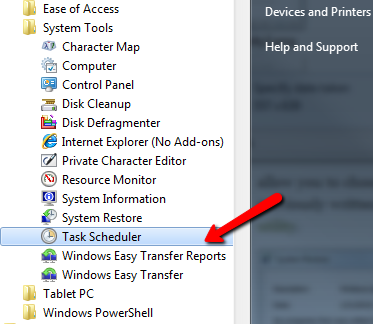
В планировщике задач просмотрите запущенные задачи для одной с именем «SR». Когда вы откроете эту задачу, вы должны увидеть, что расположение указывает на Windows \ SystemRestore \
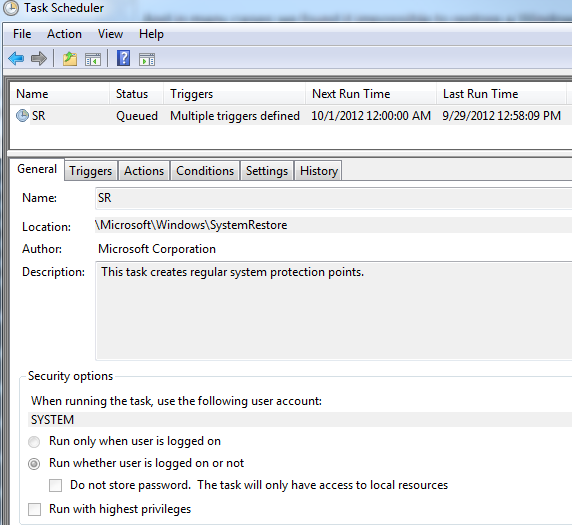
Нажмите на тег «Триггеры», чтобы увидеть, что запускает задачу. Это должно включать синхронизированную частоту. В моем случае восстановление системы выполняется как ежедневно, так и при загрузке системы. На самом деле это может быть излишним — ежедневная точка восстановления должна быть более чем достаточной, и даже еженедельная будет в порядке в большинстве случаев.
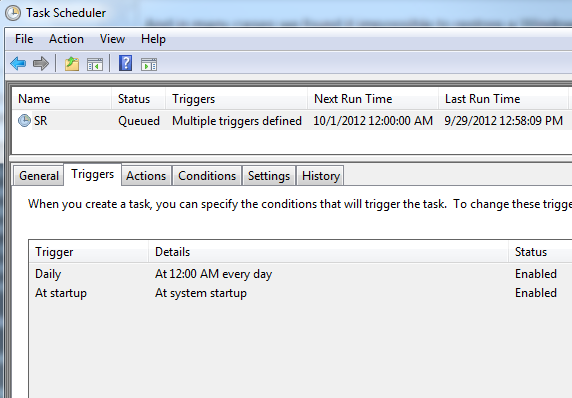
Другой способ узнать частоту прошлых восстановлений — щелкнуть на вкладке «Журнал» для этой задачи. Здесь вы увидите все прошлые казни. Это действительно хорошее место для устранения неполадок, связанных с неудачным восстановлением, или для проверки того, что ваши запланированные точки восстановления используются так, как вы думаете.
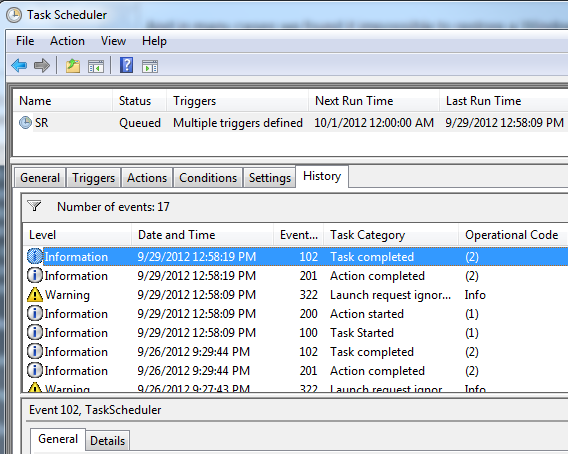
Кстати, пока вы занимаетесь этим, почему бы не взять точку восстановления системы сейчас просто для безопасности? Для этого щелкните правой кнопкой мыши на «Мой компьютер», выберите «Свойства» и нажмите «Защита системы». Кнопка «Создать» в этом окне откроет следующее окно, где вы можете создать точку восстановления прямо сейчас.
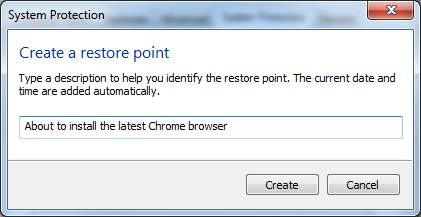
Возьмите точку ручного восстановления перед любой крупной установкой программного обеспечения или обновлением системы, чтобы вы могли быть уверены, что, если что-то пойдет не так, у вас всегда будет возможность вернуться к этому спасательному пути. Это просто правильно. И если вы следовали этому руководству и, наконец, знаете, что ваши точки восстановления используются, а также их частота, вы можете спать по ночам, зная, что, если ваш компьютер выйдет из строя, и вам нужно поискать эти точки восстановления системы Windows — они ‘ Я буду там, когда они вам понадобятся больше всего.
У вас есть какая-нибудь система восстановления ужасов? Следовали ли вы этому руководству и обнаружили, что ваша система не использует точки восстановления? Поделитесь своими отзывами и мыслями в разделе комментариев ниже!
Image Credits: компьютер, ноутбук, сайт через Shutterstock


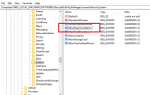
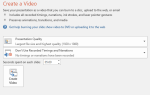
![Приправьте свой рабочий стол с этими 3 превосходными сменщиками обоев [Windows]](https://helpexe.ru/wp-content/cache/thumb/stub_afa275a3b8e11fc_150x95.png)
