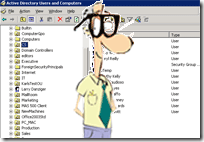 Недавно я рассказал о том, как создать свой собственный домен Windows
Недавно я рассказал о том, как создать свой собственный домен Windows
и как вытолкнуть групповую политику на ваши доменные компьютеры
, Сегодня мы рассмотрим, как удаленно установить программное обеспечение Windows на компьютеры вашего домена с помощью групповой политики.
В прошлом мне приходилось устанавливать приложения непосредственно на компьютер каждого пользователя. Это было много времени, чтобы не сказать больше. Затем я начал использовать Dameware для Windows 2000, который помог мне удаленно устанавливать приложения. Это было далеко не бесплатно и было трудно использовать.
Затем появился удаленный рабочий стол с Windows XP Professional, и я смог удаленно войти на каждый компьютер и установить приложения Windows. Это все еще занимало много времени. Теперь я могу автоматически назначать приложения компьютерам. Я также могу назначать приложения пользователям, поэтому независимо от того, где они находятся в моем домене, у них будет необходимое программное обеспечение.
Я делаю удаленную установку нашего программного обеспечения Windows Microsoft Office, и я покажу вам, как. Приложение, которое вы хотите установить, должно иметь файл MSI для его развертывания. Файл MSI — это просто установщик Microsoft. Если у вас его нет, есть способы его создания. Когда у вас есть файл MSI, мы можем создать шаблоны ответов, чтобы выбрать опции, которые мы хотим выбрать. Это помогает нам настраивать установки, сохраняя их автоматизированными.
Когда вы имеете дело с тысячами компьютеров с сотнями различных требований, это необходимо. Теперь мы можем использовать наши подразделения или организационные подразделения для развертывания приложений.
Давайте откроем наши Active Directory пользователи и учетные записи.
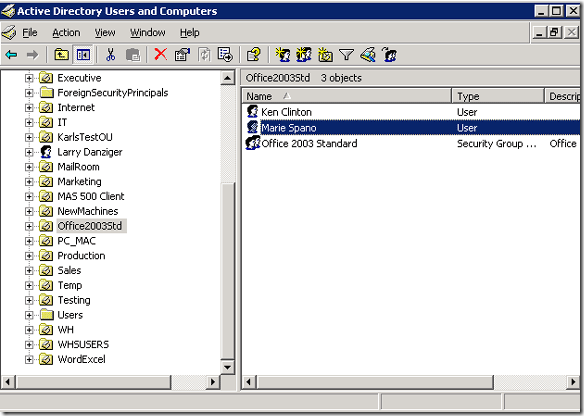
Выберите, кому вы хотите развернуть приложения. Щелкните правой кнопкой мыши по этому подразделению и выберите свойства.
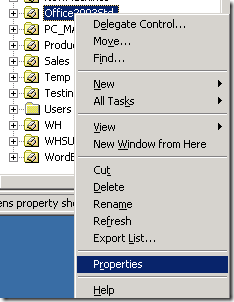
Затем нажмите на вкладку групповой политики в правом верхнем углу окна, а затем нам нужно нажать кнопку открыть, чтобы перейти к интерфейсу управления.
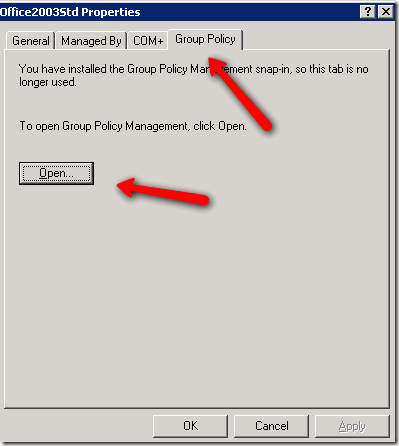
Независимо от того, что находится в OU, вы выбираете, компьютеры или пользователи, они будут затронуты. В этой ситуации это означает, что на них будет установлено программное обеспечение.
Далее мы перейдем на этот экран:
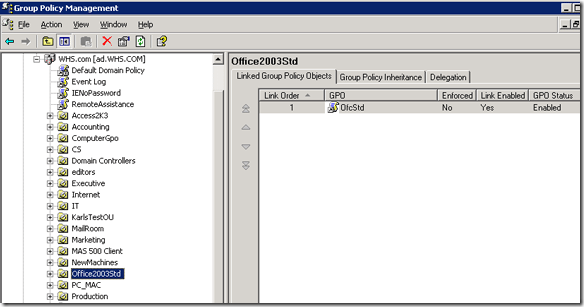
Это называется экраном управления групповой политикой. Подразделение, которое вы выбрали два шага назад, будет выделено с левой стороны, а все назначенные ему политики появятся на правой панели. Вы можете видеть, что у меня есть объект групповой политики OfcStd, который является моей сокращенной записью для Office Standard.
Эта групповая политика развертывает стандарт Office 2003 на компьютерах в этом подразделении. Теперь посмотрим, как это сделать с нуля.
Щелкните правой кнопкой мыши на OU и выберите создать и связать объект групповой политики здесь.
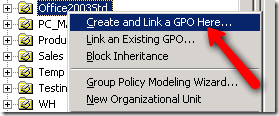
Вы попадете на экран, на котором вас попросят назвать ваш объект групповой политики. Это выглядит так:
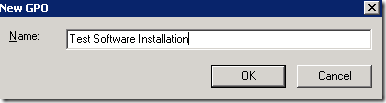
Назовите свой объект групповой политики как-то, что поможет понять, что он делает. Я назвал мою тестовую установку программного обеспечения. Это приведет нас к тому же экрану с новым пустым объектом групповой политики. Вы захотите щелкнуть по нему правой кнопкой мыши и выбрать «Редактировать» следующим образом:
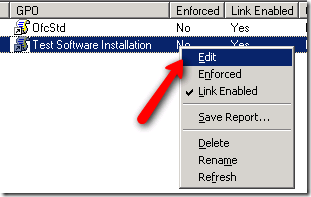
После нажатия edit мы окажемся в редакторе объектов групповой политики. В зависимости от того, хотите ли вы, чтобы программное обеспечение было назначено компьютеру или пользователю (компьютер всегда будет устанавливаться на одну и ту же машину, а пользователь будет следовать за пользователем на любой машине, которую он использует). Разверните конфигурацию компьютера ««> настройки программного обеспечения или настройки программного обеспечения конфигурации пользователя, как показано ниже:
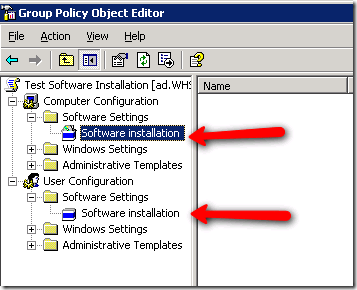
После нажатия на пункт установки программного обеспечения под папкой настроек программного обеспечения вы увидите это:
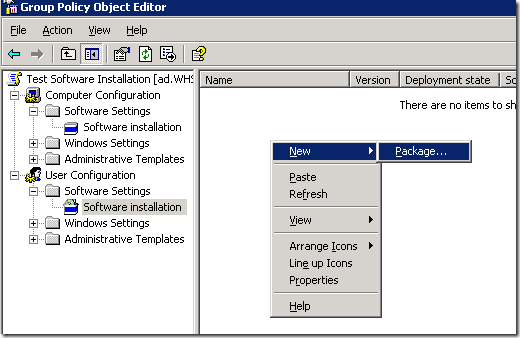
Щелкните правой кнопкой мыши на правой панели и выберите новый пакет «»>, как показано выше.
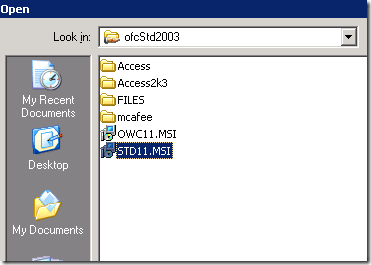
Я выбрал установщик стандарта Office 2003 под названием STD11.msi. и я сделал. Это действительно так! Вы развернули свой первый программный пакет. Представьте, сколько времени это может сэкономить при правильном использовании!
Теперь вы можете проверить это, войдя в систему как пользователь, в этом OU, если вы выберете конфигурацию пользователя выше. Если вы выберете конфигурацию компьютера, вы будете использовать компьютер в этом подразделении. Иногда требуется перезагрузка, а в крайних случаях два, чтобы увидеть установку. Когда вы добьетесь успеха, вы сразу после входа в систему увидите экран, сообщающий, что он устанавливает ваши приложения. Как это круто?
Как вы дистанционно устанавливаете программное обеспечение Windows? У вас есть какие-нибудь советы или хитрости для нас?



![Почему я покончил с Windows [Мнение]](https://helpexe.ru/wp-content/cache/thumb/7d/4072cbd1595f07d_150x95.jpg)

![3 Инструменты для быстрого предварительного просмотра ваших изображений в контекстном меню, щелкнув правой кнопкой мыши [Windows]](https://helpexe.ru/wp-content/cache/thumb/a3/939d6b07a6628a3_150x95.jpg)