Содержание
В Windows 10 появилось много обновлений, и визуальный дизайн не обошел стороной. Если вы обновились до Windows 10
Чтобы воспользоваться преимуществами новой функциональности, но предпочли эстетику Windows 7, есть шаги, которые вы можете предпринять, чтобы максимально имитировать старую операционную систему.
От изменения меню «Пуск» до снятия экрана блокировки, вы можете получить Windows 10, которая будет выглядеть так, как вы хотите и к чему вы привыкли. Самое замечательное, что большинство этих настроек можно выполнить без использования стороннего программного обеспечения.
Если у вас есть собственный совет о том, как сделать Windows 10 похожей на Windows 7, обязательно поделитесь ею со всеми нами в разделе комментариев ниже.
Стартовое меню
В Windows 8 произошла большая трансформация в меню «Пуск»
, На самом деле, меню для Screen было удалено, предлагая пользователям плиточный подход к доступу к программам, хотя Microsoft отказалась от решения и снова ввела кнопку «Пуск» 8.1
, В Windows 10 более традиционные стили 7 были объединены с плитками 8. Но для тех из нас, кто не заботится о новом облике, нет встроенного способа вернуться к классическому дизайну меню «Пуск». ,
Вот тут и появляется программа Classic Shell. Зайдите на их сайт, нажмите Скачать сейчас а затем запустите мастер установки. После установки выполните поиск системы для классическое меню «Пуск» и выберите соответствующий результат.

Первый экран позволит вам выбрать стиль для меню «Пуск», поэтому нажмите Стиль Windows 7. Затем вы можете углубиться в другие вкладки, которые позволят вам еще больше настроить внешний вид и функциональность меню «Пуск».
Например, нажмите Кнопка Пуск если вы хотите использовать пользовательское изображение на панели задач. Голова к Настройте меню Пуск вкладка, чтобы иметь полный контроль над тем, какие быстрые ссылки появятся в вашем меню Пуск. Вы можете персонализировать почти все и заставить его работать и смотреть точно так, как у вас это было в Windows 7.
Войти с локальной учетной записью
Microsoft очень хочет, чтобы все присоединились к своей экосистеме и в полной мере использовали свои услуги, такие как OneDrive и Office 365. Частично это означает использование учетной записи Microsoft
и это толкается в Windows 10 тоже. Он позволяет синхронизировать ваши настройки и файлы на всех устройствах Windows 10, но те, кто не хочет, чтобы их учетная запись пользователя всегда была подключена, могут вместо этого выбрать локальную учетную запись, как это было в Windows 7.

Сначала нажмите Ключ Windows + I чтобы запустить настройки и нажмите Счета. Если ваша учетная запись Microsoft, вы увидите Вместо этого войдите в систему с локальной учетной записью. в верхней части этого окна. Нажмите здесь, и вам будет предложено подтвердить свой пароль. Сделайте это, продолжая следовать указаниям мастера и задавая локальное имя пользователя и пароль. Все в вашем аккаунте будет таким же, как и раньше, но теперь оно полностью локальное.
Если вы хотите добавить новую учетную запись локального пользователя, вернитесь на экран «Учетные записи». Отсюда выберите семья другие пользователи из левого меню. Затем выберите Добавить кого-то еще на этот компьютер. Откроется новое окно с вопросом, как новый пользователь войдет в систему, поэтому нажмите У человека, которого я хочу добавить, нет адреса электронной почты а затем на следующем экране нажмите Добавить пользователя без учетной записи Microsoft. Попасть сюда немного неудобно, но теперь вы сможете создать новое имя пользователя и пароль, следуя указаниям мастера.
Удалить экран блокировки
На экране блокировки Windows 10 отображаются такие вещи, как дата, время и уведомления, но на самом деле это всего лишь дополнительный шаг, прежде чем вы сможете перейти на экран входа в систему. Хотя это может иметь смысл на мобильных устройствах, избавиться от него на настольном компьютере не повредит. Это потребует незначительных изменений в реестре, поэтому продолжайте работу, только если вы уверены, что следуете инструкциям.

Нажмите Ключ Windows + р, тип смерзаться, и ударил Хорошо. Если появится окно контроля учетных записей, нажмите Хорошо снова. Однажды редактор реестра
открыл, перейдите к следующему разделу:
HKEY_LOCAL_MACHINE\SOFTWARE\Policies\Microsoft\Windows
Сейчас щелкните правой кнопкой мыши пустое место в правой панели и выберите Новый> Ключ. Ключ будет подсвечен автоматически; переименуйте его в воплощение. Выберите ключ, который вы только что создали, щелкните правой кнопкой мыши снова на правой панели и выберите New> DWORD (32-битное) значение. Назовите значение NoLockScreen. Дважды щелкните по нему, установите Значение данных в 1 а затем нажмите Хорошо.
Ваши изменения вступят в силу немедленно. Экран блокировки будет отключен, а соответствующие настройки в Windows будут деактивированы. Если вы когда-нибудь захотите снова включить экран блокировки, снова перейдите к значению NoLockScreen и установите значение 0.
Область уведомлений
Значки уведомлений, такие как динамик и календарь, претерпели некоторые визуальные изменения в Windows 10. Используя реестр, мы можем изменить их обратно на их дизайн Windows 7. Опять же, реестр следует использовать с осторожностью. Нажмите Windows Key + R, тип смерзаться, и нажмите Хорошо запустить его.
Чтобы вернуть прежний вертикальный дизайн регулятора громкости, перейдите по следующему пути реестра:
HKEY_LOCAL_MACHINE\SOFTWARE\Microsoft\Windows NT\CurrentVersion\
Выбрать Правка> Новый> Ключ и назовите это MTCUVC. Затем выберите Edit> New> DWORD (32-bit) Значение и назовите это EnableMtcUvc. Двойной щелчок недавно созданный DWORD, установите Значение данных в 0 и нажмите ХОРОШО.

Чтобы вернуть аналоговые часы и меньший дизайн календаря, перейдите по следующему пути реестра:
HKEY_LOCAL_MACHINE\SOFTWARE\Microsoft\Windows\CurrentVersion\ImmersiveShell
Идти к Edit> New> DWORD (32-bit) Значение и назовите это UseWin32TrayClockExperience. Следующий, двойной щелчок DWORD, установите Значение данных в 1, а затем нажмите Хорошо.
Отключить Кортану
Cortana активно продвигается с Windows 10. Это альтернатива Microsoft Siri и Google Now, личный помощник, который поможет вам искать
наряду с отслеживанием пакетов, созданием событий календаря, настройкой будильника и многим другим. Возможно, вы его не используете, но это не значит, что Кортана не полностью отключена.

Нажмите Ключ Windows + I чтобы запустить настройки, а затем искать Кортана. Выбрать Кортана Настройки поиска и соответствующие параметры откроются на панели задач. Чтобы отключить Кортану, все, что вам нужно, это установить верхний слайдер в от.
Если вы хотите избавиться от панели поиска на панели задач, которая все еще будет там, даже если Кортана отключена, просто щелкните правой кнопкой мыши панель задач и перейдите к Поиск> Скрытый. Кроме того, вы можете настроить отображение только значка, который открывает поиск при нажатии.
Стиль как Семь
По сути, в изменениях нет ничего плохого, но некоторые элементы Windows 7 выглядят лучше, чем в Windows 10. Самое замечательное, что вы можете смешивать и сочетать их, выбирая и выбирая лучшее из каждой версии.
С Windows 10 применение принудительных обновлений
Мы могли бы увидеть, как визуальный дизайн изменился, не сказав при этом, но, надеюсь, эти изменения всегда будут доступны, чтобы сохранить классический внешний вид Windows 7.
Вы использовали какой-либо из этих методов? У вас есть свои советы по настройке, чтобы Windows 10 выглядела как Windows 7?


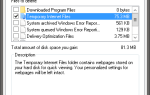
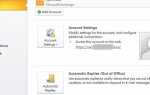

![iSpy превращает веб-камеру вашего компьютера в оборудование для наблюдения [Windows]](https://helpexe.ru/wp-content/cache/thumb/33/f03729ee8c7f133_150x95.jpg)