Содержание
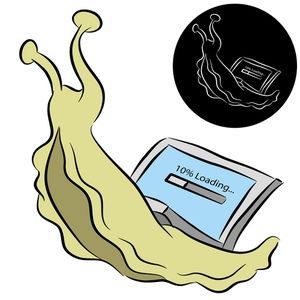 Один … два … три … сколько минут занимает запуск компьютера? Надеюсь, не больше трех, но меня не удивит, если вы скажете, что превзошло это время. Дело в том, что на наших компьютерах есть много дел при запуске, и я думаю, что это то, о чем мы часто забываем и принимаем как должное. Тем не менее, как мы можем винить наши компьютеры, когда мы заваливаем их кучей мусора?
Один … два … три … сколько минут занимает запуск компьютера? Надеюсь, не больше трех, но меня не удивит, если вы скажете, что превзошло это время. Дело в том, что на наших компьютерах есть много дел при запуске, и я думаю, что это то, о чем мы часто забываем и принимаем как должное. Тем не менее, как мы можем винить наши компьютеры, когда мы заваливаем их кучей мусора?
Это может быть даже не мусор — это могут быть просто отличные программы, но они запускаются тогда, когда в этом нет необходимости. Давайте рассмотрим некоторые полезные программы, которые вы можете использовать, и некоторые вещи, которые вы можете сделать, чтобы минимизировать время запуска и продолжить выполнение своих задач.
Вещи, которые вы можете сделать
- MSConfig: предотвращение запуска программ и служб
- Задержка службы при запуске
- Диспетчер устройств: отключение неиспользуемых драйверов
MSConfig: предотвращение программ Услуги от запуска
Первое, что вы можете сделать, это взглянуть на то, что запускается. Есть несколько способов сделать это. Один из них — напрямую через Windows, никаких сторонних программ не требуется. Удерживайте клавишу «Пуск», одновременно нажимая «R», чтобы вызвать приглашение «Выполнить».
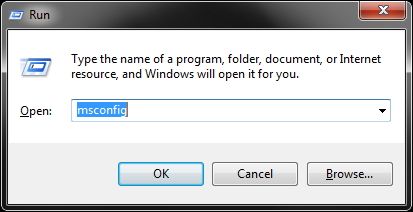
Затем введите «msconfig», что означает «Конфигурация Microsoft». Перейдите на вкладку «Автозагрузка», и вы увидите много пунктов с флажками слева. Те, которые проверены, запускаются.
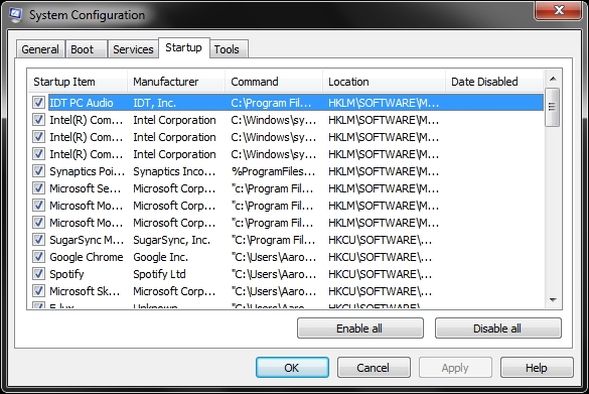
Я буду честен, это может быть немного нервным, если вы не чувствуете себя комфортно, отменив проверку программ, но вот пара рекомендаций, чтобы перейти на случай, если вы не уверены, что оставить в покое и что удалить из запуска (снова это при запуске, когда ваш компьютер включается, а не при удалении с вашего компьютера полностью).
- Оставьте все, что помечено брендом вашего компьютера, в одиночку (ASUS, HP, Acer, Toshiba и т. Д.)
- Оставьте все, что связано с Microsoft, в покое
- Оставьте все, что связано с Intel или AMD, в покое.
- Оставьте все, что помечено водителями в покое.
Примеры из приведенного выше скриншота для того, чтобы оставить что-либо, связанное с Intel, было бы «Общим пользовательским интерфейсом Intel». Это кажется важным, и это так, так что давайте не будем его трогать. Кроме того, все, что связано с драйверами, такими как «Драйвер указательного устройства Synaptics» или «IDT PC Audio», — это довольно четко объясняет, что они означают в названии. Обратите внимание на «Microsoft Security Client» — это, вероятно, тоже хорошо, когда он работает.
Я советую вам не удалять эти вещи, потому что я не хочу, чтобы вы случайно нанесли вред вашему компьютеру. Если вы знаете, что делаете, и не хотите, чтобы что-то от производителя вашего компьютера работало, обязательно удалите это. Просто помните, что есть риски.
Обратите внимание, что это также можно сделать с помощью служб на вкладке слева от вкладки запуска. Это не так важно, но могут быть некоторые службы, которые вам не нужны. Для получения помощи вы всегда можете установить флажок в левом нижнем углу, который гласит «Скрыть все службы Microsoft».
Нажмите «Применить» и следуйте инструкциям, чтобы перезагрузить компьютер. Я знаю, что в этом нет необходимости, но давайте просто будем осторожны.
Задержка службы при запуске
Возможно, вы уже заметили улучшение в вашем запуске с удалением тех программ, которые вам не нужны (или, может быть, вам даже не нужны они вообще). Еще один способ улучшить запуск — это распространение при запуске служб. Вы можете сделать это, задерживая их в разные промежутки времени. Если у вас уже открыт MSConfig, вы можете перейти к нему, выбрав Инструменты> Управление компьютером> Службы и приложения> Службы. Или вы можете перейти к поиску меню Пуск
бар (или Launchy
) и введите «услуги».
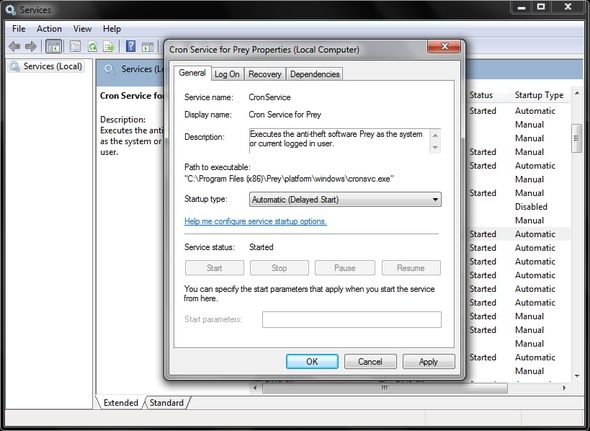
Это еще одна область, в которой я рекомендую проявлять осторожность, но она полезна, если вы знаете об определенной услуге, которая вам не нужна сразу, вы можете отложить ее, щелкнув правой кнопкой мыши по службе, выбрав «Свойства» и выбрав «Автоматически ( Отложенный старт) »из выпадающего меню на вкладке« Общие ».
Диспетчер устройств: отключение неиспользуемых драйверов
Чтобы получить доступ к диспетчеру устройств, просто перейдите на панель поиска в меню «Пуск» еще раз и введите «диспетчер устройств», а затем откройте его. Вы, вероятно, не заметите астрономического количества неиспользованных драйверов, однако вы можете найти один или два, и каждый маленький бит имеет значение. Очевидно, вы хотите быть очень осторожным.
На скриншоте у меня щелкнул правой кнопкой мыши по беспроводному адаптеру, и я нахожу курсор над «отключить». Это только для демонстрационных целей. Вы, вероятно, не хотите отключать беспроводной драйвер. Но если вы заметили, что что-то не используется, попробуйте отключить его — вы можете заметить разницу.
Программы, которые вы можете использовать
- Стартап менеджеры и таймеры
- Soluto
- BootRacer
- BootTimer
- MSConfig Альтернативы
- Autoruns
- Revo Uninstaller
- CCleaner
- Система ниндзя
- Дополнительные инструменты
- Autologon
Как видно из этого списка, существует довольно много программ, которые можно использовать. Одни в сочетании друг с другом, другие не так уж и много. Большинство из них были также освещены в MakUseOf.
Soluto: оцените состояние вашего компьютера
Soluto широко освещался в MakeUseOf
и очень прост в использовании. На самом деле, это уже было просто и продолжает становиться еще проще. Просто скачайте и запустите программу, и она сделает все остальное. Затем перезагрузите компьютер и дайте ему возможность оценить текущее состояние и состояние вашего компьютера. Он смотрит не только на ваш стартап.
Ниже приведен пример того, что вы можете увидеть.
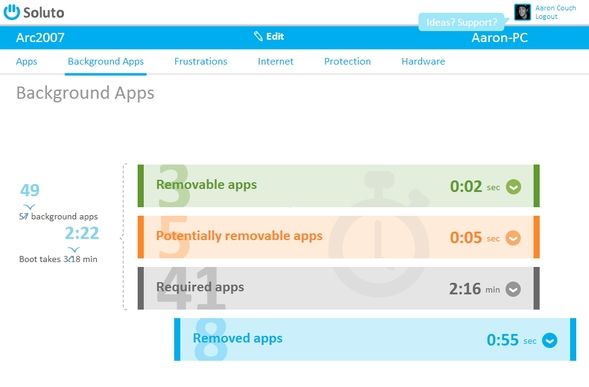
Время запуска с BootRacer BootTimer
Несмотря на то, что Soluto также записывает, сколько времени занимает запуск вашего компьютера, иногда приятно получить второе или третье мнение. Для этого есть BootRacer и BootTimer. BootRacer немного более социальн и имеет более изящный интерфейс, но выполняет то же самое, что и ранее описанный BootTimer.
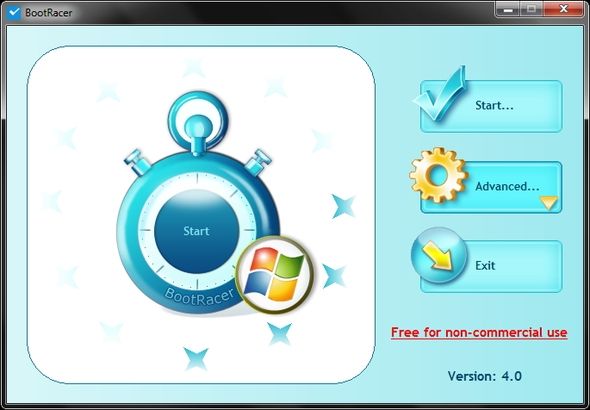
Альтернативы MSConfig: автозапуск, Revo Uninstaller, CCleaner Система ниндзя
Вы можете не думать о некоторых из этих приложений как об альтернативах MSConfig, но они есть. В чем выгода? Что ж, если вы уже используете одно или несколько из этих приложений, настроить запуск удобно, когда он уже открыт. И, если вам случится забыть, как получить доступ к MSConfig, вы можете быть уверены, что все эти программы вам помогут (конечно, вы всегда можете просто узнать, как Google… или прочитать раздел в этой статье).
Autoruns — это программа Sysinternals, в настоящее время принадлежащая Microsoft. Интерфейс появляется и является немного громоздко для навигации с обильным количеством вкладок. Но вам нужна вкладка «Вход», которая по умолчанию находится в третьей (нижней) строке, второй справа между вкладками «Все» и «Проводник».
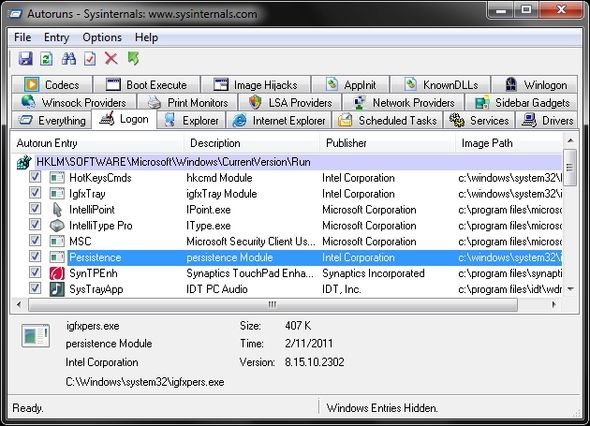
Для управления вашим стартапом это ваш основной инструмент для замены MSConfig. Однако есть несколько других полезных инструментов, таких как «Выполнение загрузки», «Службы», «Запланированные задачи» и многие другие. Многие из них могут оказать небольшое влияние на ваш стартап.
Основная цель Revo Uninstaller — это не что иное, как удаление приложений, и это отличная программа для этого, особенно если это вредоносная программа, от которой вы избавляетесь.
, Когда вы начинаете анализировать эти программы, вы можете осознать, что многие из них вам больше не нужны или, возможно, даже не знают, как они туда попали. Именно здесь вступают в игру такие программы, как Revo Uninstaller.
Одна вещь, которую вы можете заметить с Revo Uninstaller, это то, что при запуске меньше списков запуска, чем в MSConfig или даже в других программах. Моя теория заключается в том, что они исключают возможность случайного отключения некоторых неправильных вещей, таких как системные драйверы и другие важные элементы.
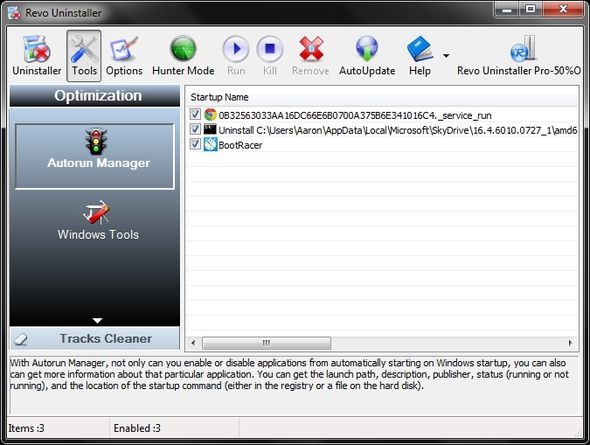
CCleaner… мы все знаем, какой CCleaner прав? Это отличная программа
— это и есть. И он наиболее известен своими возможностями очистки реестра и временного удаления файлов. Но знаете ли вы, что у него также есть менеджер стартапов? Ну, вы, наверное, догадались, так как вы видели это в списке.
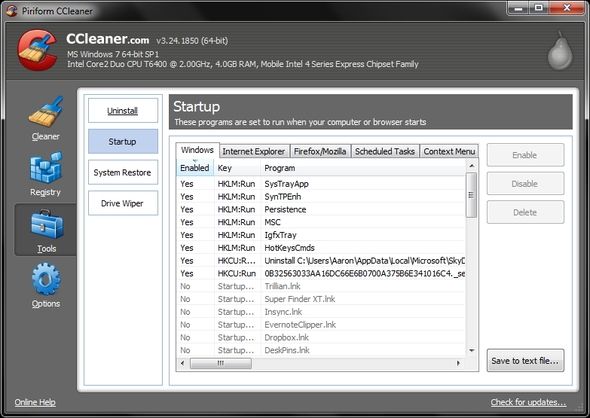
Вы можете видеть на изображении выше, что все, что вам нужно сделать, это перейти в Инструменты и затем Запуск. Приятно то, что есть также опции, позволяющие увидеть, что запускается в Internet Explorer и Firefox, а также возможность управлять запланированными задачами и контекстным меню.
Система ниндзя на самом деле довольно новая для меня. Лучше всего сравнимо с CCleaner, и в нем также есть менеджер стартапов.
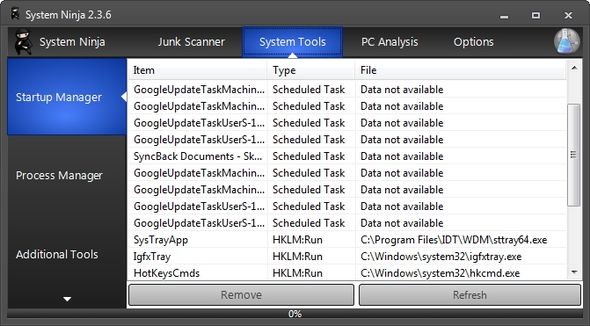
Какую мою любимую часть о Системном Ниндзя вы спросите? Помимо функциональности, ниндзя, конечно же! Это и пользовательский интерфейс довольно приятный, гладкий и без рекламы.
Обойти вход в систему полностью с Autologon
Autologon довольно прост и работает. Часть задержки при запуске вашего компьютера заключается в простом входе в систему. Autologon позволяет легко включать и выключать его. Когда вы запустите небольшую программу, вам будет предложено ввести учетные данные для входа. После его включения при следующем запуске компьютера вам не нужно будет входить в систему.
Теперь здесь есть очевидные угрозы безопасности, но я позволю вам определить, доверяете ли вы другим людям, которые могут находиться поблизости от вашего компьютера.
Полезные, но не связанные с запуском программы
- PC Decrapifier
- Process Explorer
Помните, когда мы говорили о Revo Uninstaller, и я упоминал о поиске программ, от которых вы хотели бы избавиться? PC Decrapifier будет еще одной программой, которая поможет вам в этом. Хотя мне действительно нравится Revo Uninstaller, я обнаружил, что он подходит для быстрого удаления с помощью интерфейса контрольного списка, позволяющего удалять сразу несколько программ. Вам по-прежнему приходится проходить через каждый отдельный процесс удаления, но PC Decrapifier сохраняет поступающие запросы, поэтому вам не нужно возвращаться и искать следующий для удаления.
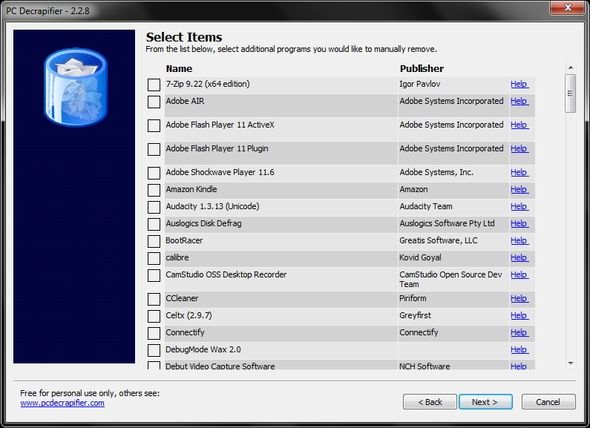
Process Explorer — это приложение диспетчера задач, которое заменяет стандартное приложение Windows. Он отлично подходит для дополнительной статистики, инструментов и быстрого уничтожения заданий, которые могли оказаться в вашем стартапе, когда они вам не нужны. Это отличный способ уничтожить существующие, вместо того чтобы перезагружать компьютер, чтобы изменения вступили в силу после выполнения шагов по удалению одной или нескольких программ из автозагрузки.
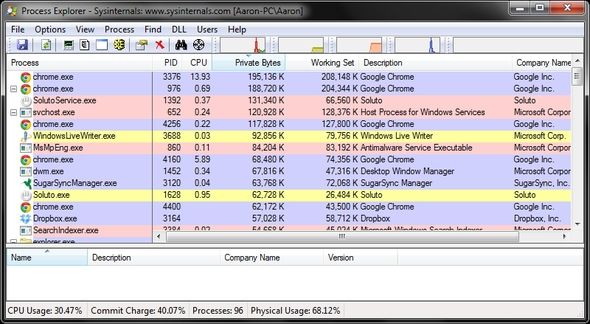
Вывод: не допускать, чтобы будущие программы заканчивались при запуске
Теперь, когда вы очистили свой стартап, вы хотите, чтобы он оставался чистым. По крайней мере, относительно. Всегда будет одна или две вещи, которые необходимо удалить, что означает еженедельное или ежемесячное обслуживание. Пока вы делаете это регулярно, вы должны быть в порядке. Конечно, это в некоторой степени зависит от объема, на котором вы устанавливаете программы на свой компьютер. Даже если вы тщательно устанавливаете программы, многие не дают вам возможности не добавлять их в автозагрузку. Это довольно раздражает, когда приходится входить и удалять его, и я просто чувствую, что это навязчиво и отвратительно.
Тем не менее, более вероятно, что мы просто пропускаем настройку полностью и добавляем ее в автозагрузку. Или, что еще хуже, добавьте дополнительные программы «bloatware-ish» в ваш стартап, которые случайно оказались помечены одной только основной программой, которую вы устанавливаете. Если это звучит как вы, я настоятельно рекомендую вам ознакомиться с моей статьей о MakeUseOf, простом контрольном списке для безопасной установки бесплатного программного обеспечения без всякого мусора
, Он охватывает все эти вещи более подробно.
Есть ли у вас какие-либо советы по ускорению запуска? Мы будем рады их услышать!
Изображение предоставлено: Slug With Computer через Shutterstock





