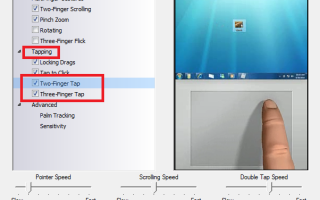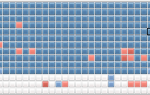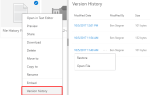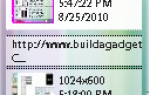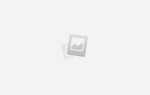Настаиваете ли вы на использовании сенсорной панели вашего ноутбука
все время или вы просто вынуждены использовать его время от времени по необходимости, есть один трюк, который вы должны абсолютно выучить: как щелкать правой кнопкой мыши и средней кнопкой мыши, даже если у вас нет этих кнопок (или если они не работают ).
Конечно, лучшая альтернатива будет использовать беспроводную мышь USB
, но иногда мы должны делать то, что имеем. Если вы хотите включить правый и средний щелчки на сенсорной панели Windows 10:
- Нажмите Win + R, тип Панель управления, и нажмите Войти.
- На панели управления выберите мышь.
- Найдите Настройки устройства Вкладка *.
- Выделите вашу мышь и нажмите настройки.
- Открой Касание дерево папок.
- Установите флажок рядом с Постукивание двумя пальцами.
- Установите флажок рядом с Трёх пальцев.
- Нажмите Применять в нижнем правом углу.
*Название этой вкладки зависит от машины. Это также может называться «Настройки сенсорной панели» или что-то подобное. Обычно это последняя вкладка в строке.
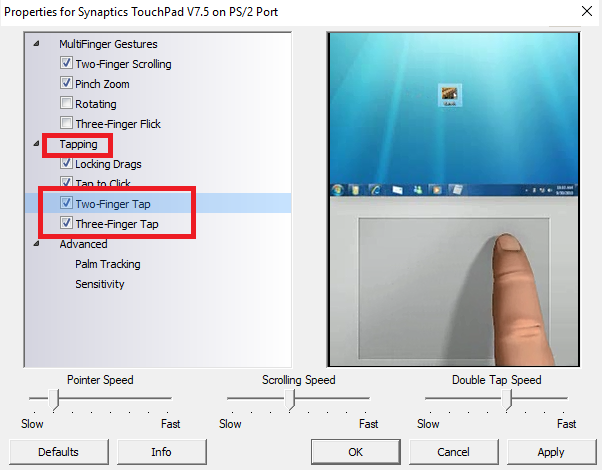
Прежде чем закрыть все окна, убедитесь, что ваши изменения были успешными. И пока вы находитесь в настройках мыши, также стоит потратить несколько минут, чтобы настроить скорость указателя, скорость прокрутки и скорость двойного нажатия. Все они регулируются с помощью ползунков в нижней части окна.
Используете ли вы тачпад вашего ноутбука? Знаете ли вы об этом трюке? Вы можете сообщить нам об этом в комментариях ниже.