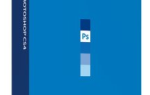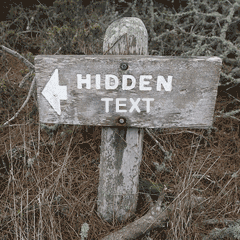 Иногда то, что мы скрываем, более важно, чем то, что мы раскрываем. В частности, документы с конфиденциальной информацией, некоторые вещи должны быть «только для некоторых глаз». Такие сценарии довольно распространены даже для самых скрытных среди нас.
Иногда то, что мы скрываем, более важно, чем то, что мы раскрываем. В частности, документы с конфиденциальной информацией, некоторые вещи должны быть «только для некоторых глаз». Такие сценарии довольно распространены даже для самых скрытных среди нас.
Вы хотите показать кому-то письмо, составленное в MS Word, но хотите сохранить часть содержимого в секрете; или это официальное письмо с какой-то его частью, содержащей критические данные. Как бы ни были важны эти два, наиболее распространенное использование может включать обычное задание на печать. Много раз нам приходилось печатать разные версии документа, одну копию для одного набора глаз и другие для других наборов.
Вместо того, чтобы создавать несколько копий и, следовательно, несколько заданий на печать, что если бы мы могли просто сделать это из одного и того же документа? Это тоже, без хлопот повторного вырезания и вставки.
Мы можем с помощью простой функции в MS Word — она называется «Скрытый», и я покажу вам, как использовать ее для скрытия текста в Microsoft Word 2007. Это простой процесс, выполняемый одним щелчком мыши.
- Откройте документ, над которым вы хотите работать. На приведенном ниже снимке экрана показано состояние «до», то есть до того, как мы активируем скрытую функцию.
- Выделите текст, который вы хотите скрыть от посторонних глаз. Щелкните правой кнопкой мыши и выберите параметр «Шрифт» в контекстном меню.
- В разделе «Эффекты» установите флажок «Скрытый». Нажмите ОК.
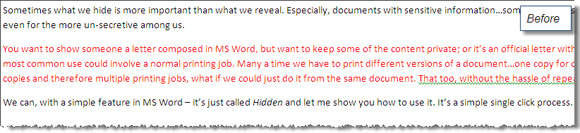
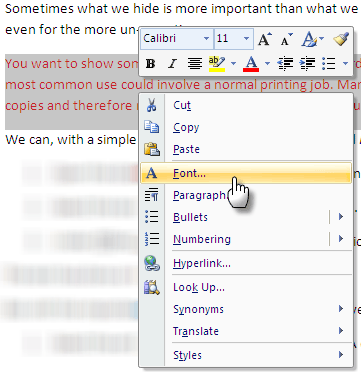
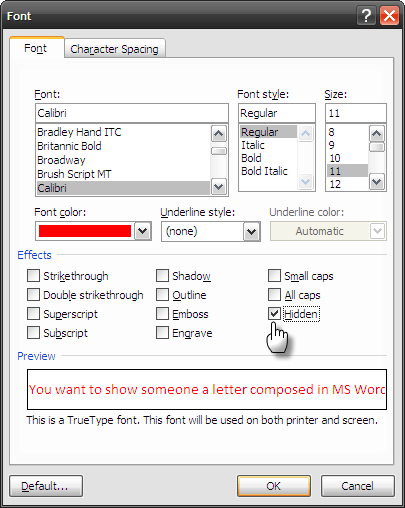
Текст сделал акт Гудини.

Но с важной частью, невидимой для глаз, как мы можем получить ее обратно? Гудини обычно появлялся драматично, скрытая функция MS Word не совсем совпадала, но ее было очень просто.
- Выделите весь документ с помощью Выбрать все (Ctrl-A или Панель инструментов — Редактирование — Выбрать — Выбрать все). Щелкните правой кнопкой мыши и снова вернитесь к опции «Шрифт» из контекстного меню.
- Скрытая настройка является твердой и активной. Нажмите на него один раз, чтобы отобразить галочку. Нажмите еще раз, чтобы снять флажок и показать все содержимое. Нажмите OK, чтобы выйти и показать содержимое.
- Замечания: Есть еще один способ раскрыть скрытый контент. Нажмите на кнопку Office — Параметры Word — Показать. Нажмите на скрытый маркер форматирования текста под Всегда показывать эти метки форматирования на экране. Любой скрытый текст в документе выделен подчеркнутым маркером.
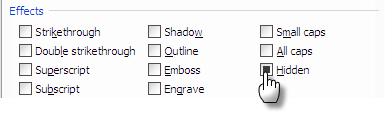
Таким образом, с помощью простого переключения настроек вы можете выборочно скрывать блоки текста, печатать документы, а затем снова показывать текст. Это здорово, но что, если вам нужно отправить документ кому-то со скрытым контентом? Затем нам нужно прибегнуть к функции защиты документов в MS Word для большей безопасности.
Защитить документ это функция безопасности, которая предотвращает изменение текстового документа, если это не разрешено автором. Чтобы запустить защиту, нажмите на вкладку «Обзор» и перейдите в группу «Защита» и выполните следующие действия.
- Нажмите на Защитить документ — Ограничить форматирование и редактирование.
- Разверните и нажмите Ограничить форматирование для выбора стилей — Настройки в разделе Ограничения форматирования.
- В поле «Ограничения форматирования» выберите «Нет», чтобы запретить форматирование для стилей.
- Нажмите кнопку «ОК», а затем установите флажок «Разрешить только этот тип редактирования в документе» и оставьте его в раскрывающемся списке «Без изменений» (только для чтения).
- Чтобы активировать защиту, нажмите Start Enforcement и введите пароль для защиты документа. Теперь вы можете переслать этот документ другим лицам с текстом, скрытым и защищенным от изменений.
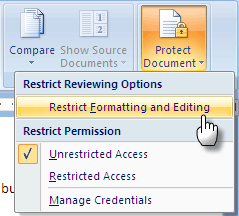
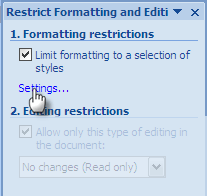
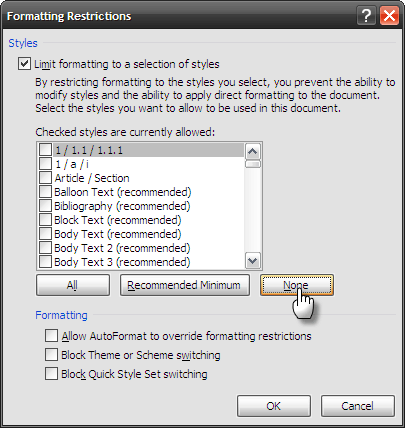
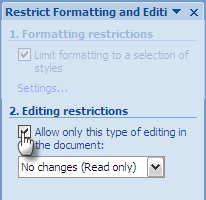
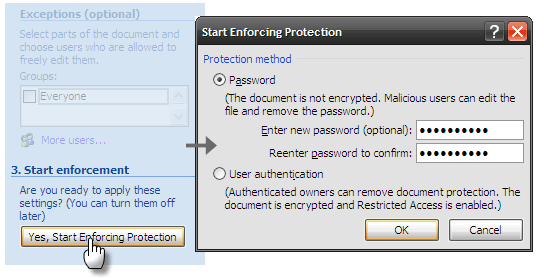
Скрытый текст в качестве элемента управления форматированием обычно более полезен для быстрых заданий печати, а не в качестве скрытого маскировочного устройства.
Впрочем, последнее тоже можно использовать творчески. Думайте о школьных викторинах со скрытыми ответами. Я лично использую это, чтобы скрыть и показать разделы во время письма. Иногда это помогает мне понять поток и длину (количество слов) без необходимости удалять какой-либо раздел.
Вы используете эту функцию, чтобы скрыть текст? Как »или он остался скрытым и неиспользованным?
Имиджевый кредит: CarbonNYC