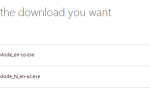Содержание
 В прошлом месяце я написал статью о различных инструментах, которые можно использовать для создания резервных копий.
В прошлом месяце я написал статью о различных инструментах, которые можно использовать для создания резервных копий.
или образы всех ваших компьютерных систем Windows 7. Хотя создание полных резервных копий всей вашей системы важно, вы можете чаще делать резервные копии действительно важных каталогов или файлов. Это часто имеет место в области ИТ, где у вас есть клиенты, собирающие данные в определенный каталог, и они хотят быть уверены, что существуют регулярные ежедневные (или ежечасные) резервные копии данных.
Здесь, в MUO, мы рассмотрели множество решений для резервного копирования данных, например статью Тины о клонировании жестких дисков.
Статья Стефана об инструментах синхронизации файлов или статья Шанкара о синхронизации файлов
между ПК и USB-накопителем. Джастин даже сделал один вчера на Redo
, Все эти решения хороши, но если вы работаете в среде, которая настороженно относится к бесплатным сторонним программным пакетам или компаниям, которые хотят использовать только продукты Microsoft, то вы можете оказаться без хорошего решения.
В этой статье я собираюсь показать вам, как вы можете использовать комбинацию бесплатного инструмента Microsoft SyncToy с очень простым запланированным VB Script, который автоматизирует весь процесс резервного копирования данных.
Настройка SyncToy для автоматического резервного копирования файлов
Microsoft SyncToy — это бесплатный инструмент, который позволяет «спаривать» папки либо для клонирования эха, либо для полной синхронизации. Я объясню разницу ниже. Однако суть в том, что прежде чем вы сможете автоматизировать резервное копирование каталогов и файлов, вам необходимо настроить все области, которые вы хотите скопировать, и место, куда вы хотите поместить архивную копию.
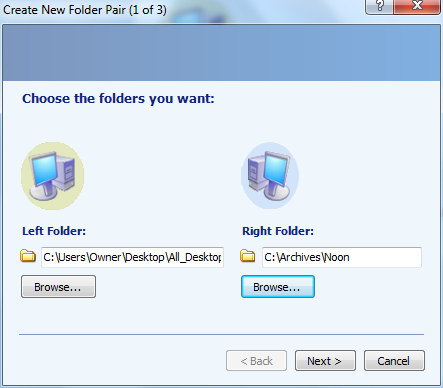
Вы делаете это при первом запуске SyncToy, нажимая «Создать новую пару папок», а затем определяя левую (из) папку и правую (в) папку. Второй шаг процесса настройки синхронизации — выбрать нужный тип синхронизации.
«Синхронизировать» — это двустороннее резервное копирование данных. Это означает, что если любой новый файл появляется или обновляется слева или справа, эти изменения будут скопированы в другой каталог. С другой стороны, Echo просто отражает все изменения из левого каталога в правый. Обычно это то, что люди хотят делать при резервном копировании определенного каталога — они хотят, чтобы все изменения были отражены в резервной копии.
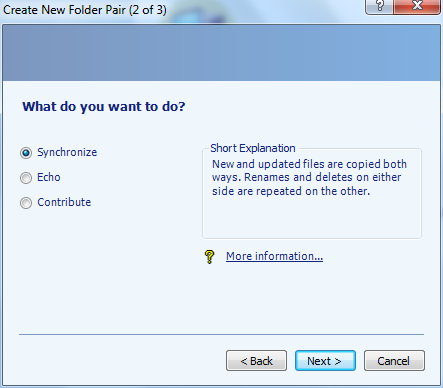
В запланированном решении, которое я собираюсь показать вам, как настроить, я собираюсь настроить четыре пары папок. Каждая пара — это резервная копия, которую я хочу обработать в течение определенного времени дня. Утром я собираюсь сделать резервную копию одной папки. В полдень я сделаю резервную копию другого и так далее.
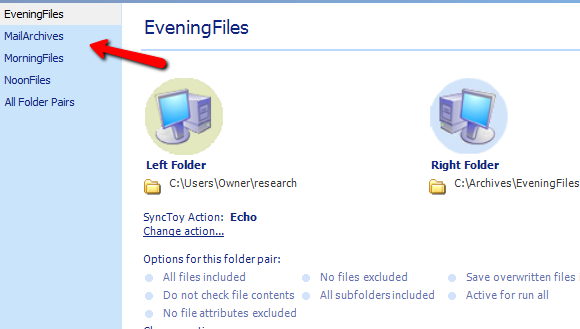
После того, как вы настроили все папки, для которых вы хотите выполнить автоматическое резервное копирование, пришло время настроить скрипт, который будет запускать SyncToy, используя функцию командной строки, которую Microsoft предлагает с этим инструментом.
Настройка скрипта SyncToy Automation
Скрипт VB, который я покажу вам, проверит текущее время дня и запустит соответствующую команду для запуска программы Microsoft SyncToy и резервного копирования нужного каталога.
Это делается с помощью имени парного каталога, который вы установили в инструменте выше. Скопируйте скрипт в блокнот и сохраните его как что-то вроде «databackup.wsf».
Option Explicit
On Error Resume Next
Dim HourNow
Dim strHour
Dim WshShell
Dim strProgFiles
HourNow = Hour(Now())
set WshShell=CreateObject("WScript.Shell")strProgFiles = WshShell.ExpandEnvironmentStrings("%PROGRAMFILES%")Select Case HourNow
case HourNow >= 0 and HourNow < 7
WshShell.exec strProgFiles & "\SyncToy 2.1\SyncToyCmd.exe -R MorningFiles"
case HourNow >= 7 and HourNow < 13
WshShell.exec strProgFiles & "\SyncToy 2.1\SyncToyCmd.exe -R NoonFiles"
case HourNow >= 13 and HourNow < 19
WshShell.exec strProgFiles & "\SyncToy 2.1\SyncToyCmd.exe -R MailArchives"
case else
WshShell.exec strProgFiles & "\SyncToy 2.1\SyncToyCmd.exe -R EveningFiles"
End Select
WScript.Quit
Приведенный выше сценарий просто проверяет час прямо сейчас (на основе часов ПК, на которых выполняется сценарий), и, если он находится между полуночью и 6:59 утра, он синхронизирует настроенную вами пару «MorningFiles». Между 7 утра и 12:59 пара «NoonFiles» и так далее.
Все, что вам нужно сделать сейчас, - это настроить запланированное задание Windows, которое будет запускать скрипт выше четырех раз в день в течение четырех промежутков времени. Это также довольно легко, просто зайдите в Панель управления, Администрирование и откройте Планировщик задач. Нажмите «Создать задачу».
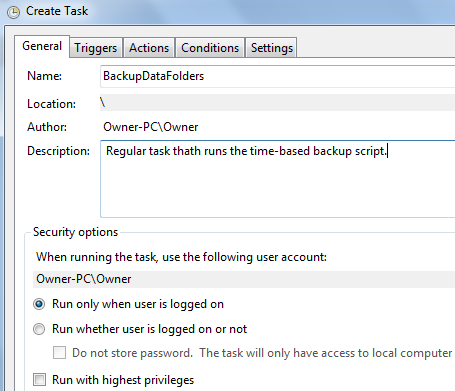
Назовите задачу, а затем нажмите на вкладку триггера. Обязательно выберите «По расписанию», «Ежедневно», повторять каждый день, начинать в 3 часа ночи, а затем щелкнуть внизу, чтобы повторять задание каждые 6 часов. Это вызовет задачу в 03:00, 09:00, 1500 и 21:00.
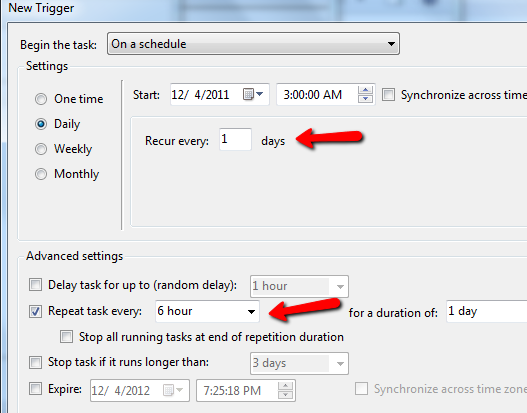
Это все в пределах одного из четырех временных интервалов, которые вы запланировали в своем сценарии. Теперь нажмите на вкладку «Действия» и выберите «Запустить программу» из выпадающего списка и найдите, где вы сохранили скрипт.
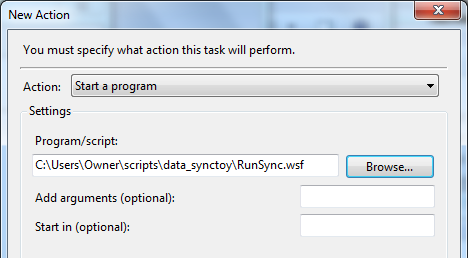
Вот и все, что нужно сделать! Теперь планировщик задач будет запускать ваш единственный скрипт четыре раза в день (не нужно связываться с несколькими задачами). Ваш скрипт будет обрабатывать запуск SyncToy в командном режиме, запуская «SyncToyCmd.exe -R EveningFiles» - с любой парой файлов, которую вы назвали в честь «-R».
Вы можете отслеживать, работает ли ваш сценарий, проверив файл журнала SyncToy в «C: \ Users \ Владелец \ AppData \ Local \ Microsoft \ SyncToy \ 2.0 \ SyncToyLog.log»
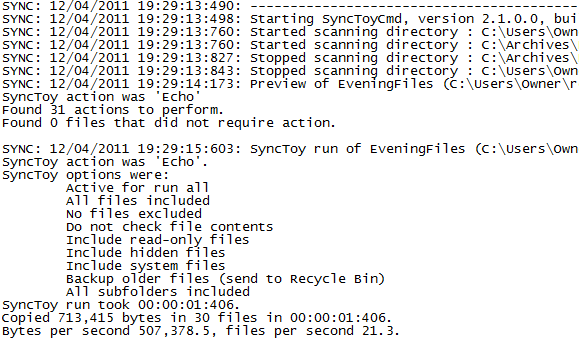
Журнал обновляется каждый раз, когда запускается SyncToy, и он покажет вам, для какого каталога было выполнено резервное копирование, когда это было сделано, количество файлов и размер резервной копии.
Это решение для резервного копирования данных работает на вас? У вас есть другие способы автоматического резервного копирования важных файлов данных и папок? Поделитесь своими мыслями в разделе комментариев ниже.
Изображение предоставлено: Shutterstock