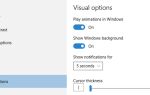Содержание
Вы когда-нибудь работали на компьютерах, которые не являются вашими собственными? Вы когда-нибудь испытывали разочарование по поводу того, что вам не разрешено устанавливать собственные программы или что вам приходится адаптироваться к другим настройкам после того, как вы уже настроили компьютер, чтобы он работал именно для вас?
Что если я скажу вам, что так не должно быть? Что если я скажу вам, что вы можете носить свою собственную версию Windows в своем кармане, готовую к запуску на любом компьютере, с которым вы можете столкнуться, со всеми программами, которые вы обычно используете, уже установлены и настроены именно так, как вам нравится?
Ну, ты можешь. Не волнуйся, я не буду держать тебя в напряжении. Вот как вы можете настроить свой собственный USB-накопитель Windows 2 Go (или внешний накопитель, если хотите), который позволит вам запускать Windows 8 или 8.1 везде, где вам нужно. Это бесплатно, это портативно, и это ваше.
Что такое Windows To Go
Windows To Go — это версия Windows 8.1 Enterprise, предназначенная для работы на портативном устройстве, таком как USB-накопитель или внешний накопитель. Вы можете устанавливать приложения и работать с файлами, хранящимися на диске, но вам придется синхронизировать любые приложения, которые вы могли приобрести в Магазине Windows, вручную.
Что вам нужно
Вам понадобится флэш-накопитель USB объемом 16 ГБ или более (32 ГБ идеально подходит для хранения файлов на нем) или внешний диск. Для этого проекта есть сертифицированные USB-накопители, но вам не нужны эти инструкции.
Сертифицированный USB-накопитель обеспечит правильную установку Windows To Go и ее быструю загрузку. Хотя обычный диск тоже будет работать, знайте, что он может работать медленнее — от нескольких дополнительных минут до загрузки или до 30 или 40 минут до загрузки. USB 3.0 поможет, но ваш пробег может отличаться. Вам также понадобится:
- Файл ISO или CD-ROM с установочными файлами для Windows 8
, 8.1 или 10. При использовании этого метода вам не требуется лицензия Enterprise, кроме Windows 10
, Вы можете скачать ISO Windows 10 от Microsoft.
- Rufus, один из многих инструментов, который позволяет создавать загрузочные USB-накопители
или чтобы иметь возможность использовать командную строку
(это совсем не сложно).
- GImageX, инструмент, который позволяет вам помещать установочные файлы Windows на USB. Вам это не понадобится, если вы используете сертифицированный USB-накопитель.
Как настроить Windows To Go
Сначала подключите USB к компьютеру и загрузите его. Это означает, что он сможет поддерживать операционную систему и запускать ее при запуске компьютера.
Вы можете создать загрузочный USB-носитель с помощью Rufus или с помощью командной строки, что более надежно.
Команды командной строки для создания загрузочного USB
Руфус может сделать USB загрузочным
, но иногда это безуспешно. Если вы можете использовать вашу командную строку, она не потерпит неудачу.
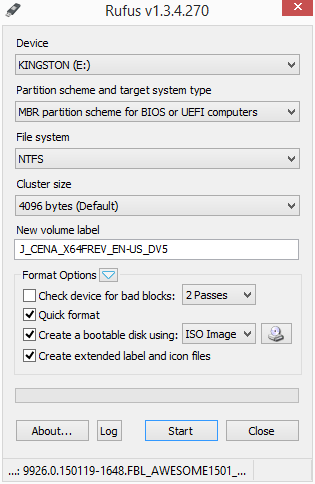
Следуйте этим инструкциям командной строки.
- вход
DiskPart - вход
список дисков - Определите номер диска, который соответствует вашему USB. Это будет тот, чье количество USB примерно равно ГБ. В моем случае это тот, который говорит, что он имеет 14 ГБ.
- Как только вы узнаете, какой номер диска, введите команду
выберите диск [x]без квадратных скобок, и с вашим номером диска вместоИкс. - вход
чистыйпочистить диск. - вход
создать часть присоздать раздел. - вход
выберите часть 1выбрать первый раздел. - вход
активныйпометить раздел как активный. - вход
выход
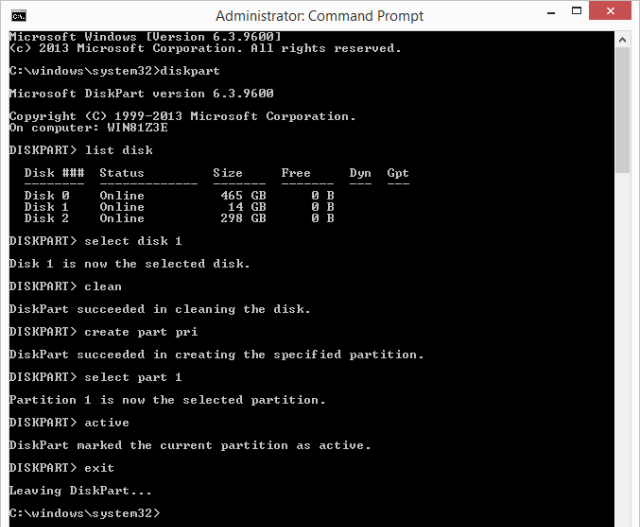
Вы можете проверить, что ваш USB-накопитель стал загрузочным с помощью диспетчера разделов диска.
как AOMEI Partition Assistant — он должен быть помечен под Status как «Активный». Вам нужно будет отформатировать его в NTFS.
Теперь ваш USB-накопитель загрузочный и готов к установке Windows To Go.
Создание образа установочных файлов Windows на USB
Чтобы установить Windows на подготовленный диск, смонтируйте файлы Windows ISO, чтобы получить доступ к файлам install.wim.
Чтобы смонтировать файлы Windows ISO, откройте контекстное меню щелкнув правой кнопкой мыши в файле ISO для версии Windows, которую вы хотите установить на USB. Должна быть опция меню, которая позволит вам Смонтировать диск.
Теперь, когда ваши ISO-файлы Windows смонтированы, открыть GImageX. Эта программа предоставляет вам графический интерфейс для завершения установки без сертифицированного USB-накопителя.
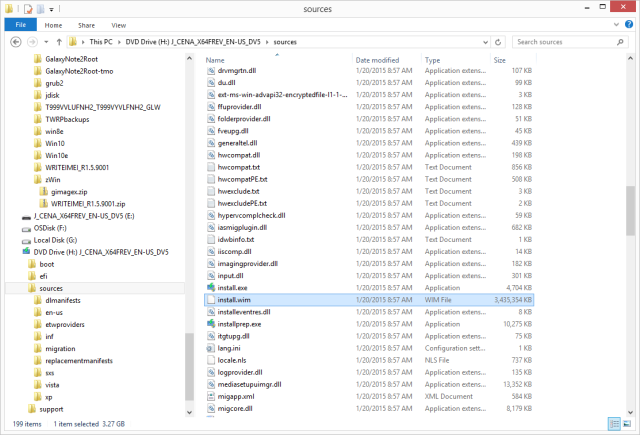
Под Применять раздел GImageX, нажмите Просматривать кнопка и перейдите в папку источников на вашем смонтированном файле ISO и выберите файл install.wim файл.
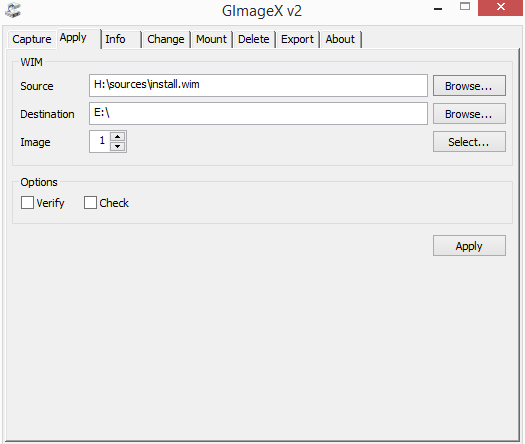
Нажмите Применять и согласиться на то, что может быть долгим ожиданием, особенно если ваш привод не очень быстрый.
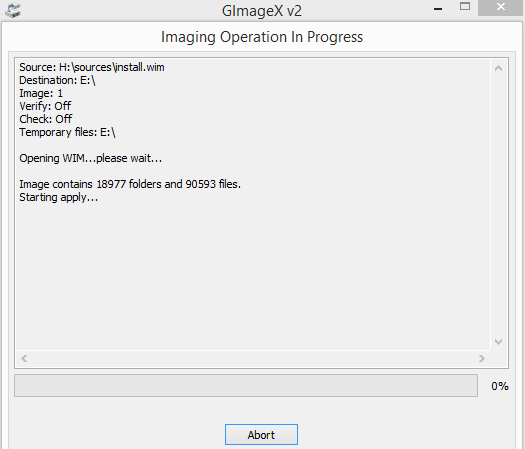
Шахта рассчитывала на пятичасовое ожидание и закончилась чуть более четырех с половиной часов.
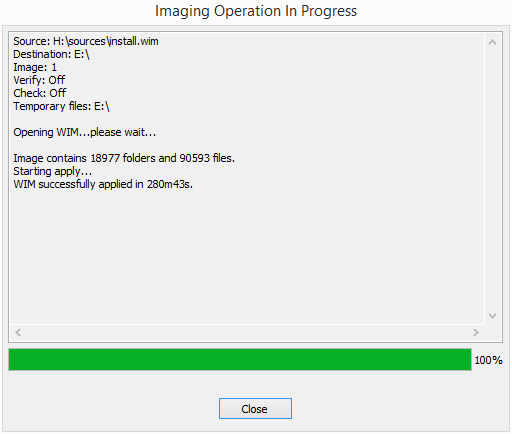
После завершения установки вы сможете использовать Windows To Go на компьютере, настроенном на загрузку с других компонентов, кроме основной операционной системы.
Как загрузиться с вашего Windows To Go USB
Одна вещь, которую вам нужно знать об этом проекте, это то, что вы не можете просто подключить USB к компьютеру, включить его и ожидать его запуска. Сначала убедитесь, что BIOS компьютера настроен на загрузку с внешнего USB-накопителя, прежде чем приступать к загрузке с системного диска.
Как Джоэл объясняет в этой статье все о BIOS
Это самая первая часть программного обеспечения, которая работает на вашем компьютере. Это расшифровывается как Базовая система ввода / вывода, и если вы потратите время на ее правильную настройку, вы можете разместить на своем компьютере несколько операционных систем и изменить, какая из них будет загружаться первой.
Если вы впервые пытаетесь запустить альтернативную операционную систему, а не ту, которая пришла с ней, не расстраивайтесь. Крис объясняет множество проблем с BIOS, включая изменение порядка загрузки.
на вашем компьютере здесь, в MakeUseOf.
После правильной настройки BIOS вы можете подключить USB к порту на вашем компьютере. Загрузка может занять длительное время, если вы используете его на несертифицированном USB-накопителе — для меня более 30 минут (конечно, ваш пробег может значительно варьироваться в зависимости от скорости чтения-записи вашего USB), но сертифицированный должен загрузиться всего за пару минут или быстрее. Когда он запустится, выберите его в BIOS, и он запустится прямо в версии Windows на вашем диске Windows To Go.
Теперь вы можете носить Windows в кармане
Там у вас есть: Windows, в вашем кармане. Конечно, вам придется установить его с вашими любимыми настройками, но как только вы это сделаете, они останутся.
Для чего вы будете использовать Windows To Go? Какие другие портативные приложения вы будете загружать на оставшееся место? Запускаете ли вы какие-либо другие операционные системы на нетрадиционном компьютере или внешнем диске, и если да, что вы запускаете и почему? Дайте нам знать в комментариях ниже!