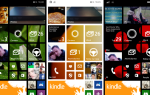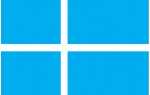Содержание
 За последние несколько лет флэш-накопители USB стали очень популярными. Они передают файлы относительно быстро (по сравнению с компакт-дисками), оказываются очень маленькими и ненавязчивыми и подключаются практически к любому компьютеру с портом USB.
За последние несколько лет флэш-накопители USB стали очень популярными. Они передают файлы относительно быстро (по сравнению с компакт-дисками), оказываются очень маленькими и ненавязчивыми и подключаются практически к любому компьютеру с портом USB.
Лично у меня сейчас есть две флешки на моей связке ключей, и я не представляю, как я обходился без них. Благодаря удобству современного флэш-накопителя, я могу копировать документы или другие важные файлы на маленький диск, который помещается в карман для смены карт, и переносить их на другой компьютер. На самом деле это то, что большинство людей делают с флешками — пока ничего особенного.
Использование флэш-накопителя в качестве устройства резервного копирования и передачи — это замечательно, но вы по-настоящему не раскрыли потенциал USB, пока не установили на него некоторые программы.
Такие сайты, как PortableApps, на самом деле имеют предварительно упакованные приложения, которые вы можете установить непосредственно на USB-накопитель. Эти приложения, игры и утилиты будут запускаться с USB-накопителя, когда вы подключите его к компьютеру (при условии, что они находятся в операционной системе, в которой работают программы). Aibek составил отличный список из 100 портативных приложений для вашей флешки
что я бы порекомендовал проверить, если вы ищете предварительно упакованные программы для установки на ваш флэш-накопитель.
Итак, вы нашли действительно классное приложение, и нигде в Интернете не было предварительно упакованной версии, которая бы установила его на ваш USB-накопитель. Похоже, пришло время научиться создавать портативное приложение для флешки. Обратите внимание: я не имею в виду флешки U3; это разные игры в мяч несколькими способами (даже если их можно использовать практически одинаково).
Пример приложения, которое я собираюсь сделать переносимым, — это Audacity, программа для редактирования аудио с открытым исходным кодом. Вы можете загрузить свой собственный файл или следовать Audacity (рекомендуется впервые), прежде чем попробовать этот метод в своих собственных приложениях.
Шаг 1: Загрузите установочный файл приложения
Если вы продолжаете, загрузите установочный файл Audacity. Удостоверьтесь, что эта загрузка является относительно изолированной, иначе вещи запутаются позже.
Шаг 2: Загрузите Universal Extractor и WinRAR
Скачайте Universal Extractor и такую программу, как WinRAR. Установите обе программы — нам нужны обе, чтобы это работало. Убедитесь, что вы разрешаете обеим программам связываться с соответствующими им типами файлов и перезагружаете компьютер при появлении соответствующего запроса — лучше, чем потом сожалеть. Мне не нужно было перезапускать, но это не могло повредить.
Шаг 3: UniExtract установочный файл
Щелкните правой кнопкой мыши на загруженном установочном файле (в моем случае это Audacity) и выберите «UniExtract here». Идите дальше и укажите папку, в которую вы хотите извлечь установочный файл. Будет создана папка с извлеченными файлами внутри. Откройте эту папку для следующего шага.
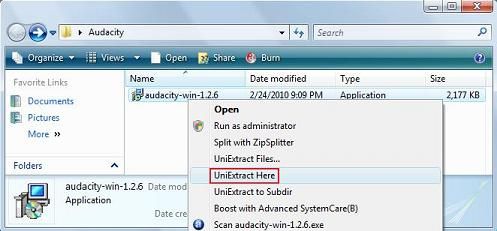
Шаг 4: Найдите EXE-файл, который запускает программа
В этой извлеченной папке найдите файл .exe, который запускает программу. Его довольно легко обнаружить и, как правило, его имя совпадает с именем программы, которую вы пытаетесь установить. Например, в моем случае .exe называется «audacity.exe». Дважды щелкните файл и убедитесь, что он успешно запускает программу.
Шаг 5: упаковать все файлы в архив
Выделите каждый файл в этой папке, щелкните по нему правой кнопкой мыши и выберите «Добавить в архив» в контекстном меню.
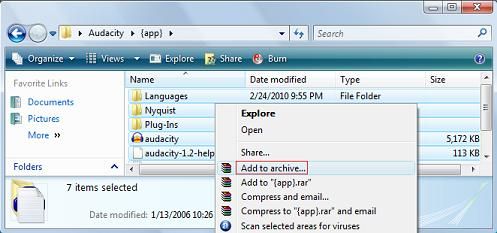
В появившемся диалоговом окне назовите свой архив «Audacity Portable» или как вам удобнее. В разделе «Метод сжатия» выберите «Лучший» и обязательно установите «Создать архив SFX».
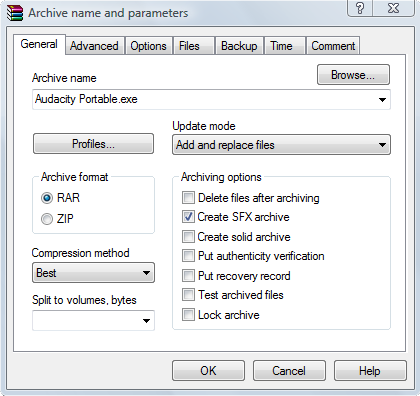
Затем перейдите на вкладку «Дополнительно» и нажмите «Параметры SFX…». В поле «Запуск после извлечения» введите имя файла .exe, который вы нашли в шаге 4. В моем случае это было имя «audacity.exe».
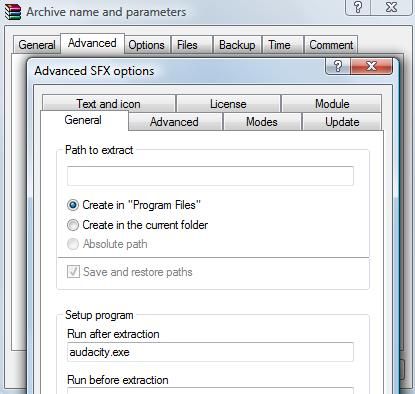
Перейдите на вкладку «Режимы» и выберите «Распаковать во временную папку» и «Скрыть все»
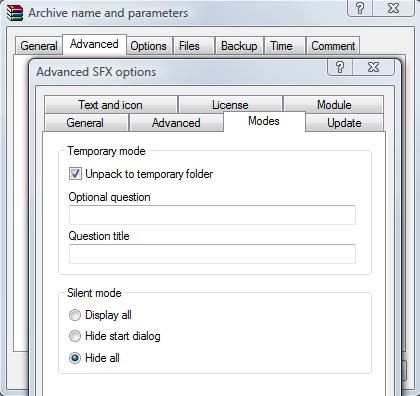
Наконец, перейдите на вкладку «Обновление» и выберите «Перезаписать все файлы». Теперь нажмите OK и наблюдайте, как WinRAR генерирует файл приложения.
Шаг 6. Скопируйте файл на USB-накопитель.
Этот шаг довольно понятен. Перетащите приложение на USB-накопитель (где бы вы ни хотели) и затем запустите его! Дважды щелкните приложение, чтобы запустить его — на любом компьютере с Windows! Эта версия Audacity только для Windows.
Таким образом, чтобы подвести итог, мы, по сути, нашли нужный файл, распаковали его, а затем перепаковали его с добавлением нескольких наших собственных предпочтений. Каждый раз, когда вы щелкаете по приложению, на самом деле происходит краткая распаковка файла в несколько скрытых папки, чтобы .exe имел доступ к необходимым ресурсам. Это означает, что запуск приложения занимает около 2 секунд (в зависимости от размера приложения), но выполняется без проблем.
Как вы думаете? Этот процесс работал для вас? Мне лично нравится этот метод, но есть и другие, которые также могут работать (например, копирование всей папки программы из каталога программных файлов). К сожалению, другие методы, которые я попробовал, были ненадежными.
Общее практическое правило для метода, который я здесь показал, заключается в том, что если .exe на шаге 4 выполняется успешно, процесс также будет успешным, и вы сможете упаковать все это в файл приложения. Надеюсь, вам понравилась эта статья, и вы нашли ее содержание полезным. Дайте мне знать, что вы думаете в разделе комментариев!
Если вы хотите взять с собой в поездку более одного приложения, возможно, вы захотите рассмотреть переносную версию Windows.