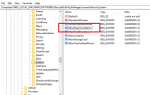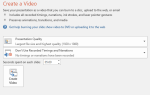Содержание
 Я говорю о себе один, когда говорю, что с Microsoft OneNote обращаются как с бедной кузиной, в то время как MS Word и MS PowerPoint уходят с большей долей внимания. MS OneNote — это не сторонняя демонстрация, а очень полезный пакет сам по себе. Это, пожалуй, единственное место в пакете MS Office, где вы можете разгрузить все — от документов до изображений, а теперь даже от звуковых комментариев. Вам даже не нужно указывать сохранить, так как это происходит автоматически.
Я говорю о себе один, когда говорю, что с Microsoft OneNote обращаются как с бедной кузиной, в то время как MS Word и MS PowerPoint уходят с большей долей внимания. MS OneNote — это не сторонняя демонстрация, а очень полезный пакет сам по себе. Это, пожалуй, единственное место в пакете MS Office, где вы можете разгрузить все — от документов до изображений, а теперь даже от звуковых комментариев. Вам даже не нужно указывать сохранить, так как это происходит автоматически.
Ранее мы видели, как скриншот MS OneNote 2007
и OCR
инструмент может быть использован для сбора информации. MS Office 2010 добавляет еще один, позволяя связать MS Word 2010 и MS PowerPoint с OneNote 2010.
Функция связанных заметок и способы ее использования
Непосредственное преимущество функции связанных заметок заключается в том, что вы можете делать заметки в закрепленном окне OneNote на рабочем столе, одновременно работая в других программах. Эта ссылка позволяет вам вернуться к заметке или основному документу, нажав на ссылку. Проще говоря, вам не нужно копировать и вставлять информацию вручную. Вы можете использовать функцию связанных заметок для совместной работы с MS Word 2010 (или PowerPoint) и OneNote. Кроме того, вы можете использовать теги в OneNote (например, «Помните на потом», «Задачи» и т. Д.), Чтобы пометить заметки или даже назначить ей задачу Outlook.
На самом деле, в блоге PowerPoint есть очень хорошее объяснение того, как использовать связанные заметки.
Этот бесплатный «обмен» информацией обеспечивает отличное управление информацией и помощь в исследованиях. Но как мы это настроим? Давайте попробуем с демо.
Давайте сделаем так, чтобы OneNote и MS Word работали вместе
Запустите MS Word 2010. Обратите внимание, что документ необходимо сохранить в формате Word 2010 в формате DOCX. Кнопка «Связанные заметки» находится на вкладке «Просмотр» ленты.
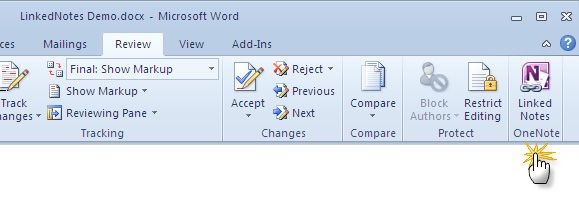
OneNote открывается и отображает диалоговое окно «Выбрать местоположение в OneNote». Вы можете щелкнуть и развернуть блокноты, чтобы выбрать место для сохранения связанных заметок.
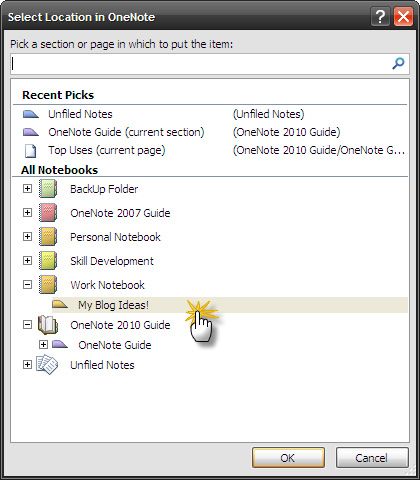
Нажав на кнопку ОК, вы можете начать делать заметки. Когда вы выбираете заметку, появляется маленький значок Word (или значок PowerPoint, если вы там работаете), чтобы указать на связь с документом в контексте. Конечно, как и в более ранних версиях, если вы копируете и вставляете любой контент из таких мест, как веб-страницы, он появляется со ссылкой на источник в качестве ссылки.
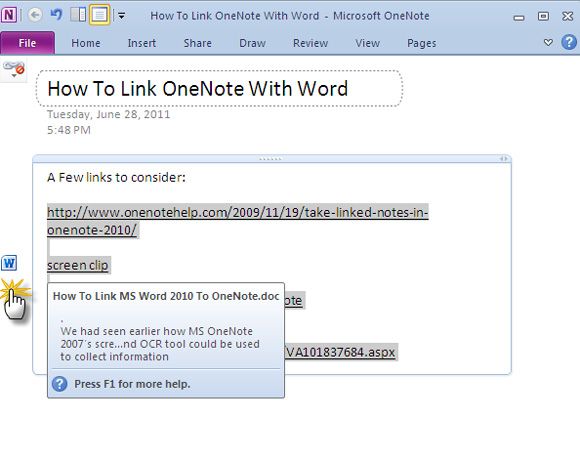
Чтобы показать другую сторону того, как эти две программы Office работают вместе, закройте связанную заметку и основной файл Word. Откройте OneNote и сохраненную заметку. Нажмите на маленький значок Word или маленький значок ссылки в верхнем левом углу, чтобы перейти к связанному документу Word.
Управление окном связанной заметки
Один из самых простых способов делать быстрые заметки — это нажать кнопку «Прикрепить к рабочему столу» на вкладке «Вид» в OneNote 2010. Прикрепить к рабочему столу позволяет делать заметки во время работы с любой программой на компьютере. Еще раз повторить, если это Word или PowerPoint; ваши заметки будут храниться в контексте.
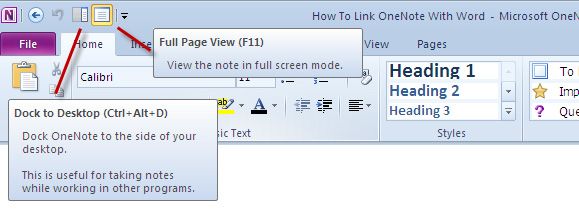
Нажатие кнопки «Обычный вид» на вкладке «Вид» закрывает связанный сеанс создания заметок.
Если вы хотите удалить какую-либо из связанных заметок, нажмите кнопку цепной ссылки в верхнем левом углу и нажмите Удалить ссылки на этой странице.
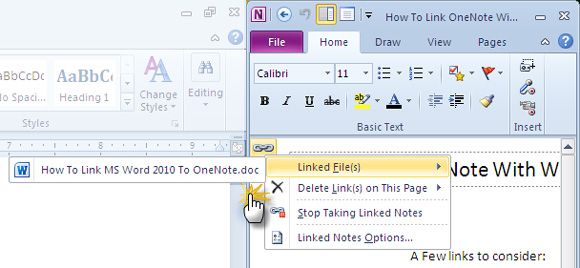
Связь «в контексте», связывающая рукопожатие между OneNote и MS Word или PowerPoint, очень полезна, если вы хотите расширить свои исследования дополнительными заметками и внешними ресурсами. Он устраняет некоторые головные боли, возникающие при организации заметок, и делает все это доступным для щелчка мышью.
Используете ли вы эту новую функцию MS Office 2010? Если да, то насколько вы это считаете полезным?
Изображение предоставлено: Shutterstock