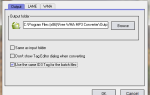Содержание
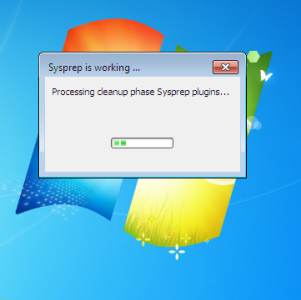 Сколько раз вы устанавливали копии Windows на компьютер после существенного изменения оборудования? Примером может служить, вероятно, Windows XP — хотя операционная система была гибкой, популярной и простой в использовании, она не очень хорошо справлялась с изменениями аппаратного обеспечения, в частности с новыми материнскими платами.
Сколько раз вы устанавливали копии Windows на компьютер после существенного изменения оборудования? Примером может служить, вероятно, Windows XP — хотя операционная система была гибкой, популярной и простой в использовании, она не очень хорошо справлялась с изменениями аппаратного обеспечения, в частности с новыми материнскими платами.
Это не должно быть сюрпризом, правда. Любой, кто создал ПК с нуля или имел причину переустановить свою операционную систему, должен знать, что существуют различные драйверы, которые необходимо установить. У Windows XP было несколько проблем с этим, что означало, что конечный результат установки новой материнской платы был практически таким же, как покупка нового компьютера.
Однако в Windows 7 все изменилось, и операционная система должна позволить вам обновить материнскую плату без переустановки. Вот как.
Подготовка вашего компьютера
Вам нужно убедиться, что ваш компьютер готов к пересадке материнской платы.
Чтобы начать с этим и подготовиться к любым сбоям, вы должны сделать резервную копию всех данных, которые у вас есть на системном диске (например, в C: \ Users \ YOURUSERNAME).
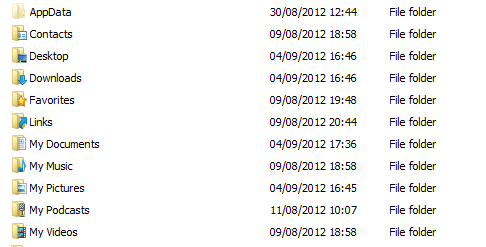
После того, как вы это сделали, проведите аудит приложений, которые вы работаете, и убедитесь, что у вас есть доступ к их ключам активации. Наличие нового аппаратного обеспечения, такого как материнская плата, может привести к блокировке приложения (функция защиты от пиратства), поэтому вам может потребоваться повторно ввести ключ после добавления новой материнской платы.
Также стоит удалить любое установленное вами программное обеспечение Adobe премиум-класса, так как оно, вероятно, не сможет работать на новой материнской плате без переустановки. То же самое касается игр.
Драйверы Настройки хранения
В зависимости от замены материнской платы, вам может потребоваться обновить драйверы. Например, если вы заменяете старую материнскую плату чипсетом Intel на другую с более поздней версией того же чипсета, обновление драйверов с веб-сайта производителя должно привести к установке правильных драйверов для вашей новой материнской платы. Производители делают драйверы доступными в «суперсетах» — поэтому, хотя ваш старый драйвер присутствует на вашем жестком диске, так же как и последний.
Прежде чем продолжить, вам также необходимо проверить и сравнить настройки интерфейса диска между двумя материнскими платами. Например, если вы используете драйвер IDE из другого набора микросхем, это будет препятствовать реализации проекта.
В конечном счете, это работает лучше всего для материнских плат, которые либо идентичны, либо чрезвычайно похожи.
Подготовка Windows 7 для новой материнской платы
Средство подготовки системы (sysprep) — это утилита Windows 7, которую можно запустить из командной строки и использовать для настройки Windows, подготавливая ее к смене оборудования хоста. Это можно использовать для запуска Windows на новой материнской плате или даже для переноса жесткого диска в совершенно новую среду.
Прежде чем начать установку нового оборудования, запустите Windows, а затем откройте командную строку от имени администратора (введите cmd в поле поиска, щелкните правой кнопкой мыши элемент cmd.exe и выберите «Запуск от имени администратора»). Убедитесь, что на этом этапе у вас нет другого программного обеспечения.
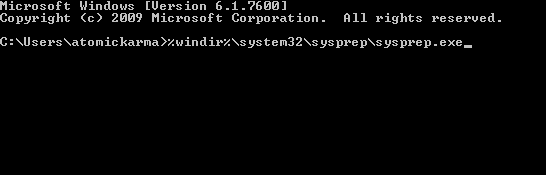
В окне командной строки введите следующее, чтобы запустить средство подготовки системы:% windir% \ System32 \ Sysprep \ Sysprep.exe
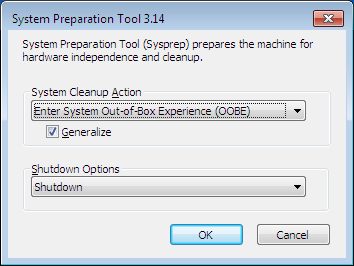
Отсюда вам нужно будет выбрать «Ввести систему из коробки» (OOBE) в раскрывающемся меню «Действие по очистке системы», установить флажок «Обобщить» и выбрать «Выключение» ниже.
Средство подготовки системы начнет работать — пока это происходит, убедитесь, что вы не запускаете никаких других приложений или утилит. В конце концов, средство подготовки системы выключит ваш компьютер.
Затем вы можете установить новую материнскую плату или, если вы переносите жесткий диск на новый компьютер, выполнить этот процесс.
Загрузка вашего жесткого диска Windows
Подключив жесткий диск к новой материнской плате и выполнив все проверки установки, вы сможете включить компьютер.
Не пугайтесь, когда вы увидите загрузочный экран Windows, так как это будет изображение «первого запуска», отображающее информацию «Программа установки устанавливает устройства» и другие процессы первого запуска.
Затем Windows потребуется информация о вашем языке и настройках клавиатуры, местоположении и т. Д., Прежде чем перейти к экрану создания учетной записи. Вы еще не сможете использовать свою существующую учетную запись — создайте временную учетную запись, пока не дойдете до экрана входа в Windows.
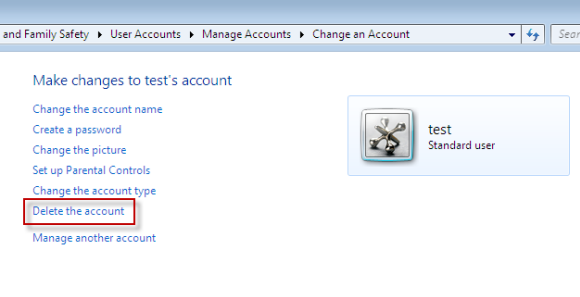
Затем вы можете использовать старую учетную запись, удалить новую в Панели управления> Учетные записи пользователей и добавить все необходимые драйверы (например, графический процессор, материнскую плату и т. Д.).
Отлично, вы безболезненно подключили жесткий диск к новой материнской плате!
Заключение
Есть, конечно, несколько требований для успешного завершения этого процесса. Вам нужно будет иметь опыт в добавлении и удалении оборудования с настольного компьютера — если вы этого не сделаете, найдите кого-нибудь, кто это сделает.
Кроме того, очень важно быть готовым к любой катастрофе, связанной с данными, поэтому необходимо заранее выполнить резервное копирование важных файлов. Следует также отметить, что Windows может не активироваться с новой материнской платой. В этой ситуации вам следует обратиться в Microsoft, которая предоставит вам код активации.
Если у вас есть какие-либо проблемы, сообщите нам об этом в комментариях или, в качестве альтернативы, опишите вашу проблему в нашем техническом онлайн-сообществе MakeUseOf Answers.


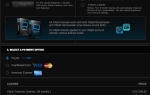
![BBCeditor позволяет готовить и форматировать сообщения форума в автономном режиме [Windows]](https://helpexe.ru/wp-content/cache/thumb/75/011cbc56e04fd75_150x95.png)