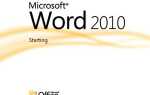Это расстраивает, когда программы вылетают. Все нажали на что-то в приложении, только чтобы закрасить окно и увидеть ужас Не отвечает текст.
Разблокируйте «100+ Основные команды Windows CMD» прямо сейчас!
Это подпишет вас на нашу рассылку
Введите адрес электронной почты
отпереть
Прочитайте нашу политику конфиденциальности
Ваш первый шаг к уничтожению этих замороженных программ может состоять в том, чтобы открыть диспетчер задач
, что совершенно нормально. Однако, если вы хотите сделать это еще быстрее, вы можете создать ярлык для мгновенного уничтожения любых не отвечающих программ. Вот как.
Основной метод
Чтобы убить программы, не касаясь диспетчера задач, мы можем использовать Taskkill команда. Как правило, вы должны ввести это в командной строке
убить определенный процесс. Тем не менее, неуклюже открывать командную строку каждый раз, когда программа перестает отвечать, и вводить команду каждый раз — пустая трата времени. Мы можем сделать это лучше с помощью ярлыка
,
Сначала щелкните правой кнопкой мыши на рабочем столе и выберите New> Ярлык. Вас попросят ввести местоположение для ярлыка. В этом поле вставьте следующую команду:
taskkill /f /fi "status eq not responding"
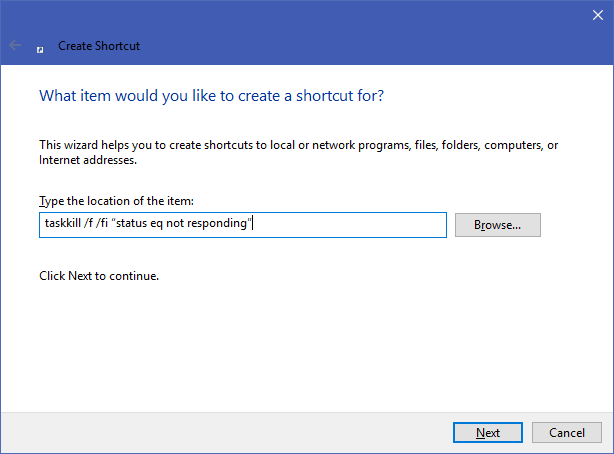
Эта команда проста для понимания, если ее разбить:
- Taskkill это команда, чтобы убить процесс, который мы хотим сделать, когда что-то заморожено.
- / е приказывает команде принудительно убить задачу. Без этого Windows просто просит завершить процесс, который не будет работать, если он застрянет.
- / ц указывает команде на выполнение только в тех процессах, которые соответствуют следующим критериям фильтра.
- Текст в кавычках — это наши критерии. Мы хотим убить только процессы со статусом, равным Не отвечает.
Окно создания ярлыка попросит вас назвать новый ярлык. Назовите это как хотите, затем нажмите Конец. Теперь вы можете дважды щелкнуть этот ярлык в любое время, и он убьет любое застрявшее окно.
Чтобы сделать этот процесс еще быстрее, мы можем сделать собственное сочетание клавиш
запустить задачу убийцы.
Щелкните правой кнопкой мыши на вашем новом ярлыке и выберите свойства. Под кратчайший путь нажмите на вкладку Быстрая клавиша поле для установки пользовательского сочетания клавиш. Windows автоматически добавит CTRL + ALT на любую букву, которую вы нажимаете, но вы можете изменить ее на CTRL + Shift если хочешь.
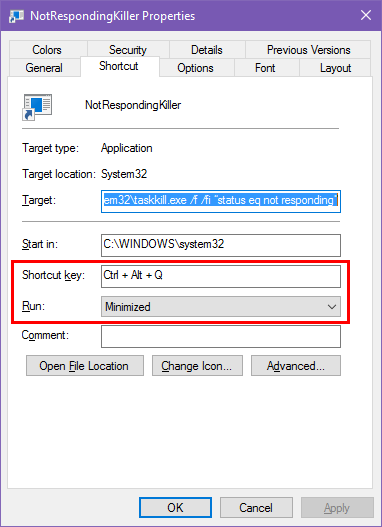
Поскольку этот ярлык на мгновение запустит окно командной строки, вы можете установить Бежать в Минимизация; при этом вы не увидите короткую вспышку при нажатии на ярлык.
Альтернативные Методы
Вышеуказанный метод — самый простой способ убить любые проблемные программы. Если вы являетесь мастером Windows, есть пара других инструментов, которые вы также можете иметь в своем кармане.
Одним из них является SuperF4, простая программа, которая позволяет убить любое окно
даже если он не отвечает. Как и команда, описанная выше, она заставляет программы немедленно останавливаться. Это отличается от того, когда вы нажимаете Икс на окне. Когда вы сделаете это, Windows запросит, чтобы программа прекратила работу, и вам, вероятно, будет предложено сохранить вашу работу. SuperF4 также позволяет вам навести курсор на любое окно, которое вы хотите убить.
Если вы не хотите использовать диспетчер задач, вы также можете использовать одну из многочисленных альтернатив.
, Например, если вы ищете что-то с большей мощностью, Process Explorer определенно удовлетворит эту потребность.
Вы также можете приготовить магию с помощью AutoHotKey, если вы хотите создать свой собственный скрипт уничтожения окон. Если вы новичок в AutoHotKey
и не уверены, как это сделать, разработчик SuperUser nixda создал простой скрипт [No Longer Available]. Добавьте этот маленький инструмент в папку автозагрузки
и нажмите Windows Key + ALT + Q убить активное окно.
Как вы убиваете не отвечающие программы?
Надеюсь, вам не придется иметь дело с программами, которые слишком часто зависают. Если у вас регулярно возникают проблемы с определенным программным обеспечением, возможно, стоит проверить наличие обновлений или найти замену. Так же, как когда Windows падает
почти всегда есть причина, по которой у программы возникают проблемы. Несмотря ни на что, случайный сбой — неудачная реальность, с которой имеет дело каждый пользователь компьютера.
Какие ваши любимые способы убить не отвечающие программы? Дайте нам знать ваши лучшие методы внизу в комментариях!
Первоначально написано Варун Кашьяп 14 мая 2009 года.
Кредиты изображений: wavebreakmedia / Shutterstock


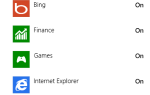
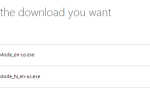
![Держите свой компьютер в чистоте от рекламы и вирусов с помощью Lavasoft Ad-Aware + Free [Windows]](https://helpexe.ru/wp-content/cache/thumb/1c/988e3e50bf6001c_150x95.jpg)