Содержание
Mac OS X — это операционная система, которая работает исключительно на компьютерах и ноутбуках Mac, изготовленная и спроектированная Apple. Их компьютеры хорошо оптимизированы, и ясно, что их ОС менее подвержена вирусам и ошибкам, поскольку большинство вирусов предназначены для работы в Windows.
Mac OS X довольно прост в использовании, что делает его отличным выбором для деловых людей, которые будут использовать свой ноутбук для работы. Однако он не идеален, и вы также можете установить нежелательные программы случайно, что приведет к ошибкам и нежелательному поведению. Давайте посмотрим на этот конкретный вопрос.
Как удалить Advanced Mac Cleaner в Mac OS X?
Advanced Mac Cleaner нельзя рассматривать как вирус, потому что он не вызывает вирусоподобного поведения, такого как умножение и копирование себя на вашем компьютере и необратимое повреждение. Эта программа представляет собой PUP (потенциально нежелательная программа). Он отображает раздражающие всплывающие окна и часто устанавливается непреднамеренно, поступая с другими бесплатными программами и условно-бесплатным программным обеспечением.
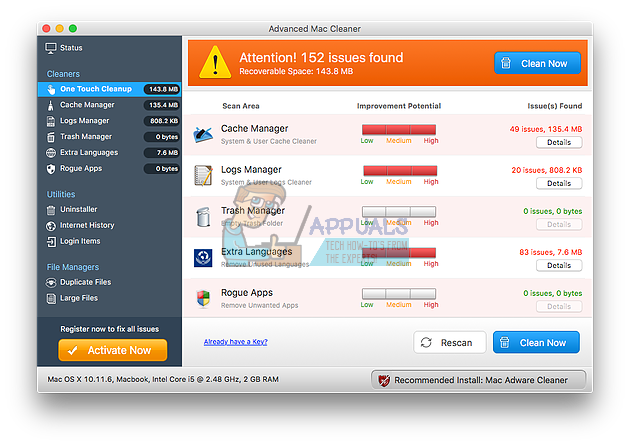
Пользователи некоторое время боролись с удалением этой программы, и она всегда работает на вашем компьютере, и она появляется вскоре после того, как пользователи закрывают ее вручную. Есть способы избавиться от этого, и это не должно быть опасной ситуацией. Давайте узнаем, как.
Решение 1: Избавиться от него условно
Поскольку программа не поставляется с каким-либо мастером удаления, избавление от него может потребовать удаления пользователем вручную со своего компьютера. Другие, обычные приложения, как правило, представляют собой автономные пакеты, и их можно удалить с компьютера, просто перетащив приложение в корзину.
- Попробуйте переместить приложение в корзину, прежде чем делать что-либо еще.
- Если первый шаг не принес результатов, попробуйте найти мастер удаления, если он прибыл с приложением, и запустите его.
- Иногда деинсталлятор находится внутри установщика, поэтому попробуйте запустить установщик для приложения, если вы установили его намеренно, и попытаться найти его, нажав кнопку «Настроить».
- Найдите / Home / Библиотека / Поддержка приложений / и проверьте, создал ли Advanced Mac Cleaner папку для проверки файлов.
Решение 2. Удаление его компонентов вручную
Поскольку Advanced Mac Cleaner был установлен, скорее всего, без ведома пользователя, вы, вероятно, не сможете найти нужную кнопку удаления, а это значит, что вам просто придется избавиться от нее по старинке — удалив ее содержимое.
- Откройте это местоположение на вашем компьютере Mac:
~ / Library / LaunchAgents / com.pcv.hlpramc.plist
- Как только вы открыли и выбрали его, щелкните его правой кнопкой мыши и откройте «Сервисы» >> «Показать в Finder» (или «Показать»).
- Этот процесс должен открыть папку, которая содержит Advanced Mac Cleaner. Удалите эту папку полностью и перезагрузите устройство.
- Откройте библиотеку >> Поддержка приложений.
- Найдя файл amc, удалите его. Знайте, что вам нужно обладать правами администратора, если ваша учетная запись не является администратором, поэтому обязательно войдите в систему с учетной записью администратора или просто введите пароль, как только вас попросят.
- Найдите папку «Библиотека» и найдите AdvancedMacCleaner. Удалить это тоже.
- Следующим шагом является открытие папки «Программы» и, опять же, поиск Advanced Mac Cleaner. Переместите это в корзину.
- Нажмите «Перейти» в верхней левой части рабочего стола и откройте «Приложения».
- Попробуйте найти Advanced Mac Cleaner, щелкните по нему правой кнопкой мыши и выберите «Переместить в корзину».
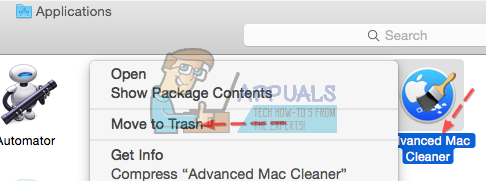
После того, как вы успешно выполнили эти операции, вы должны проверить, есть ли Advanced Mac Cleaner в вашем меню запуска.
- Откройте системные настройки, которые обычно расположены в Dock в нижней части экрана.
- Когда он откроется, нажмите на пользователей Опция Группы и перейдите на вкладку Элементы входа.
- Если вы видите элемент с именем Advanced Mac Cleaner, выберите его и нажмите знак «минус», чтобы удалить его.
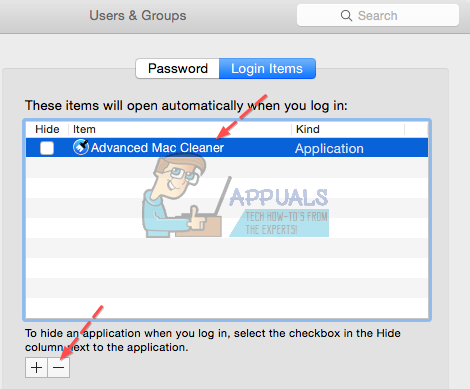
Решение 3: полная очистка компьютера вместе с браузерами
Похоже, что мы успешно избавились от вредоносного приложения, но определенно осталось несколько файлов. Давайте попробуем избавиться от всех из них, а также удалив расширения, установленные в наших браузерах.
- Откройте следующую строку, нажав Перейти >> Перейти к папке и вставив следующее:
/ Library / LaunchAgents
- Есть несколько элементов, от которых вы должны избавиться, если увидите их, поэтому убедитесь, что вы щелкнули правой кнопкой мыши по каждому из них и выбрали «Переместить в корзину»:
Расширенный Mac Cleaner.update.plist
Расширенный Mac Cleaner.AppRemoval.plist
Расширенный Mac Cleaner.download.plist
Расширенный Mac Cleaner.ltvbit.plist
.ком. Расширенный Mac Cleaner.agent.plist
.com.SoftwareUpdater.agent.plist
- Повторите тот же процесс для следующих папок, повторяя инструкции из шага 2:
~ / Library / LaunchAgents
~ / Библиотека / Поддержка приложений
После того, как вы успешно очистили компьютер, вам необходимо отключить расширения Advanced Mac Cleaner в своих браузерах. Открытие настроек расширений отличается от браузера к браузеру, и мы собираемся охватить три основных браузера: Safari, Google Chrome и Mozilla Firefox.
Сафари:
- Откройте браузер Safari и выберите меню Safari.
- Нажмите «Настройки» и перейдите на вкладку «Расширения», на которой должны отображаться все расширения, установленные в вашем браузере.
- Найдите расширения Advanced Mac Cleaner, но следите за всеми подозрительными расширениями, с которыми вы можете столкнуться.
- Снимите флажок рядом с полем «Включить расширение Advanced Mac Cleaner», чтобы отключить его, но лучше удалить его, нажав на эту опцию.
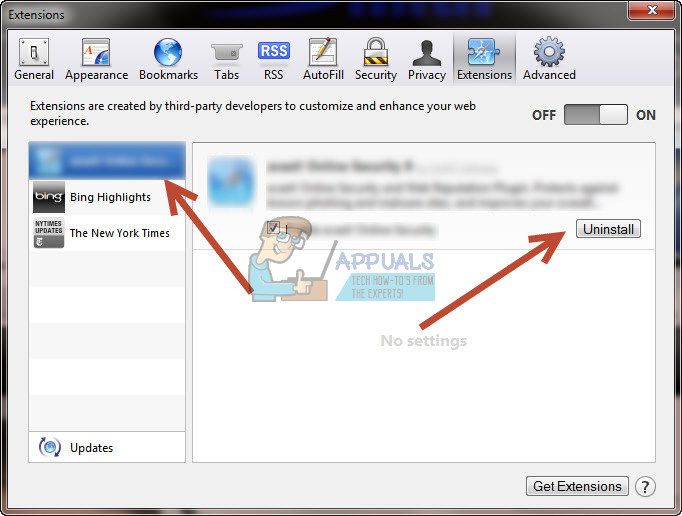
Гугл Хром:
- Самый простой способ открыть настройки расширений в Chrome — перейти по этой ссылке:
хром: // расширения
- Найдите расширение Advanced Mac Cleaner и щелкните значок корзины рядом с ним, чтобы навсегда удалить его из Chrome.
- Перезапустите браузер.
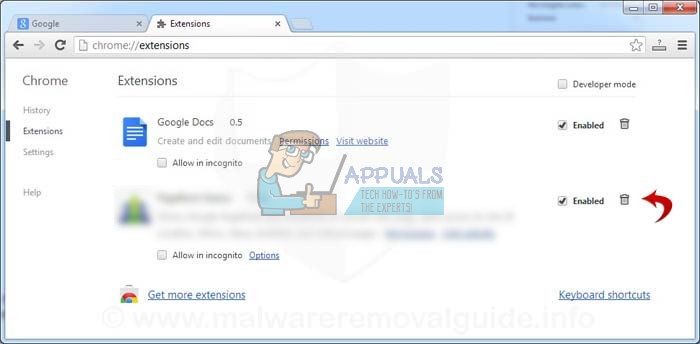
Mozilla Firefox:
- Скопируйте и вставьте следующую ссылку в адресную строку Mozilla Firefox:
о: аддоны
- Перейдите на панель «Расширения» или «Внешний вид» и попробуйте найти расширение Advanced Mac Cleaner.
- Удалите его, нажав кнопку Удалить, и перезапустите браузер, если будет предложено.
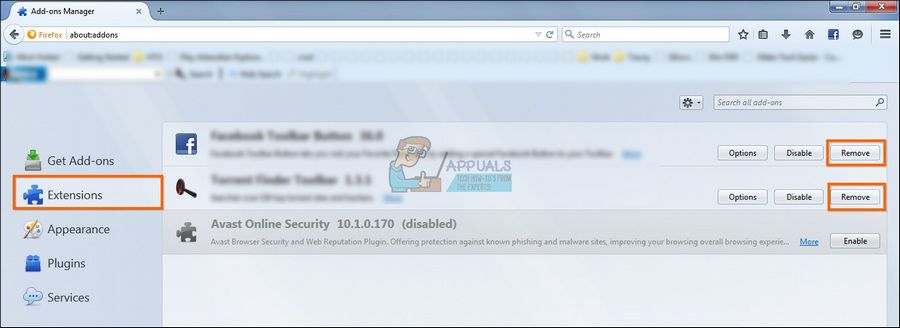
Решение 4: Сканирование вашего компьютера
Никогда нельзя быть слишком уверенным, было ли удалено нежелательное приложение, поэтому лучше всего использовать Malwabytes: Anti-Malware для Mac и сканировать компьютер.
- Загрузите бесплатную версию с их официального сайта.
- Следуйте инструкциям на экране, чтобы установить его.
- Нажмите «Сканировать» и дождитесь окончания процесса.
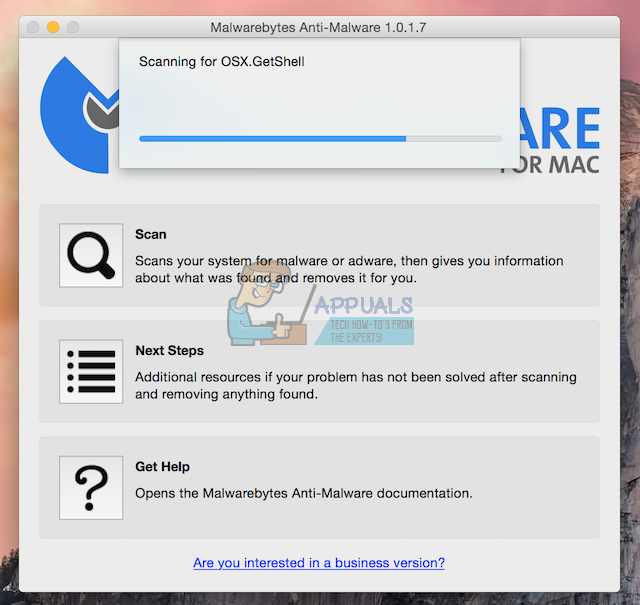
Многие пользователи рекомендовали использовать MBAM из-за его эффективности при работе с подобным программным обеспечением, и это определенно решило проблему для них.





