Содержание
- 1 Нужно удалить файл MASetupCleaner.exe?
- 2 Решение 1: удалите Samsung Kies
- 3 Решение 2. Что делать, если обычный метод не работает?
- 4 Решение 3: удаление MASetupCleaner.exe из автозагрузки
- 5 Решение 4. Восстановление вашего компьютера до прежнего состояния с помощью восстановления системы
- 6 Решение 5. Если вы подозреваете, что MASetupCleaner.exe является вирусом
Пользователи Windows часто сталкиваются с различными подозрительными файлами при использовании своих компьютеров в личных целях, и они часто не уверены в том, как этот конкретный файл попал на их компьютер. Хорошо быть осторожным и не открывать и не загружать файлы и программы неизвестного происхождения.
Лучше всего просто гуглить каждый файл, который может вас заинтересовать, потому что многие из них могут быть вредоносными, если вы скачали их со схематичного веб-сайта. Некоторые файлы не распознаются как вредоносные даже лучшими антивирусными программами, особенно если они не обновляются регулярно. Давайте проверим этот файл и выясним, является ли он вредоносным или нет!
Нужно удалить файл MASetupCleaner.exe?
Многие пользователи Windows сообщили, что этот файл неизвестного происхождения, поскольку они не знают, откуда он взялся.
Оказывается, этот файл принадлежит программе Samsung Kies, которая, в основном, упрощает синхронизацию телефона Samsung Android с компьютером. Пользователи были встревожены тем, что брандмауэр Windows сообщил об этой программе за попытку установить подключение к Интернету.
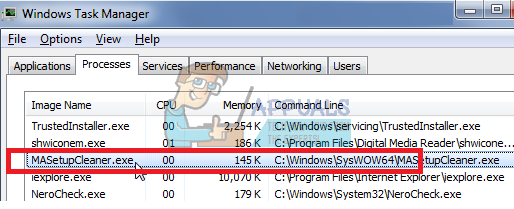
Если на вашем компьютере установлена программа Samsung Kies, вам не о чем беспокоиться, но файл может стать раздражающим, если эти всплывающие сообщения продолжают появляться. Однако, если у вас не установлен Samsung Kies, это может быть вирус, представляемый под тем же именем. Узнайте, как исправить эти проблемы ниже.
Решение 1: удалите Samsung Kies
Если вы установили Samsung Kies для того, чтобы починить телефон, загрузив последнюю версию прошивки или синхронизировав файлы один раз, он может вам не потребоваться на регулярной основе, что означает, что вы можете удалить его бесплатно. Попробуйте этот метод удаления, прежде чем делать что-либо еще.
- Перед продолжением отсоедините USB-кабель от устройства.
- Загрузите правильную версию Kies, посетив http://www.samsung.com/us/support/owners/app/kies и выбрав свою версию в верхней части страницы.

- Запустите только что скачанный файл, найдя его в папке «Загрузки»
- Нажмите «Удалить» при появлении запроса «Переустановка Kies» или «Удалить».

- Установите флажок рядом с «Удалить временный файл сохранения» и нажмите «Да».

- Приложение будет удалено с компьютера.
Если в настоящее время у вас нет доступа к интернет-соединению, вы также можете удалить Kies из панели управления или из приложения «Настройки» и удалить его оттуда.
Мы уверены, что вы попробовали это, как только подумали об удалении Samsung Kies, но давайте еще раз пройдем этот процесс для пользователей, которые вообще сталкиваются с проблемой удаления приложений.
- Откройте панель управления, выполнив поиск в панели поиска. Кроме того, вы можете открыть настройки, нажав на логотип Windows, расположенный в левом нижнем углу и нажав на значок шестеренки.

- Переключитесь в представление «Категория» на панели управления и нажмите «Удалить программу» в разделе «Программы и компоненты».
- Если вы используете настройки, просто нажмите на раздел приложений, как только вы вводите настройки.
- После того, как вы посмотрите на весь список установленных приложений, найдите Samsung Kies и нажмите «Удалить».

- Следуйте инструкциям на экране.
- Перезагрузите компьютер и посмотрите, была ли удалена программа.
- Подождите, чтобы увидеть, появляется ли ошибка MASetupCleaner.exe.
Решение 2. Что делать, если обычный метод не работает?
Если обычный метод удаления Samsung Kies и MASetupCleaner не работает, вы можете попробовать этот конкретный метод его удаления с помощью Windows PowerShell.
- Запустите Windows PowerShell с правами администратора. Для этого нажмите Пуск> Все приложения> Windows PowerShell или щелкните правой кнопкой мыши логотип «Пуск» и выберите «Windows PowerShell (Admin)». Вы также можете найти его с помощью кнопки поиска, расположенной на панели задач.

- Щелкните правой кнопкой мыши Windows PowerShell и выберите Дополнительно> Запуск от имени администратора.
- На экране Windows PowerShell скопируйте и вставьте следующую команду, чтобы получить полный список установленных приложений, а также подробную информацию о каждом из них. Убедитесь, что вы нажали Enter после вставки текста, чтобы запустить команду.
- Get-AppxPackage -AllUsers | Выберите Имя, PackageFullName
- Результатом вышеупомянутой команды будет список с двумя столбцами. Под первым столбцом отображается полное имя приложения (Name), а во втором столбце отображается полное имя пакета (PackageFullName).

- Дождитесь загрузки списка и попробуйте найти Samsung Kies. Это может занять некоторое время, но будьте терпеливы, пока вы просматриваете установленные приложения.
- Когда вы найдете его, скопируйте все рядом со строкой PackageFullName, выделив весь текст и используя комбинацию клавиш Ctrl + C.
- Используйте следующую команду, чтобы удалить Samsung Kies с вашего ПК. Замените жирным шрифтом PackageFullName на фактическое имя, которое вы только что скопировали, и нажмите Enter.
- Remove-AppxPackage -package PackageFullName

- Перезагрузите компьютер, чтобы изменения вступили в силу. Убедитесь, что вы сохранили и закрыли все приложения, которые открыли перед перезапуском.
Решение 3: удаление MASetupCleaner.exe из автозагрузки
Если вы используете Samsung Kies на регулярной основе, вы, возможно, не захотите удалить его со своего компьютера, поскольку существует несколько других вариантов синхронизации телефонов Android с вашим ПК. Однако вы можете полностью отключить его при запуске, следуя приведенным ниже инструкциям.
- Чтобы удалить файл из автозагрузки с помощью редактора реестра, выберите «Пуск» >> «Выполнить» и введите следующий текст: «regedit.exe». Нажмите Enter или OK, чтобы открыть редактор реестра.

- Нажмите на меню «Файл», расположенное в верхней левой части окна, и выберите опцию «Экспорт».
- Выберите, где вы хотите сохранить изменения в своем реестре.
- Если вы отредактировали реестр, повредив его, просто снова откройте редактор реестра, нажмите «Файл» >> «Импорт» и найдите файл .reg, который вы ранее экспортировали.

- В качестве альтернативы, если вам не удастся импортировать изменения, внесенные в реестр, вы можете восстановить вашу систему до предыдущего рабочего состояния с помощью функции «Восстановление системы».
После того, как мы успешно сохранили изменения в нашем реестре, мы можем приступить к решению нашей проблемы.
- Перейдите к следующему ключу в редакторе реестра: HKEY_LOCAL_MACHINE >> Программное обеспечение >> Microsoft >> Windows >> Текущая версия

- Откройте ключи Run И / И RunOnce ИЛИ / И RunServices ИЛИ / И RunServicesOnce и удалите все, что вы найдете, связанные с MASetupCleaner.
- Выполните те же шаги для местоположения HKEY_CURRENT_USER с теми же ключами и удалив те же файлы.
- Перезагрузите компьютер и проверьте, появляются ли сообщения, связанные с MASetupCleaner.exe.
Если вам кажется, что редактирование реестра для удаления файла из автозагрузки является слишком сложным, вы можете сделать это другим способом более легко.
Кроме того, вы можете просто запретить загрузку программного обеспечения во время запуска, не отключая его.
- Если вы используете ОС Windows старше Windows 10, введите «msconfig» в строке поиска или в диалоговом окне «Выполнить» и перейдите на вкладку «Автозагрузка».
 Если вы используете Windows 10, нажмите CTRL + SHIFT + ESC, чтобы открыть диспетчер задач и перейти на вкладку «Автозагрузка».
Если вы используете Windows 10, нажмите CTRL + SHIFT + ESC, чтобы открыть диспетчер задач и перейти на вкладку «Автозагрузка».- Снимите флажок с MASetupCLeaner при запуске, и ваши проблемы с брандмауэром Windows должны исчезнуть.
- Если вы не видите MASetupCleaner, вы можете отключить запуск Kies, сняв флажок в том же окне.
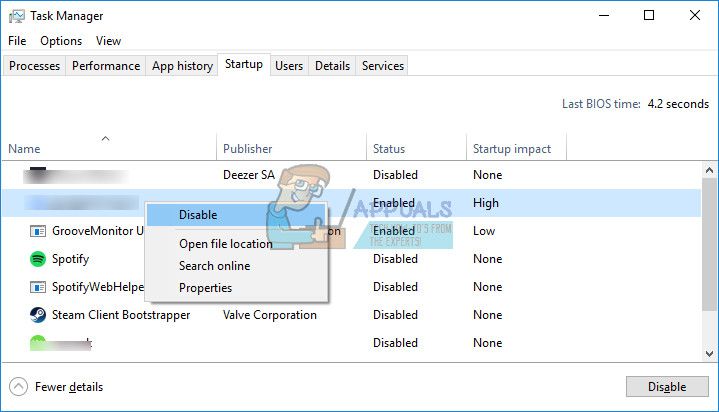
Решение 4. Восстановление вашего компьютера до прежнего состояния с помощью восстановления системы
Некоторые пользователи утверждают, что они не смогли избавиться от проблем MASetupCleaner.exe даже после того, как успешно удалили Samsung Kies. Эти случаи редки, но они случаются, поэтому мы рекомендуем вам попробовать эту опцию, если ничего не помогает.
Параметр «Восстановление системы» может привести ваш компьютер в состояние готовности до установки этой нежелательной программы, если у вас есть точка восстановления системы, расположенная где-то там. Это решит вашу проблему, но знайте, что вы можете потерять некоторые установленные приложения или файлы, поэтому обязательно сделайте резервную копию.
- Перейдите к экрану входа в Windows и нажмите значок питания
- Удерживайте клавишу Shift, нажимая кнопку «Перезагрузить».

- Откройте Устранение неполадок >> Дополнительные параметры >> Параметры запуска и нажмите Перезапустить.

- Как только вам предложат пронумерованный список различных опций, щелкните номер, расположенный рядом с «Включить безопасный режим с командной строкой».

- Как только откроется командная строка, используйте следующие команды в этом порядке, чтобы вызвать экран восстановления системы. Нажмите Enter после каждого и дождитесь его завершения, прежде чем что-либо делать.
- восстановление CD
- rstrui.exe
- Следуйте инструкциям, когда откроется окно «Восстановление системы», и выберите точку восстановления перед установкой Samsung Kies.

- Продолжайте работу с мастером и нажмите «Да», чтобы начать восстановление системы.
- Не заканчивайте этот процесс и ждите, пока все закончится.
Решение 5. Если вы подозреваете, что MASetupCleaner.exe является вирусом
Если вы никогда не устанавливали Samsung Kies на свой ПК и вообще не подключали телефоны Samsung, возможно, вы не увидите эту программу на вашем компьютере, и это может быть вирус, замаскированный под файл.
Malwarebytes обычно выпускает бесплатные инструменты безопасности, которые определенно могут помочь вам защитить ваш компьютер. Этот конкретный инструмент Anti-Rootkit предназначен для избавления от руткитов, подобных этому, и многие люди сообщали, что это программное обеспечение действительно сумело избавиться от проблемы.
- Загрузите Malwarebytes Anti-Malware инструмент отсюда.
- Закройте все, что вы можете закрыть на вашем компьютере и откройте файл, который вы только что загрузили.
- Установите MBAM в удобное место и откройте его после завершения установки.

- Обновите базу данных, как только вы откроете программу.
- Найдите Настройки в левой части экрана и перейдите на вкладку Защита.
- Установите флажок Сканировать на наличие руткитов, чтобы найти это вредоносное ПО.

- Сканирование компьютера с помощью сканирования угроз.
- После завершения сканирования установите флажок «Создать точку восстановления» и нажмите «Очистить».
- Ваш компьютер перезагрузится, поэтому проверьте, сохраняется ли та же проблема при попытке открыть антивирусное программное обеспечение.
Если что-то мешает установке, открытию или удалению вредоносного ПО MBAM, вам необходимо использовать инструмент под названием Rkill, который поможет завершить процессы, вызывающие проблему, чтобы вы могли быстро их удалить.
- Загрузите Rkill отсюда.
- После того, как вы загрузите его, найдите его в папке «Downloads» и переименуйте, чтобы «обмануть» руткит.
- Запустите его и дождитесь окончания процесса. НЕ перезагружайте компьютер сейчас. Просто снова запустите инструмент MBAM и избавьтесь от этой вредоносной программы.
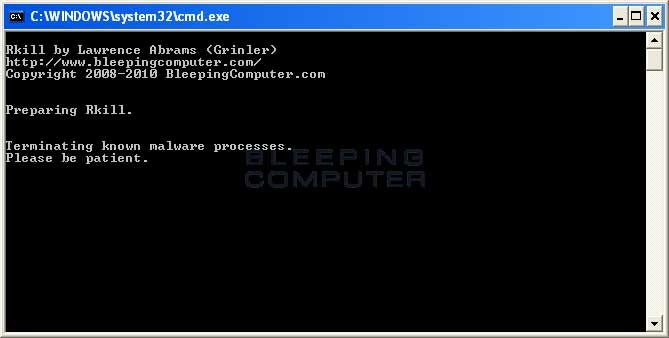
Если Malwarebytes Anti-Rootkit не смог избавиться от руткита или если вы хотите запустить несколько дополнительных проверок, есть несколько высококачественных инструментов, которые вы можете использовать.
- Загрузите Zemana AntiMalware здесь.
- Переименуйте файл, который вы только что скачали, во что-то другое.
- Запустите установку и выберите папку, в которую вы хотите установить Zemana.
- Приложение должно запускаться автоматически, но если это не так, откройте папку, в которую вы решили установить Zemana, переименуйте файл ZAM.exe во что-то другое и дважды щелкните по нему.
- Сканирование вашего компьютера с опцией глубокого сканирования.

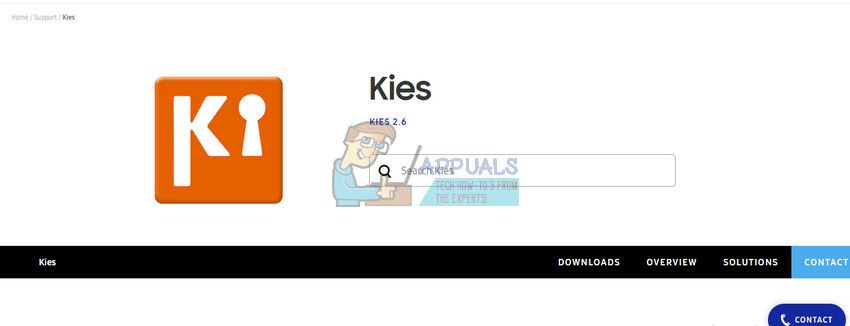
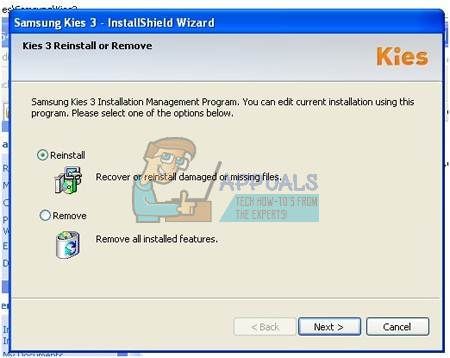
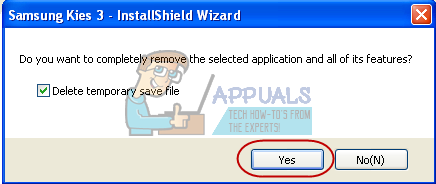
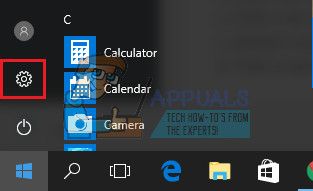
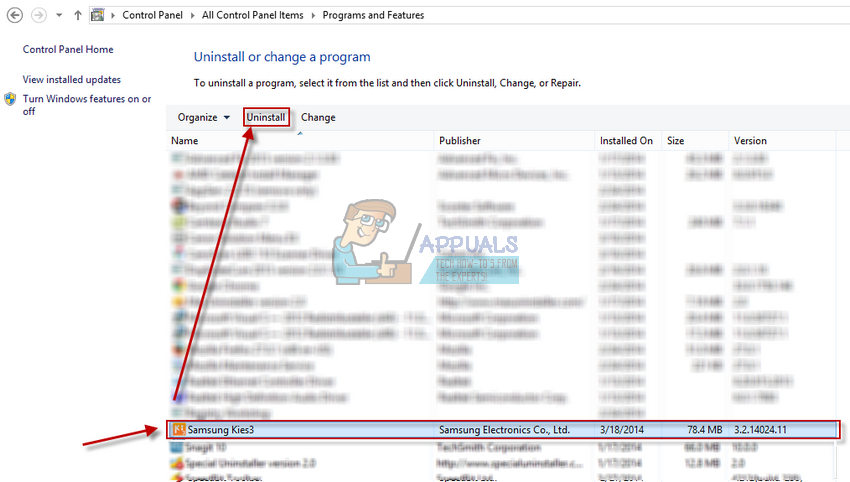
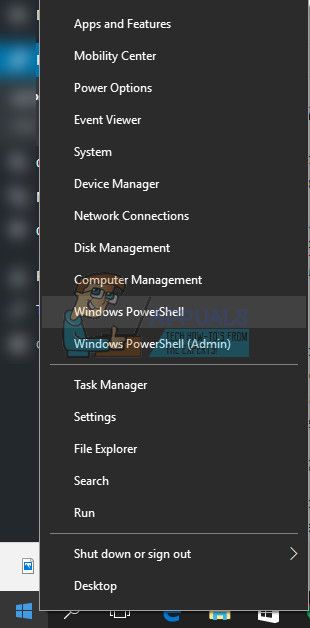
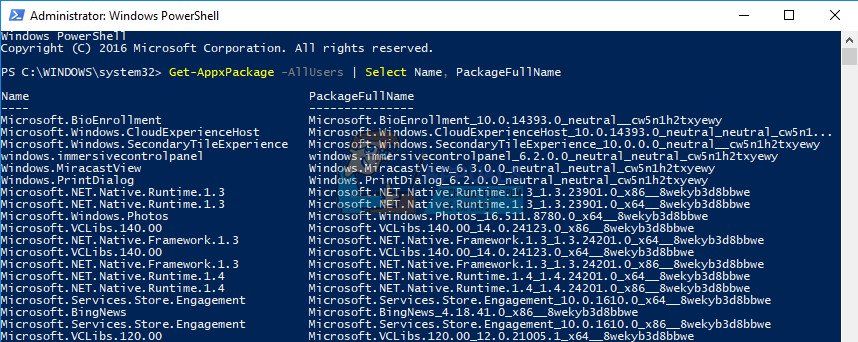

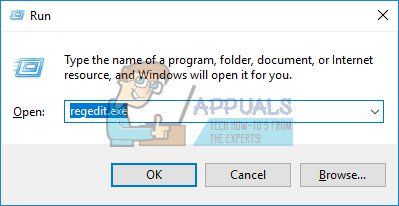
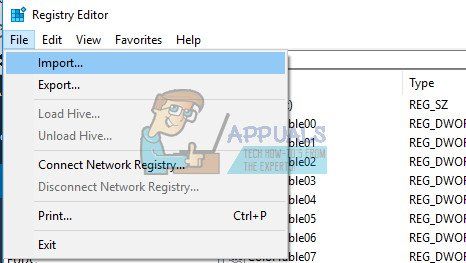
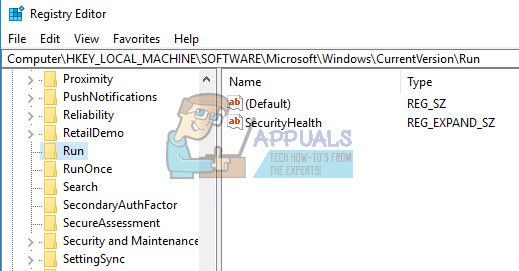
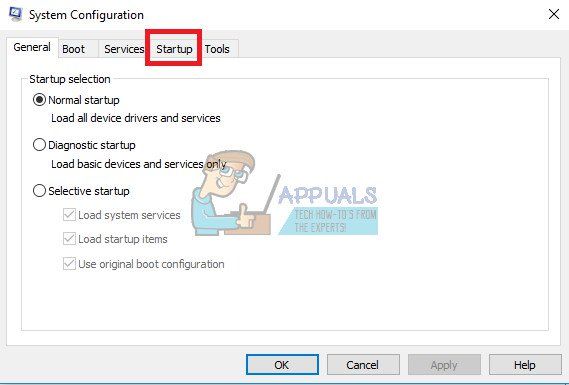 Если вы используете Windows 10, нажмите CTRL + SHIFT + ESC, чтобы открыть диспетчер задач и перейти на вкладку «Автозагрузка».
Если вы используете Windows 10, нажмите CTRL + SHIFT + ESC, чтобы открыть диспетчер задач и перейти на вкладку «Автозагрузка».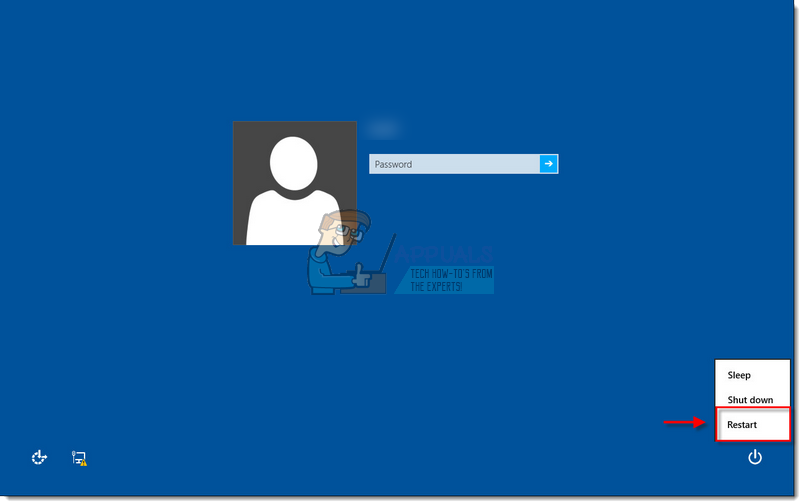
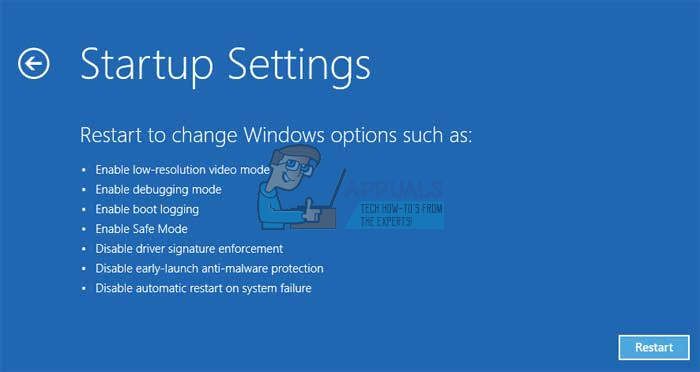
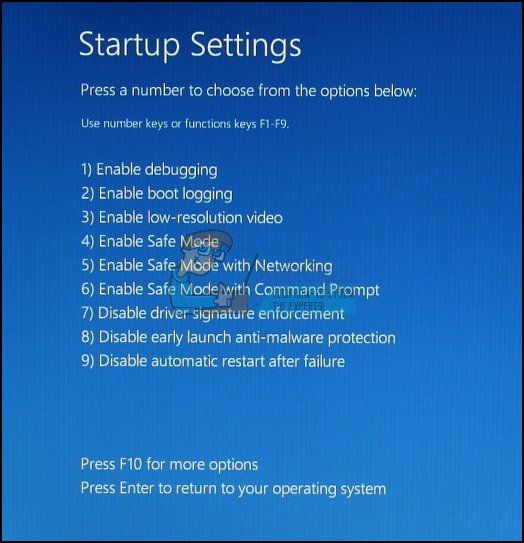
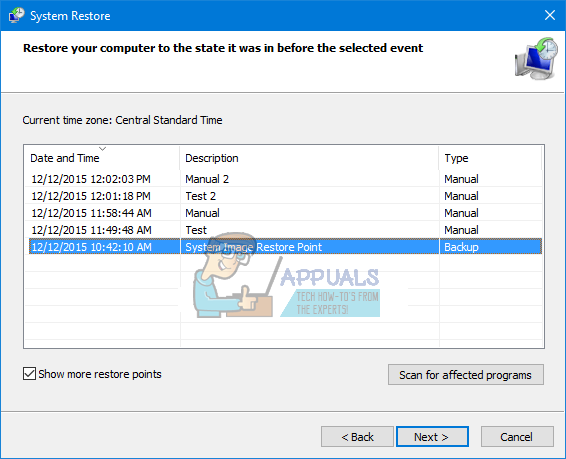
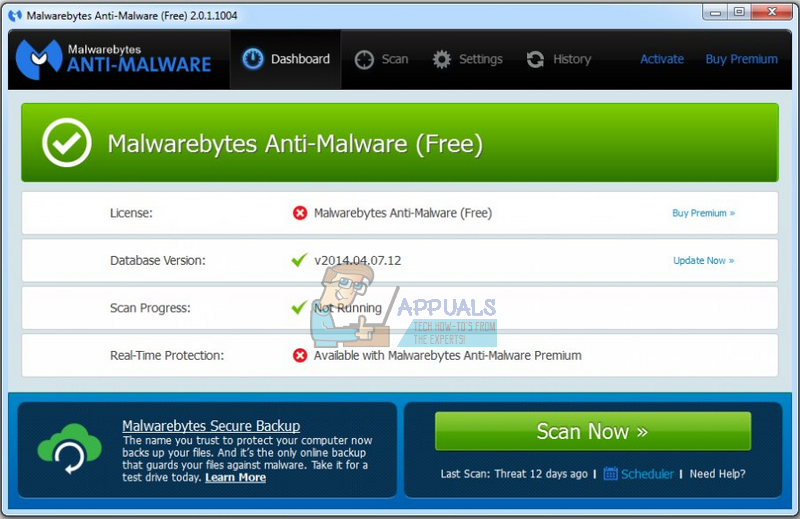
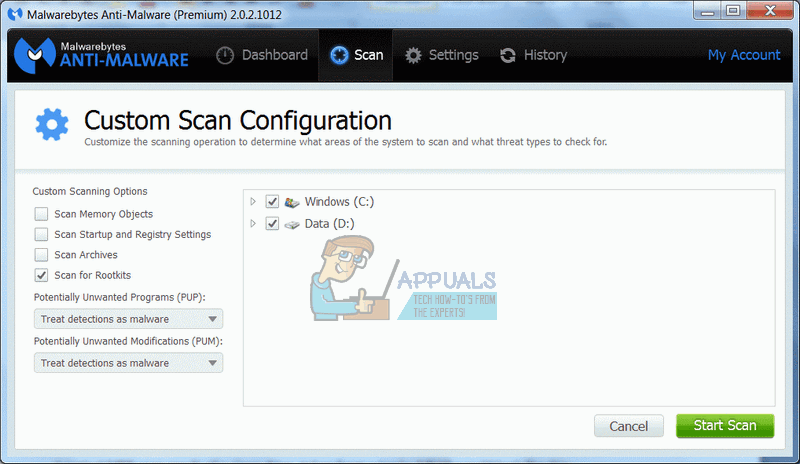
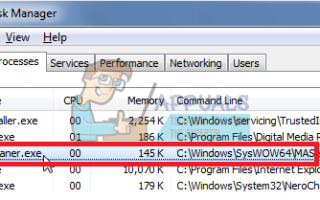


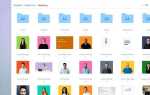
![Два замечательных бесплатных инструмента для мониторинга и проверки вашего сайта [Windows]](https://helpexe.ru/wp-content/cache/thumb/43/8bcad9bcb9ff943_150x95.png)