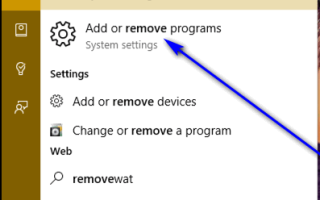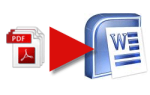Содержание
- 1 Решение 1. Удалите обновления Windows с программ и компонентов или Центра обновления Windows
- 2 Если вы используете Windows 7, 8 или 8.1:
- 3 Если вы используете Windows 10:
- 4 Решение 2. Загрузитесь в безопасном режиме, а затем удалите обновления
- 5 Если вы используете Windows 7:
- 6 Если вы используете Windows 8, 8.1 или 10:
Microsoft периодически и своевременно выпускает обновления для каждой итерации операционной системы Windows, которую она поддерживает, в любой момент времени. В зависимости от итерации предпочтений Windows и Центра обновления Windows все выпущенные обновления либо автоматически загружаются и устанавливаются системой, либо система информирует пользователя о доступности обновлений и советует им загрузить и установить их. Однако не каждое обновление для Windows, выпущенное Microsoft, является законченным и безупречным продуктом, как и практически все версии Windows в первые дни после ее выпуска. Фактически, некоторые обновления Windows оказываются угрожающими для системы угрозами, которые приводят к беспрецедентным разрушениям и беспорядкам, причиняя неудобства сотням тысяч пользователей Windows по всему миру.
Если вы загрузили и установили обновление Windows, которое что-то для вас сломало (или если такое обновление было автоматически загружено и установлено для вас системой), первое, что вы захотите сделать, это удалить обновление Windows и восстановить его. оптимальная функция системы. К счастью, вполне возможно удалить обновления Windows во всех версиях операционной системы Windows, которые в настоящее время поддерживаются Microsoft и для которых установлены и обновлены обновления Windows. Ниже приведены два наиболее эффективных решения, которые можно использовать для удаления обновлений Windows на компьютере Windows:
Решение 1. Удалите обновления Windows с программ и компонентов или Центра обновления Windows
Прежде всего, самый простой способ, который вы можете использовать для удаления обновлений Windows на компьютере с Windows, — это просмотреть все обновления Windows, установленные на компьютере, через Программы и особенности утилита (если вы используете Windows 7, 8 или 8.1) или Центр обновления Windows утилита (если вы используете Windows 10), а затем удалите оскорбительные обновления. Если вы хотите применить это решение, вам необходимо:
Если вы используете Windows 7, 8 или 8.1:
- Открой Стартовое меню.
- Ищи «добавить или удалить программы«.
- Нажмите на результат поиска под названием Добавить или удалить программы. Программы и особенности Утилита теперь откроется.

- Как только вы в Программы и особенности утилита, нажмите на Просмотр установленных обновлений в левой панели окна.

Если вы используете Windows 10:
- нажмите Windows Logo ключ + я запускать настройки.
- Нажмите на Обновить безопасность.

- Перейдите к Центр обновления Windows вкладка в левой панели окна.
- В правой части окна нажмите на История обновлений.

- Нажмите на Удалить обновления.

Далее, независимо от того, какую версию Windows вы используете, вам придется:
- Дождитесь заполнения списка обновлений Windows, установленных на вашем компьютере.
- В списке обновлений Windows, установленных на вашем компьютере, найдите поврежденное обновление Windows и щелкните по нему, чтобы выбрать его.
Замечания: Если вы точно не знаете, какие из обновлений Windows, установленных на вашем компьютере, вызывают проблемы, просто отсортируйте список установленных обновлений по Установлен на и удалите все обновления Windows, которые были установлены в то же время, когда у вас возникли проблемы с вашим компьютером. - Нажмите на Удалить.

- Следуйте инструкциям на экране и пройдите мастер удаления до самого конца, после чего обновляющее обновление Windows будет успешно удалено с вашего компьютера. Если имеется более одного оскорбительного обновления Windows, повторите шаги 6—8 за каждое оскорбительное обновление.
- Если требуется, запустить снова твой компьютер.
Решение 2. Загрузитесь в безопасном режиме, а затем удалите обновления
Если вы просто пытаетесь удалить оскорбительные обновления Windows через Программы и особенности Утилита сразу не работает, не бойтесь — вы все равно можете загрузить свой компьютер в Безопасный режим а затем попробуйте удалить обновление (я), что значительно повышает ваши шансы на успех. Вот как загрузить компьютер с Windows в Безопасный режим:
Если вы используете Windows 7:
Загрузите компьютер и, когда он запустится, нажмите F8 клавиша на клавиатуре — это даст вам доступ к вашему компьютеру Расширенные параметры загрузки меню. Вам может потребоваться пара попыток сделать все правильно, но как только вы попадете в меню Advanced Boot Options вашего компьютера, вы можете выбрать загрузку вашего компьютера в Безопасный режим. 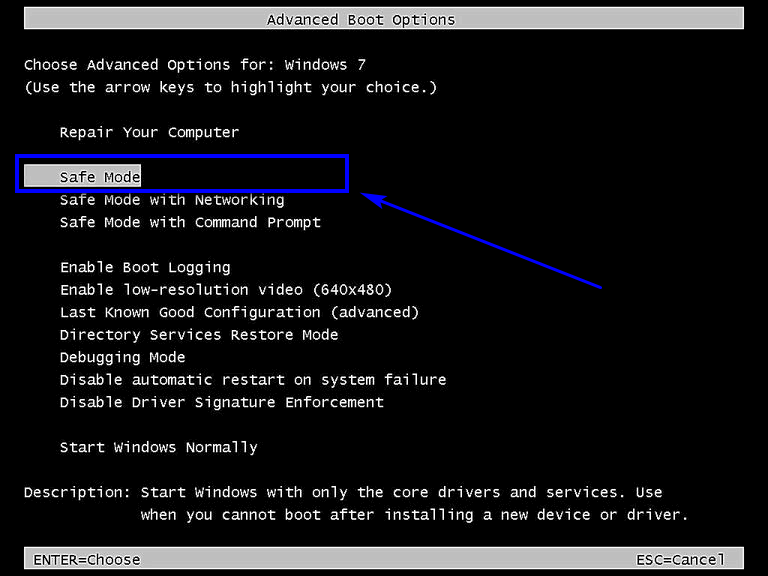
Если вы используете Windows 8, 8.1 или 10:
- Открой Стартовое меню.
- Нажмите на Мощность а затем, удерживая сдвиг кнопку, нажмите на Запустить снова.

- Когда ваш компьютер загрузится, он отобразит экран с тремя вариантами. Нажмите на Устранение проблем.

- Перейдите к Расширенные настройки > Настройки запуска и нажмите на Запустить снова.

- Когда ваш компьютер загрузится, вам будет представлен список из 9 опций запуска, каждый из которых можно выбрать, нажав соответствующую функция ключ. Опция, которую вы хотите Включить безопасный режим, так что нажмите соответствующую функция ключ. Например, если Включить безопасный режим вариант есть вариант 4, вам придется нажать F4 ключ для загрузки Безопасный режим.

Как только ваш компьютер загрузился в Безопасный режим, следуйте всем инструкциям от Решение 1 попытаться удалить оскорбительные обновления Windows с вашего компьютера.
Поскольку мы говорим об Microsoft и операционной системе Windows, простое удаление оскорбительного обновления не решит проблему. Как только обновление будет удалено, оно будет добавлено в очередь обновлений Windows, ожидающих загрузки и установки на ваш компьютер. Затем обновление будет автоматически загружено и установлено (что снова приведет вас в ад), или ваш компьютер будет настаивать на загрузке и установке обновления через равные промежутки времени. Однако этого можно избежать, просто скрыв оскорбительные обновления в очереди доступных обновлений Центра обновления Windows. Если вы хотите это сделать, вам необходимо:
- Открой Стартовое меню.
- Ищи «Центр обновления Windows«.
- Нажмите на результат поиска под названием Центр обновления Windows. Центр обновления Windows Утилита теперь откроется.

- Вы должны увидеть список всех доступных обновлений Windows для вашего компьютера. Просмотрите этот список доступных обновлений Windows для обновления, вызвавшего неприятности, и, как только оно будет найдено, щелкните его правой кнопкой мыши.
- В появившемся контекстном меню нажмите на Скрыть обновление.
 Замечания: Если имеется несколько оскорбительных обновлений, вам придется вручную скрывать каждое из них в списке доступных обновлений Windows.
Замечания: Если имеется несколько оскорбительных обновлений, вам придется вручную скрывать каждое из них в списке доступных обновлений Windows.
Как только вы это сделаете, соответствующее обновление будет скрыто, и ваш компьютер не сможет автоматически загрузить и установить его. Однако вы все равно можете вручную загрузить и установить обновление на свой компьютер.

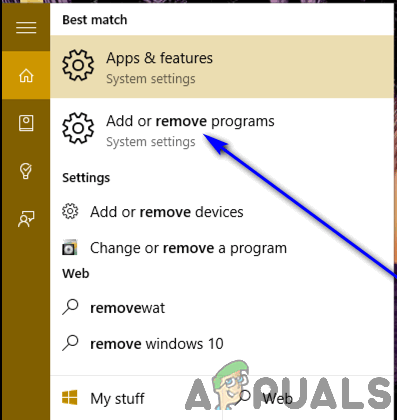
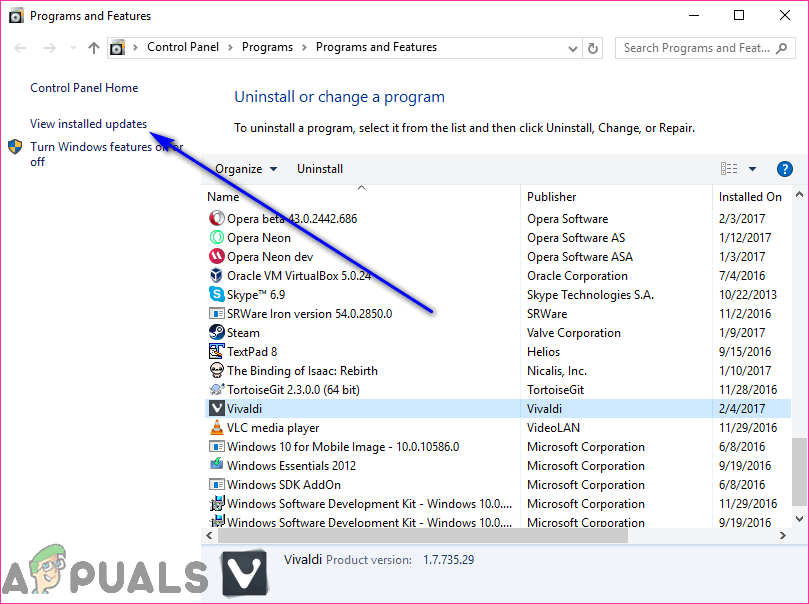
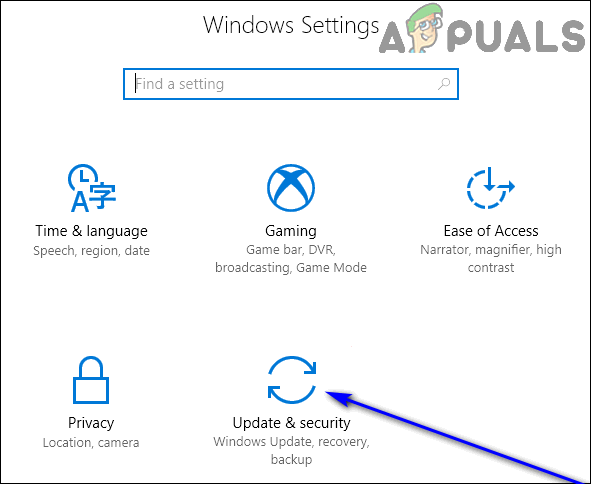
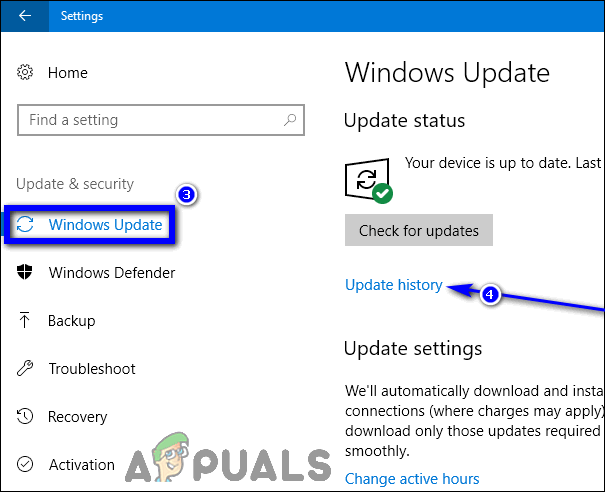
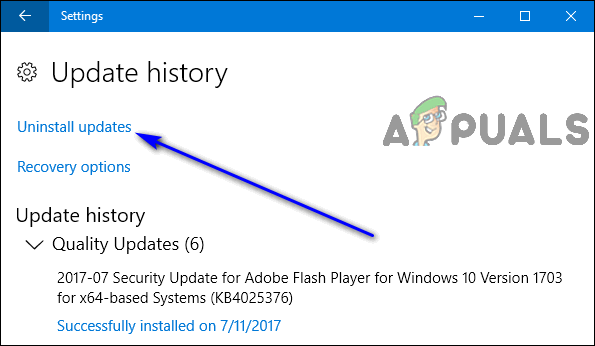
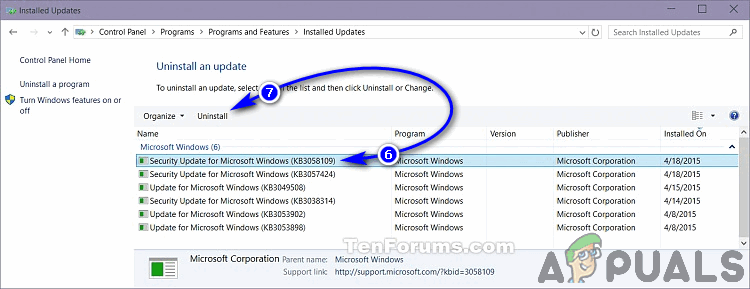
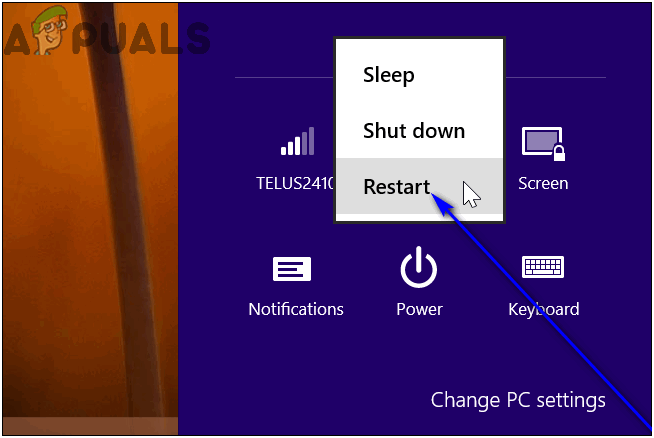
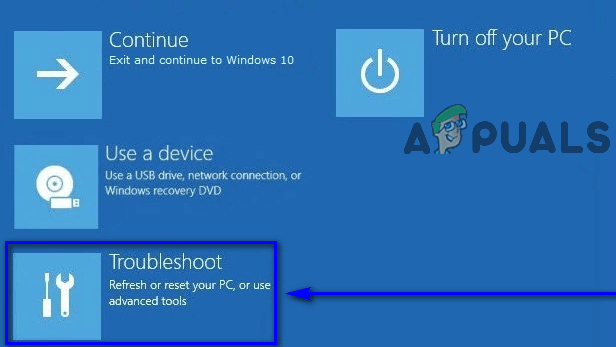
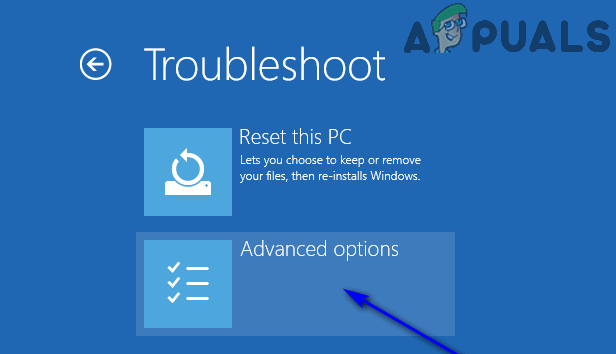
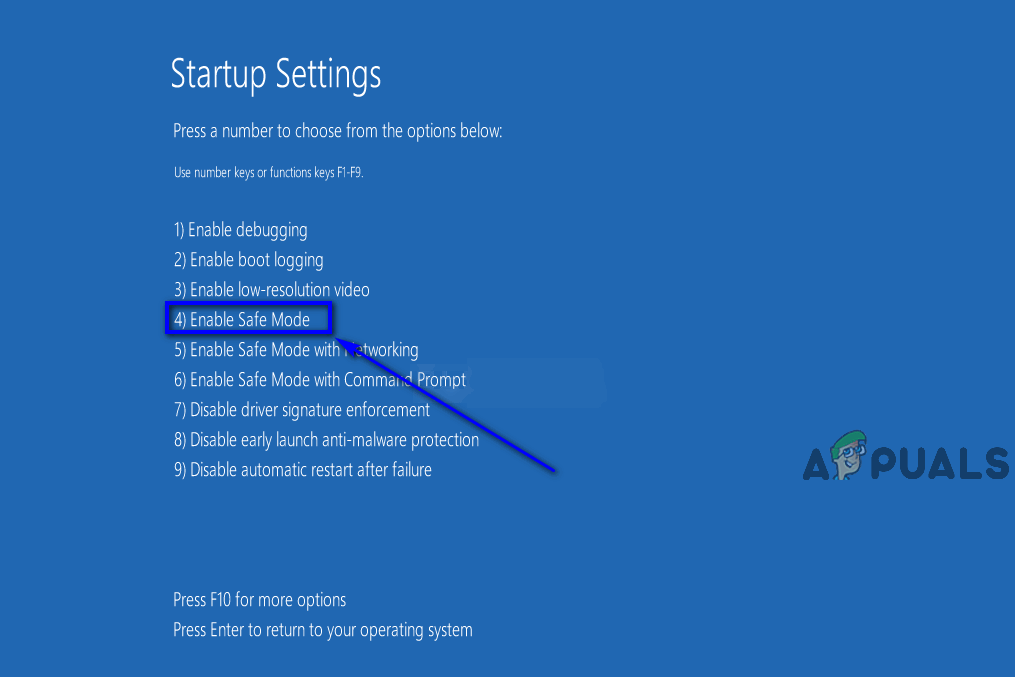
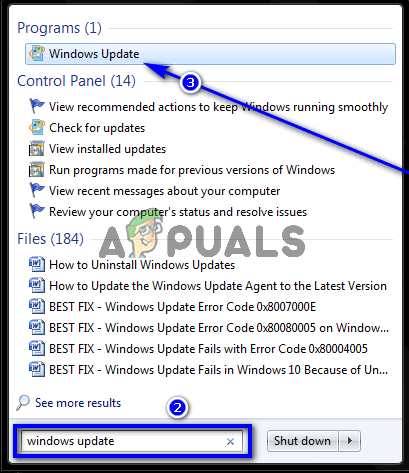
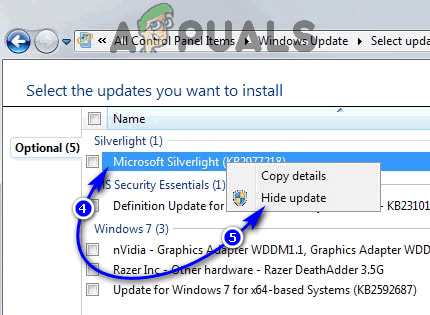 Замечания: Если имеется несколько оскорбительных обновлений, вам придется вручную скрывать каждое из них в списке доступных обновлений Windows.
Замечания: Если имеется несколько оскорбительных обновлений, вам придется вручную скрывать каждое из них в списке доступных обновлений Windows.