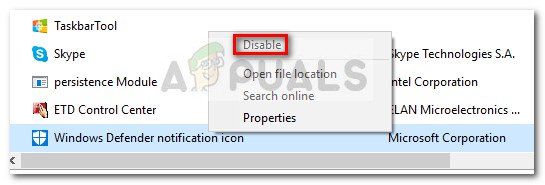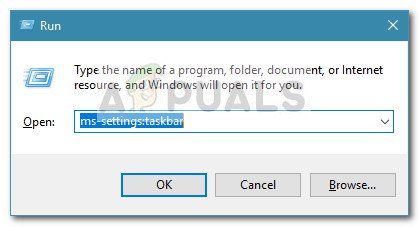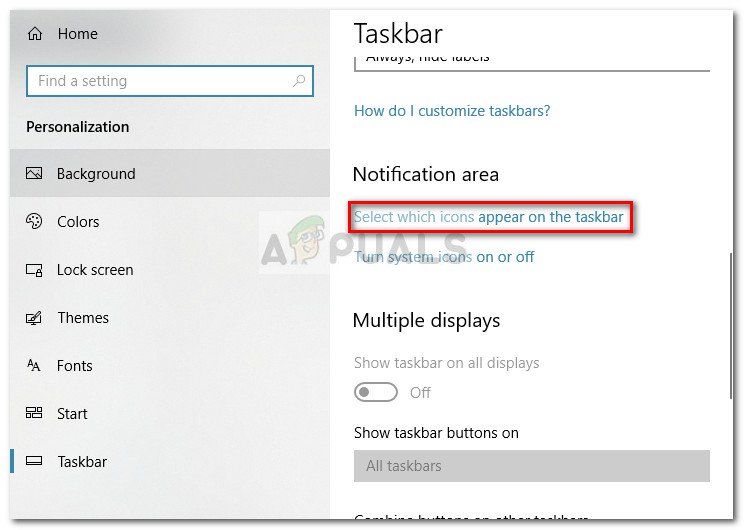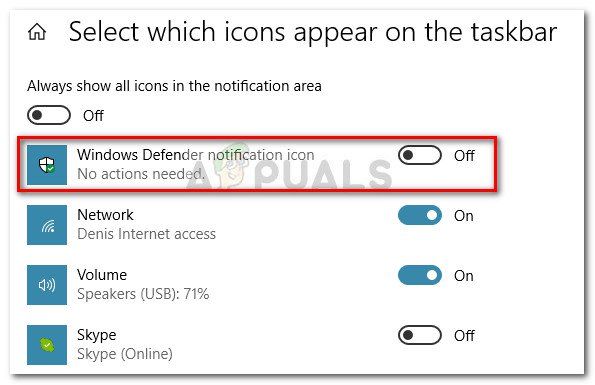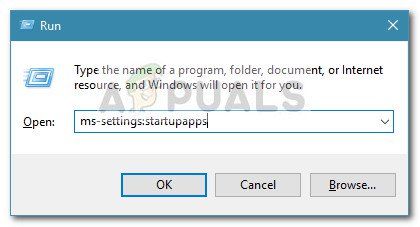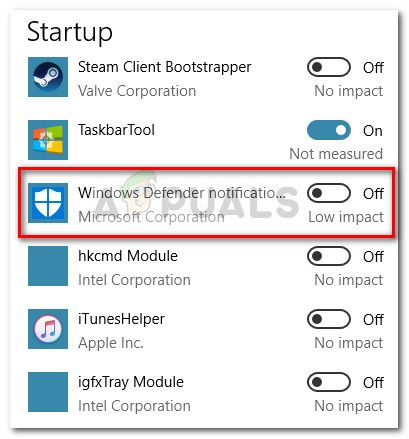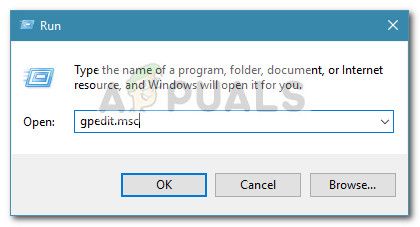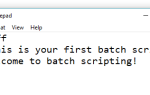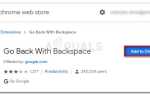Содержание
- 1 Способ 1. Удаление значка Защитника Windows через диспетчер задач
- 2 Способ 2: удаление значка Защитника Windows через настройки панели задач
- 3 Способ 3. Отключение значка Защитника Windows через меню «Пуск»
- 4 Способ 4. Отключение значка Защитника Windows с помощью локальной групповой политики (если применимо)
- 5 Способ 5. Отключение значка Защитника Windows в редакторе реестра
Защитник Windows является долгосрочным компонентом Windows. Но для многих итераций Windows Защитник Windows был не таким очевидным, как в Windows 10. Начиная с Anniversary Update, Защитник Windows получил постоянный значок в области уведомлений на панели задач.
Обновить: Начиная с Windows 10 build 17661, Защитник Windows был переименован в Безопасность Windows.
Хотя этот новый подход облегчает пользователям доступ к встроенному пакету безопасности, многие пользователи сообщают, что значок для них совершенно бесполезен. Но что действительно раздражает многих пользователей, так это то, что значок Защитника Windows появляется, даже если вы используете сторонний антивирус для защиты своей системы.
К счастью, вы можете отклонить значок Защитника Windows, но, как и следовало ожидать, процедура не так проста, как хотелось бы. Фактически, вы можете удалить значок Защитника Windows, не отключая его функциональность. Если вы не используете внешний антивирус, Защитник Windows продолжит работу в фоновом режиме и останется доступным по классическому пути (Настройки> Система Безопасность> Защитник Windows> Открыть Защитник Windows).
Как удалить значок Защитника Windows с панели задач или из панели уведомлений
Поскольку вы не можете просто щелкнуть правой кнопкой мыши Защитника Windows и закрыть его, чтобы удалить уведомление, вам нужно будет использовать другое решение, чтобы скрыть или показать значок.
Ниже у вас есть набор методов, которые позволят вам скрыть Защитник Windows значок из Лоток уведомлений. Мы также предоставим инструкции о том, как повторно включить значок, если вы хотите, чтобы он вернулся на панели задач. Пожалуйста, следуйте тому, какой метод кажется более подходящим для вашей конкретной ситуации.
Способ 1. Удаление значка Защитника Windows через диспетчер задач
Самый популярный способ удаления значка Защитника Windows из панели уведомлений — через диспетчер задач. Поскольку значок в трее фактически создается дополнительной программой, которая автоматически запускается на этапе запуска, вы можете отключить автозапуск, связанный с ним, через диспетчер задач.
Вот краткое руководство о том, как использовать Диспетчер задач для удаления значка Защитника Windows:
- Нажмите Ctrl + Shift + Esc открыть Диспетчер задач.
- В диспетчере задач перейдите к Запускать щелкните правой кнопкой мыши на вкладке Значок уведомления Защитника Windows и нажмите на запрещать.

- Это оно. Поскольку ключ автозапуска, связанный со значком Защитника Windows, отключен, вы должны заметить, что значок будет удален из панели уведомлений при следующем запуске. Перезагрузите компьютер, чтобы увидеть, эффективен ли этот метод
Восстановить иконку так же просто. Просто вернитесь к Запускать вкладка Диспетчер задач, снова щелкните правой кнопкой мыши значок уведомления Защитника Windows и выберите включить. Не забудьте перезагрузить компьютер, чтобы изменения вступили в силу.
Способ 2: удаление значка Защитника Windows через настройки панели задач
Другой способ, которым вы можете скрыть или показать значок области уведомлений Защитника Windows (Windows Security), — через меню настроек панели задач. Это эквивалент использования Способ 1, но разница в том, что изменение производится через меню настроек Windows 10, а не из диспетчера задач.
Вот краткое руководство о том, как удалить значок Защитника Windows через Настройки панели задач:
- Нажмите Windows ключ + R открыть беговую коробку. Затем введите «мс-настройка: панель задачиИ ударил Войти открыть вкладку панели задач настройки меню.

- На вкладке «Панель задач» приложения «Параметры» прокрутите вниз до Область уведомлений и нажмите на Выберите, какие значки появляются на панели задач.

- На следующем экране отключите переключатель, связанный с Значок уведомления Защитника Windows.

- Это оно. Значок Защитника Windows сразу исчезнет с вашей панели задач. Вы можете вернуть его в любое время, вернувшись в меню, показанное на шаге 3, и снова включив Значок уведомления Защитника Windows переключения.
Способ 3. Отключение значка Защитника Windows через меню «Пуск»
Еще один интуитивно понятный способ отключения значка области уведомлений Защитника Windows — через вкладку «Автозагрузка Windows 10» (в приложении «Настройки»). Это выполнит то же самое, что и первые два метода, только из другого меню.
Вот как можно отключить значок Защитника Windows (Безопасность Windows) через меню «Пуск»:
- Нажмите Windows ключ + R чтобы открыть новую коробку Run. Затем введите «мс-настройка: startupappsИ ударил Войти открыть Запускать вкладка настройки приложение.

- На вкладке «Автозагрузка» прокрутите вниз и просто снимите флажок, связанный с Значок уведомления Защитника Windows.

- Это оно. Как только переключатель отключен, вы должны заметить, что значок Защитника Windows удален с панели задач или панели уведомлений. Вы можете включить его так же легко, вернувшись в то же меню и снова включив Значок уведомления Защитника Windows переключения.
Способ 4. Отключение значка Защитника Windows с помощью локальной групповой политики (если применимо)
Еще один способ справиться со значком Защитника Windows — использовать редактор локальной групповой политики. Но имейте в виду, что вам нужно будет использовать учетную запись с правами администратора. Кроме того, этот параметр доступен только в сборке Windows 10 версии 1803 и выше. ,
Замечания: Только Enterprise, Education и Pro версии Windows 10 позволят вам использовать Редактор локальной групповой политики.
Вот краткое руководство по отключению значка Защитника Windows с помощью Локальная групповая политика редактор:
- Нажмите Windows ключ + R чтобы открыть окно «Выполнить», введите «gpedit.mscИ ударил Войти открыть Редактор локальной групповой политики.

- Используйте левую панель редактора локальной групповой политики, чтобы перейти к следующему местоположению:
Конфигурация компьютера \ Административные шаблоны \ Компоненты Windows \ Безопасность Windows \ Systray
- Используя правую панель Systray, дважды щелкните Скрыть Windows Security Systray политика для его редактирования. Затем установите политику Включено и нажмите Хорошо.
Заметка: Если вы хотите снова включить значок, установите политику в Не настроено или же инвалид.
Способ 5. Отключение значка Защитника Windows в редакторе реестра
Последний способ отключения значка Защитника Windows — использование редактора реестра. Однако имейте в виду, что вам нужно будет использовать учетную запись администратора. Кроме того, эта опция доступна, только если у вас Windows 10 build 1803 или старше.
Вот краткое руководство о том, как отключить значок Защитника Windows в редакторе реестра:
- Откройте новое окно «Выполнить», нажав Windows ключ + R. Затем введите «смерзатьсяИ ударил Войти открыть Редактор реестра.
- Внутри редактора реестра используйте левую панель, чтобы перейти к следующему местоположению:
HKEY_LOCAL_MACHINE \ ПРОГРАММНОЕ ОБЕСПЕЧЕНИЕ \ Политики \ Microsoft \ Центр безопасности Защитника Windows \ Systray
- Затем, используя правую панель, дважды щелкните HideSystray и изменить Значение данных от в 1, затем нажмите Хорошо.
Примечание. Если HideSystray отсутствует, щелкните правой кнопкой мыши на правой панели и выберите New> Dword 32-bit и назовите это HideSystray. - Перезагрузите компьютер, чтобы изменения вступили в силу. Если вы захотите снова включить значок Защитника Windows, вернитесь к HideSystray используя шаги выше и установите значение 0.