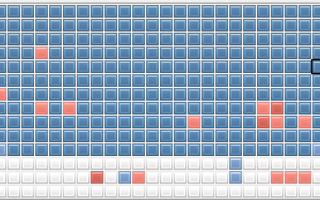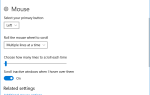Содержание
Когда вы установили Windows, вы сознательно управляли местом на жестком диске? Windows работает медленно, потому что ей не хватает места? Или у вас слишком мало места для резервного копирования
в то время как системный раздел имеет много свободных ГБ? Возможно, пришло время реорганизовать свободное место на жестком диске.
Если вы пытаетесь установить дополнительную ОС, управляете несколькими устройствами хранения или расширяете пространство хранения, читайте дальше, чтобы демистифицировать управление хранением в Windows 10.
Разделы и тома: обзор
Разница между разделами и томами может сбивать с толку. Но терминология важна, так что давайте разберемся.
Любое данное устройство хранения
(например, жесткий диск вашего компьютера) содержит один блок свободного нераспределенного пространства. Прежде чем мы сможем использовать это пространство, например, Чтобы установить Windows, нам нужно создать один или несколько разделов. Перегородки являются сегментированными частями дискового пространства (полное определение раздела). Как правило, тома разделы, отформатированные в одной файловой системе (полное определение тома).
Файловые системы — это способы организации данных
разными способами (полное определение файловой системы). В Windows вы обычно видите диски, отформатированные в NTFS (файловая система новой технологии). На съемных дисках вы обычно найдете FAT32 (File Allocation System) или exFAT. Компьютеры Mac лучше всего работают с HFS + (иерархическая файловая система). Файловая система Linux по умолчанию называется ext4 (Расширенная файловая система).
Если у вас есть два отдельных раздела (на одном или двух разных дисках) на вашем компьютере, и оба отформатированы в файловой системе, оба будут помечены разными буквами. Как правило, у вас будет C: и D: привод. Эти два диска являются томами.
Для наших целей достаточно сказать, что вы можете создать том из раздела и объединить несколько неиспользуемых разделов в один том. Например, при установке ОС обычно создается несколько разделов: основной доступный раздел и дополнительный раздел восстановления, который загружает данные (например, восстановление при запуске).
Управление разделами
Теперь давайте посмотрим, как вы можете сжимать, объединять и очищать разделы в Windows 10. Это позволит вам добавлять или вычитать пространство из ваших разделов.
дефрагментация
Прежде чем манипулировать вашими разделами, вы должны сначала дефрагментировать ваш жесткий диск. Это соберет все ваши данные в одном ломоть пространства, что может способствовать увеличению скорости просмотра
,
Отказ от ответственности: Хотя для этого процесса рекомендуется дефрагментация жесткого диска, в этом нет необходимости. Дефрагментация SSD
(твердотельные накопители), в отличие от жестких дисков (жестких дисков), могут нанести вред сроку службы вашего накопителя, поэтому помните об этом, прежде чем продолжить.
Для дефрагментации жесткого диска нажмите Windows + S, тип дефрагментация, и выберите Дефрагментация и оптимизация дисков из результатов. Здесь вы можете оптимизировать или дефрагментировать ваши диски. Обратите внимание, что Windows может быть настроена на это автоматически.
После того, как вы проанализировали и дефрагментировали свой жесткий диск, вы заметите, что данные, отображаемые в вашем программном обеспечении, собираются в один раздел.
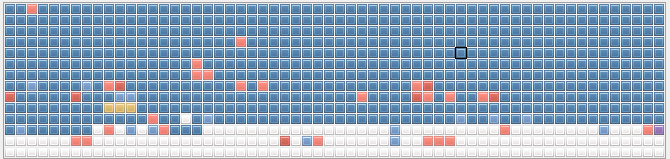
Оставшееся пустое пространство — это то, что инструменты управления разделами будут использовать для создания новых разделов. Если ваши данные разбросаны по всему диску, вы не сможете управлять пространством хранения, которое считается с исходным разделом.
Управление диском
Чтобы открыть программу управления дисками в Windows 10, нажмите Windows + S, тип раздел, и выберите Создать и отформатировать раздел жесткого диска вариант. В следующем окне вы увидите разделы и тома, разделенные на отдельные блоки в соответствии с вашими жесткими дисками.
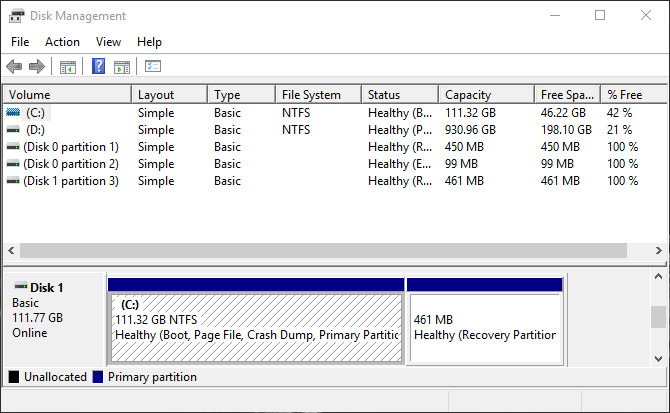
Вы заметите, что категории выше отображают ряд параметров, в частности Вместимость а также Свободное место. Вы не можете уменьшить или отделить часть памяти, превышающую свободное место на жестком диске.
, Даже в этом случае вы не сможете выделить точное свободное пространство в вашем хранилище, поскольку некоторые данные могут быть разбросаны.
Итак, действуйте соответствующим образом, продолжая управление диском. Постарайтесь не связываться с отдельным диск разделы, так как они предназначены для восстановления установленных ОС.
Уменьшить объем
Если у вас есть свободное место на диске, вы можете уменьшить объем, чтобы создать отдельный раздел. Щелкните правой кнопкой мыши на объем и выберите Объем усадки. Это проанализирует ваше оставшееся свободное пространство и предложит вам ввести, сколько места вы хотите сокращаться (т. е. отдельно).
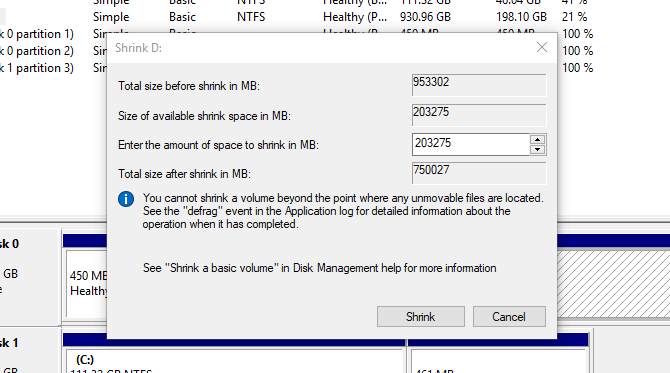
После того, как вы сократили громкость, вы должны увидеть черное пространство с надписью нераспределенный в вашем окне управления дисками.
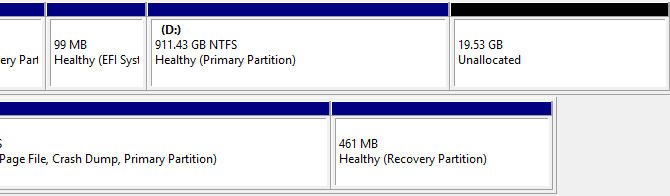
Это оно! Вы успешно сократили раздел.
Создать отдельный том
Теперь, когда у нас есть немного нераспределенного пространства, мы можем создать отдельный том. Щелкните правой кнопкой мыши на вашем нераспределенный пробел и выберите Новый простой том. Следуйте указаниям мастера, назначьте букву диска и отформатируйте этот том в NTFS или FAT32.

Теперь вы можете использовать это E: диск так же, как вы бы отдельный жесткий диск или флешку. Чтобы изменить букву диска, просто щелкните правой кнопкой мыши пробел, выберите Изменить букву диска и пути, и следуй за волшебником. Чтобы удалить, щелкните правой кнопкой мыши объем и выберите Удалить том. Затем ваш том вернется обратно в нераспределенное пространство.
Форматировать том
Иногда вам может понадобиться отформатировать том в другой файловой системе, чтобы вы могли использовать его в разных операционных системах. Для этого щелкните правой кнопкой мыши на объем и выберите Формат. В следующем окне выберите тип файла, который вы хотите включить в свой том.
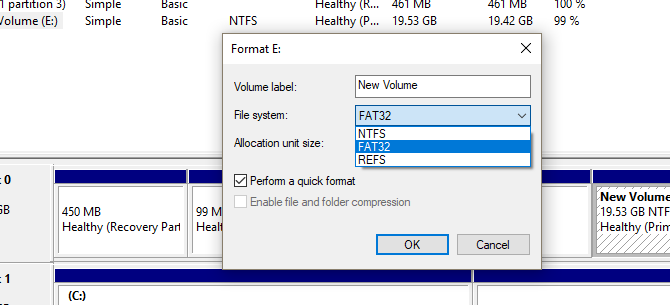
У вас будет три варианта форматирования тома
:
- NTFS: Де-факто файловая система для Windows, вы можете записывать и просматривать любые файлы, которые вы хотите через Windows, в этом формате. Однако вы не можете записывать в этот формат файла с помощью дистрибутива Mac OS.
- FAT32: Файловая система де-факто для USB-накопителей FAT32 позволит вам записывать данные из любой ОС в этот тип файла. Однако вы не можете загружать отдельные файлы размером более 4 ГБ в этот формат.
- REFS: Более новый формат файла из трех, REFS (Resilient File System)
обеспечивает лучшую защиту от повреждений файлов, может работать быстрее и обеспечивает несколько больше преимуществ, таких как большие размеры томов и имена файлов, чем его более ранняя версия NTFS. REFS, однако, не может загрузить Windows.
Выберите свой вариант, продолжайте работу с мастером, и все!
Расширить объем
Если у вас есть немного нераспределенного пространства, вы не должны оставлять это пространство неиспользованным. Ведь больше места всегда лучше. Чтобы увеличить объем хранилища на томе, используя незанятое пространство, щелкните правой кнопкой мыши существующий объем, в моем случае D: диск и выберите Расширить объем. Следуйте указаниям мастера: он должен выбрать ваше нераспределенное пространство по умолчанию.
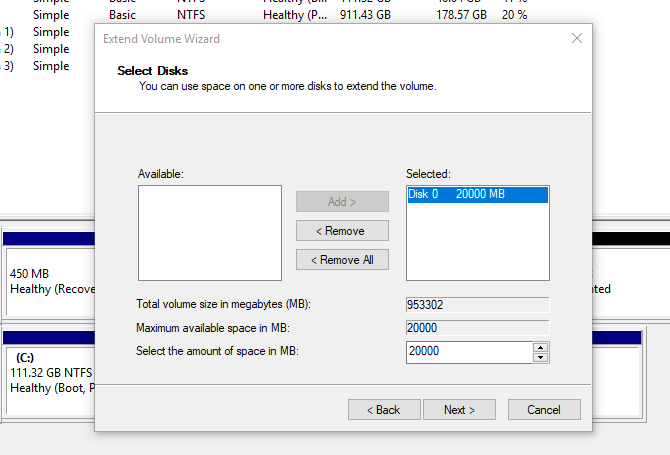
Помните, что размер тома можно увеличить только за счет незанятого пространства, отображаемого справа от тома в программе управления дисками Windows 10.

Процесс достаточно прост и позволит вам использовать все нераспределенное пространство.
Демистифицируйте свое хранилище
Теперь вы знаете, как можно перемещать пространство хранения с одного раздела или тома на другой. В следующий раз, когда вам не хватит места на одном томе, вам не нужно будет вручную перемещать файлы, вы можете просто добавить больше места.
У вас нет свободного места вообще? Возможно, пришло время освободить место на диске
избавляясь от временных файлов и других космических убийц.
Если вы просто настраиваете свой новый компьютер и хотите знать, сколько места потребуется Windows 10
мы вас покроем
Что мы пропустили? Можете ли вы порекомендовать стороннее программное обеспечение для управления разделами? Дайте нам знать в комментариях ниже!