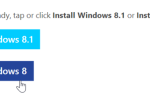Содержание
Возможно, вы не слишком много думаете о звуке, но в Windows 10 есть много опций, позволяющих полностью настроить его. Мы собираемся показать вам всевозможные советы и рекомендации, чтобы улучшить качество звучания.
Будем надеяться, что от быстрого переключения между аудиоустройствами до улучшения качества звука вы узнаете что-то новое здесь. Обязательно сообщите нам об этом в комментариях, если у вас есть какие-либо собственные предложения.
1. Изменить звуковые эффекты
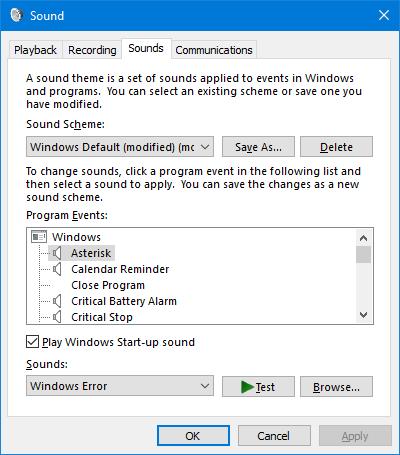
Вы можете настроить все звуки в Windows, чтобы получить индивидуальный опыт. Чтобы попасть в область, где вы это делаете, нажмите Ключ Windows + I открыть настройки и перейти к Персонализация> Темы> Звуки. Или щелкните правой кнопкой мыши значок динамика на панели задач и выберите Звуки.
Использовать Звуковая Схема раскрывающийся список для переключения между параметрами Windows по умолчанию. Ты можешь выбрать Нет звуков если вы хотите отключить все звуки.
Или щелкните элемент на События программы список и использовать Звуки выпадающий или Просматривать… выбрать другой звук. Не забудьте нажать Хорошо когда вы закончите.
См. Наше руководство по приданию остроты звуковым эффектам Windows.
если вам нужны отличные ресурсы для загрузки бесплатных звуков.
2. Настройте отдельные звуки приложения
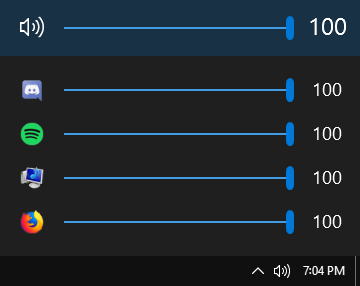
Нажав на значок динамика на панели задач позволит вам настроить общую громкость системы. Однако это не очень полезно, если вы хотите контролировать индивидуальную громкость приложения. Для этого щелкните правой кнопкой мыши значок динамика, выберите Миксер с открытым объемом и отрегулируйте ползунки соответственно.
Если вы хотите сделать это быстрее и с помощью расширенного интерфейса Windows, загрузите EarTrumpet из Microsoft Store. После установки откройте его, и он автоматически перейдет в расширенную панель задач. Щелкните левой кнопкой мыши и перетащите значок на панель задач, чтобы сохранить его там постоянно.
Если вы хотите удалить значок стандартного динамика и использовать только EarTrumpet, щелкните правой кнопкой мыши панель задач и выберите Настройки панели задач. Нажмите Включить или выключить системные значки и скользить объем в от.
3. Быстрое переключение аудиоустройств
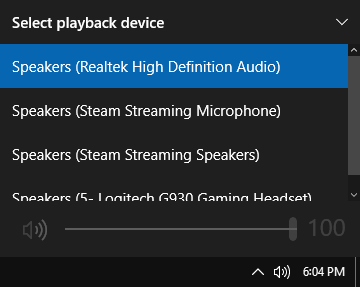
Если у вас есть несколько аудиоустройств, таких как динамики и гарнитура, вы будете постоянно переключаться между ними. Для этого нажмите значок динамика в панели задач. Нажмите ваш текущий название аудиоустройства и он выведет список других вариантов. Просто нажмите аудиоустройство что вы хотите изменить.
Еще лучший способ сделать это с помощью бесплатной и легкой программы под названием Audio Switcher. При этом вы можете назначить аудиоустройства (воспроизведение и запись) на любую комбинацию клавиш по вашему желанию. Это отлично подходит для быстрого переключения между аудиоустройствами, особенно когда вы используете полноэкранное приложение.
Программа воспроизведение а также запись вкладки покажет вам все ваши вкладки. Щелкните правой кнопкой мыши по любому из них, чтобы выполнить такие действия, как установка его в качестве Устройство по умолчанию или же Установить Hot Key.
Я бы порекомендовал пойти в настройки вкладка и тиканье Запустить при запуске Windows а также Старт свернут.
4. Обновите ваши аудио драйверы
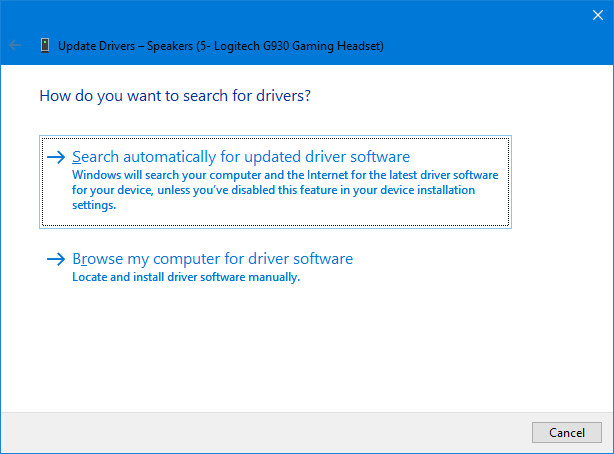
Если у вас возникли проблемы с аудио, попробуйте обновить драйверы аудио
, Для этого нажмите Windows ключ + X и нажмите Диспетчер устройств. Двойной щелчок Аудио входы и выходы. Найдите проблемное аудиоустройство, щелкните его правой кнопкой мыши и выберите Обновить драйвер. Нажмите Автоматический поиск обновленного программного обеспечения драйвера и следуйте за волшебником до конца.
Если это не работает, повторите шаги, описанные выше, но нажмите Удалить устройство а не обновление. Перезагрузите систему, и Windows попытается автоматически переустановить драйвер. Если это по-прежнему проблематично, зайдите на сайт производителя и получите его прямо оттуда.
Если ваши проблемы со звуком продолжаются, щелкните правой кнопкой мыши значок динамика в панели задач и нажмите Устранить проблемы со звуком. Следуйте указаниям мастера, и он попытается автоматически разрешить все найденные проблемы.
Все еще не повезло? Смотрите наше руководство по устранению проблем со звуком в Windows 10
для еще большего совета.
5. Включить улучшения звука
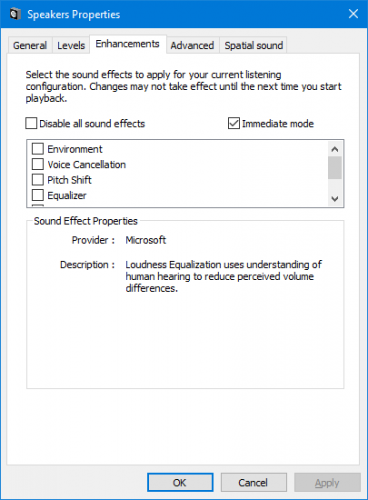
Windows имеет ряд встроенных улучшений звука, которые вы можете применить к своим воспроизводящим устройствам. Чтобы начать, щелкните правой кнопкой мыши значок динамика на панели задач и выберите Устройства воспроизведения.
Дважды щелкните устройство воспроизведения, которое вы хотите изменить. Переключиться на Улучшения Вкладки. Чтобы применить его немедленно, чтобы вы могли быстро проверить параметры, отметьте Немедленный режим.
Теперь вы можете отметить, какое улучшение звука вы хотели бы, например, Виртуальный объемный или же Выравнивание громкости. Если вы нажмете один, он даст вам описание того, что он делает.
И… Купить новые колонки

Если есть что-то, что улучшит качество звука, это покупка более качественных динамиков. Это, вероятно, не вариант, если вы находитесь на портативном устройстве, но это определенно рекомендуется для настольных компьютеров. Кроме того, вы ошибаетесь, если думаете, что вам придется взломать банк, чтобы получить лучшее.
Прежде чем сделать это, подумайте о повторном использовании любых старых колонок, которые у вас могут быть. Посмотрите наши творческие проекты по перепрофилированию старых колонок для их эффективного использования независимо от того, находятся они в рабочем состоянии или нет.
Но если этого недостаточно, и если вы ищете советы о том, какие колонки получить, ознакомьтесь с нашим руководством по выбору лучших настольных колонок.
, Вам не нужно приобретать полный объемный звук 7.1, но вам нужно место с сабвуфером, если вы хотите приличный бас.
Получите лучшее качество звука из вашего ПК
Надеемся, что вы узнали что-то новое о том, как получить максимум от звука в Windows 10. Это все легко и быстро, но они сделают ваш опыт работы с Windows еще лучше.
Но это не должно останавливаться на достигнутом! Windows 10 имеет скрытую функцию, которая даст вам виртуальный объемный звук в несколько кликов. Настройте пространственную функцию объемного звучания под названием Windows Sonic.
и совершенствуйте свой опыт аудио. Вы также можете попробовать некоторые приложения эквалайзера Windows
,