Содержание
- 1 Как получить доступ к настройкам и панели управления
- 2 Начало работы с настройками в Windows 10
- 3 Управляй своей системой
- 4 Настроить устройства
- 5 Управление подключением в Windows 10
- 6 Настройки персонализации Windows 10
- 7 Управление учетными записями и параметрами входа
- 8 Время Языковые настройки
- 9 Простота доступа в Windows 10
- 10 Собственные настройки конфиденциальности Windows 10
- 11 Обновление и Восстановление
- 12 Куда панель управления?
Панель управления, один из самых важных интерфейсов в Windows, постепенно удаляется. Вместо этого Microsoft представила преемника, процесс, который начался в Windows 8 и продолжается в Windows 10 с новым приложением «Настройки».
Это руководство доступно для скачивания в формате PDF. Загрузить Как управлять Windows 10: Руководство по настройке сейчас. Не стесняйтесь копировать и делиться этим со своими друзьями и семьей.
Вы можете вспомнить введение рестайлинговой панели управления в Windows XP. Это дало два представления, хотя большинство опытных пользователей быстро переключились с представления «категория» обратно на «классический» вариант (впервые увиденный в Windows 95).
). В конце концов это было заменено интерфейсом панели управления, который стал популярным в Windows 7 и до сих пор присутствует в Windows 8.x.
Windows 10 объединяет новое интуитивно понятное приложение «Настройки» с панелью управления Windows 7, как это было в Windows 8; однако в этот раз требование доступа к панели управления настольным приложением значительно уменьшилось, и в новое приложение «Настройки» было перенесено гораздо больше параметров.
Как получить доступ к настройкам и панели управления
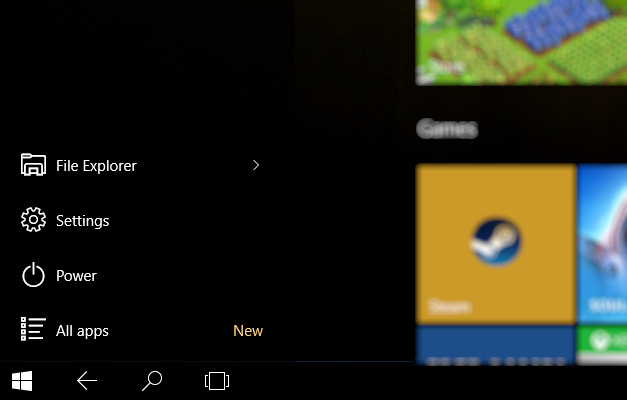
Так где же новый экран настроек? У вас есть несколько вариантов, доступных для вас.
- В режиме рабочего стола нажмите Начните, и вы увидите Настройки в левом нижнем углу меню.
- Если вы предпочитаете сочетания клавиш
, ОКНА + Я откроет настройки.
- Если вы оказались в проводнике Windows, выберите «Этот компьютер / компьютер», и вы заметите, что настройки появляется в меню ленты.
- В режиме планшета коснитесь значка гамбургера, чтобы развернуть меню слева, и вы найдете настройки в левом нижнем углу.
- В любом из режимов вы можете открыть Центр поддержки (щелкнув по значку или пролистав справа) и коснувшись настройки.
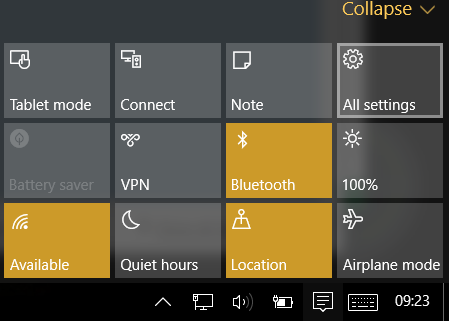
Легко найти настройки Windows 10
Открывая Start и нажимая или нажимая на настройки это быстро (особенно с помощью сочетания клавиш), вы можете сделать процесс еще более плавным. Нажмите Начните и щелкните правой кнопкой мыши настройки, и выберите Pin to Start или же Брать на заметку.
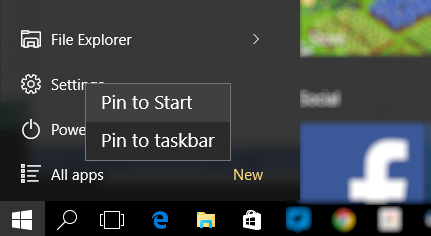
Первая опция создаст новую плитку меню Пуск, которую можно установить на Маленький а также Средняя, в то время как второй опускает ярлык на панель задач. Если щелкнуть правой кнопкой мыши эти ярлыки, появится возможность удалить их, если вы передумаете.
Начало работы с настройками в Windows 10
Возможно, вы захотите проверить ваш принтер, настроить параметры конфиденциальности для камеры вашего устройства или настроить региональные параметры вашего компьютера. Какую бы настройку вы ни захотели сделать, открыв приложение «Настройки», вы увидите следующее:
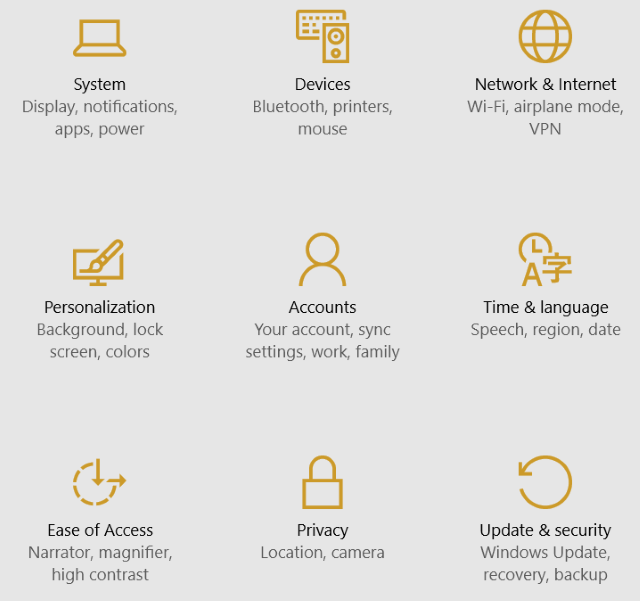
Подходящее для управления с помощью мыши или сенсорного управления, приложение «Настройки» группирует похожие задачи по этим девяти параметрам. На следующем экране перечислены различные параметры, которые вы можете изменить в левой части окна, и при нажатии каждого из них отобразятся изменения, которые вы можете внести в правую панель.
Давайте посмотрим, что может сделать приложение «Настройки».
Управляй своей системой
Каждая кнопка в приложении «Настройки» приводит к набору настроек, которые изменят работу вашего ПК. Начните с система Кнопка, где вы найдете инструменты для настройки вашего дисплей (ориентация, размер текста и т. д.).
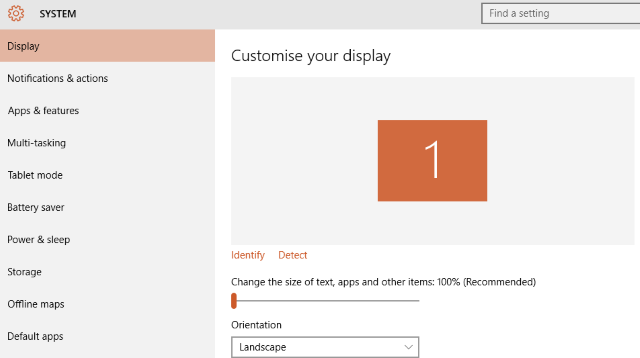
Видеть, что Расширенные настройки дисплея ссылка на сайт? Вы, вероятно, ожидаете, что предложите набор параметров в окне настроек Windows в старом стиле, но вы ошибаетесь — у этого тоже есть новый пользовательский интерфейс.
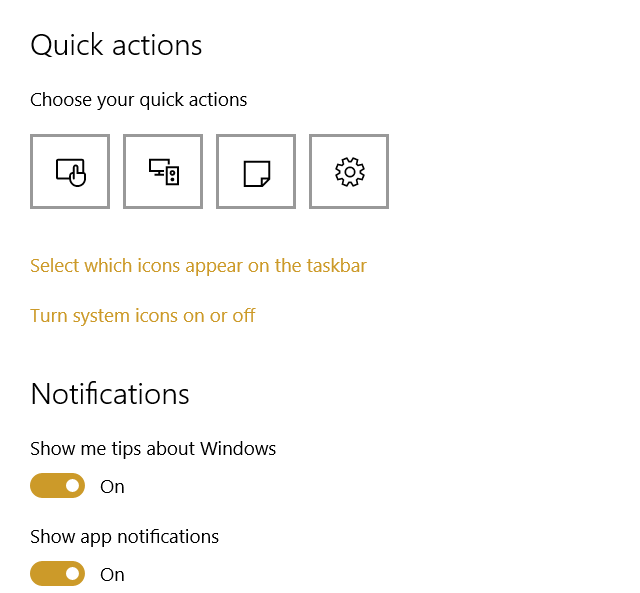
Также здесь вы можете управлять Уведомления, и добавлять и удалять современные приложения в Программы функции экран. Между тем, Щелчок Функция, благодаря которой окна автоматически распределяются Windows для использования оптимального пространства дисплея, может переключаться и настраиваться в Многозадачность, наряду с функцией виртуального рабочего стола Windows 10.
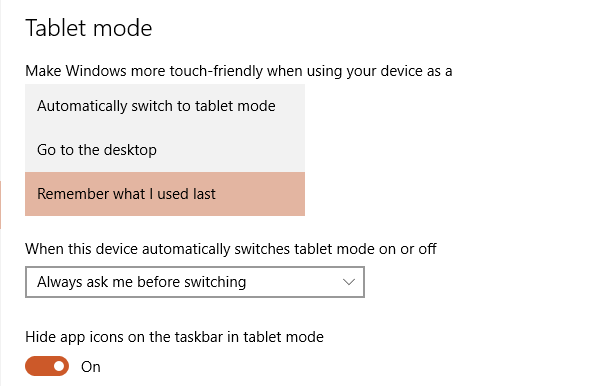
Если ваше устройство представляет собой гибрид, который можно использовать в качестве планшета, возможно, стоит потратить некоторое время на Режим планшета экран и настройку сенсорного режима и других полезных опций, которые сделают взаимодействие с сенсорным дисплеем более приятным.
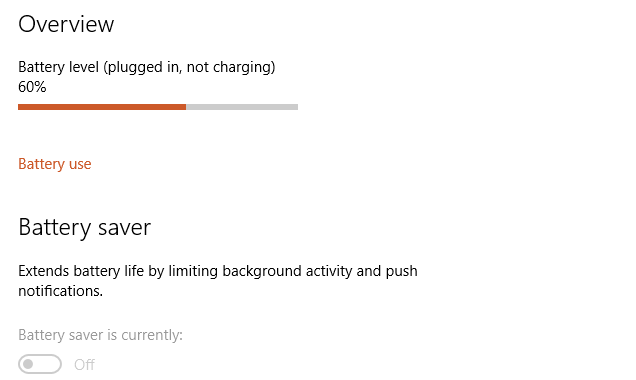
Управление питанием и соответствующие настройки см. В Экономия батареи а также Мощность Спать экраны. Экономия заряда батареи может быть активирована до 20% и ограничивает фоновую активность, как на телефоне или планшете. Чтобы продлить срок службы батареи, вы также можете настроить время, в течение которого экран остается включенным. Для более детального доступа к этим настройкам нажмите Расширенные настройки питания — в этом случае вы увидите экран Windows в старом стиле.
Место хранения отображает, сколько свободного места у вас есть на жестком диске или SSD, и упрощает процесс перемещения библиотек на новый диск или раздел, предлагая раскрывающийся список для мест хранения документов, изображений, музыки и видео, которые необходимо переназначить.
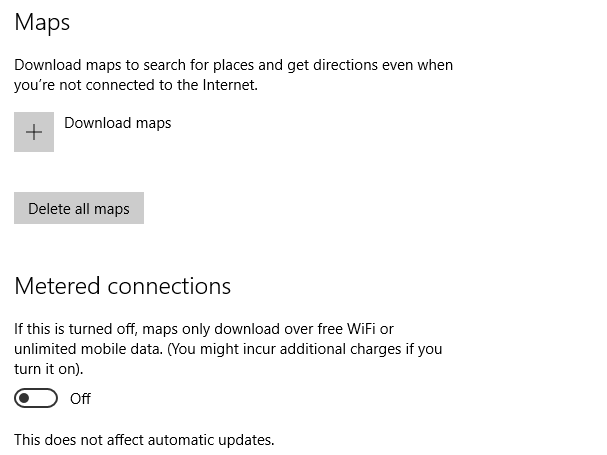
Оффлайн карты может показаться бесполезной функцией, если вы не пользуетесь планшетом, но если вы беспокоитесь об использовании данных (возможно, при измерении соединения), то она может оказаться полезной, если вы планируете много поездок с помощью Bing Maps
,
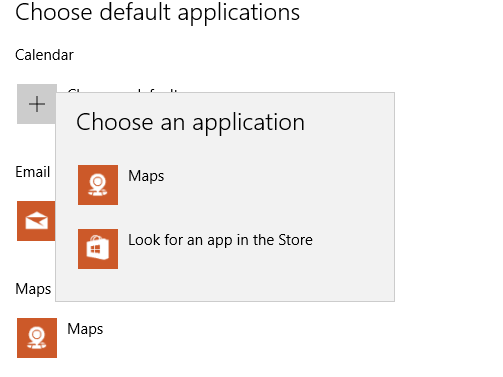
По мере установки новых приложений на ПК или планшет с Windows 10 ваши предпочтительные приложения для конкретных задач будут меняться. Приложения по умолчанию Экран помогает настроить, какие приложения используются для каких задач, предлагая возможность поиска в магазине альтернативы или выбора уже установленного.
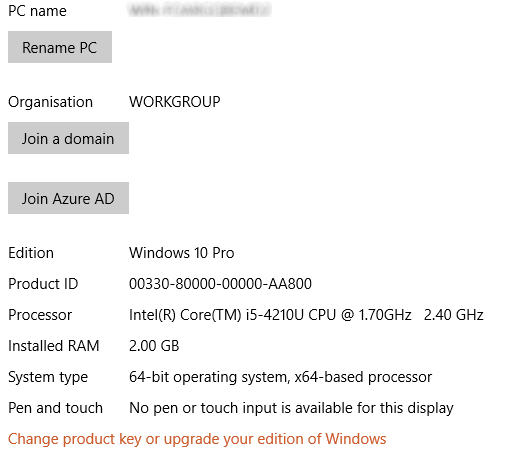
Наконец, информация о вашем ПК может отображаться в Около, где вы найдете имя ПК, рабочую группу и версию Windows, на которой он работает, а также процессор и оперативную память. Это более или менее та же информация, которую вы ранее нашли, щелкнув правой кнопкой мыши компьютер в проводнике Windows и выбрав Свойства, и действительно, в Windows 10 вы все еще можете использовать этот метод.
Настроить устройства
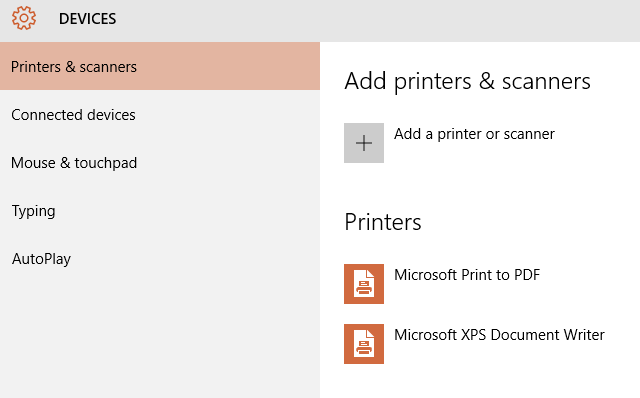
Предоставление всего необходимого для подключения устройств от клавиатуры к внешним жестким дискам и принтерам, приборы возможно, это та часть приложения «Настройки», к которой вы будете регулярно обращаться.
Использовать Принтеры Сканеры экран, чтобы добавить соответствующее новое оборудование, и обратите внимание на Скачать через дозированные соединения настройка, которая окажется полезной, если для ваших данных установлен верхний предел (будь то через домашний интернет или широкополосный мобильный). Обратите внимание, что ссылки под Связанные настройки открыть в старых окнах Windows.
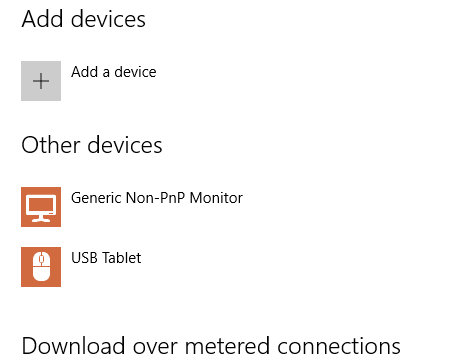
Подключенные устройства контролирует уже подключенное оборудование, не являющееся принтером, в то время как мышь Сенсорная панель а также Typing есть несколько простых настроек, чтобы сделать использование мыши и клавиатуры более эффективным.
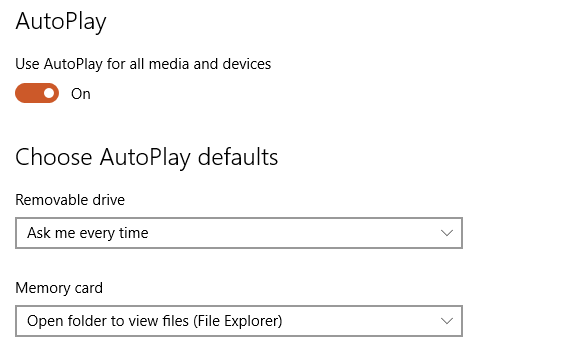
В заключение, Автовоспроизведение позволяет переключать эту функцию и устанавливать значения по умолчанию для съемных дисков и карт памяти. Например, вы можете настроить File Explorer, который будет открываться каждый раз, когда вы вставляете карту памяти, или даже воспроизводить содержимое или импортировать его на ваш компьютер.
Управление подключением в Windows 10
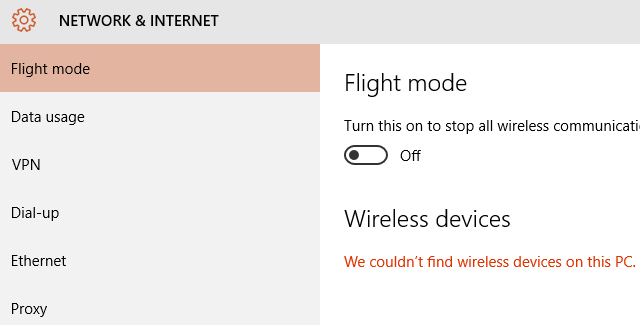
сеть интернет это набор настроек, который, надеюсь, вам понадобится редко. Режим полета это где он начинается с простого переключателя для переключения главного переключателя подключения.
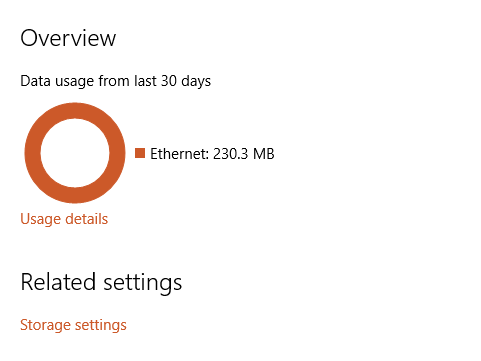
Использование данных отображает, сколько данных ваш компьютер использовал за последние 30 дней, и из какого источника. Нажмите Детали использования чтобы увидеть информацию о данных, которые используют ваши приложения.
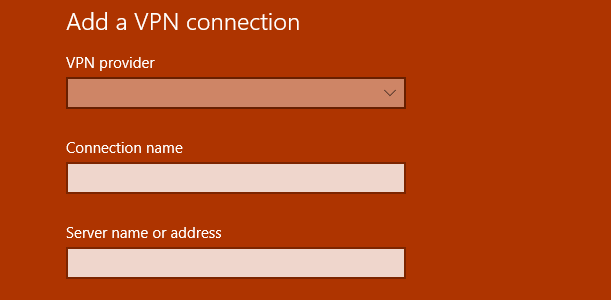
Если вы используете VPN, настройте его, нажав +Добавить VPN подключение и ввод соответствующих данных. Не уверен, что такое VPN? Вы должны проверить наше руководство по VPN, а также нашу коллекцию рекомендуемых приложений VPN
,
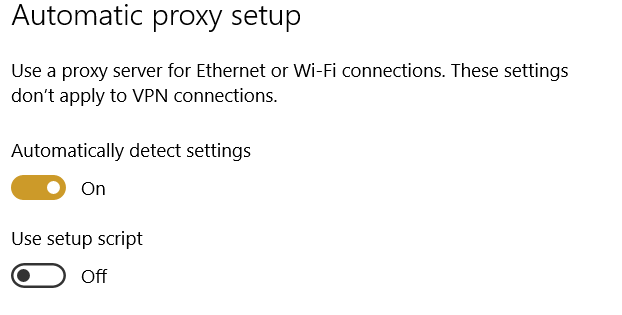
В маловероятном случае использования коммутируемого доступа в Интернет вы можете настроить соединение в Набрать номер экран, в то время как Ethernet Экран также предлагает соответствующие инструменты. Этот раздел закрывается Прокси инструменты, предусмотрена возможность подключения к интернету через прокси-сервер.
В целом Сеть Инструменты подключения к Интернету берут свое начало с мобильных устройств, что должно сделать этот новый подход более доступным.
Настройки персонализации Windows 10
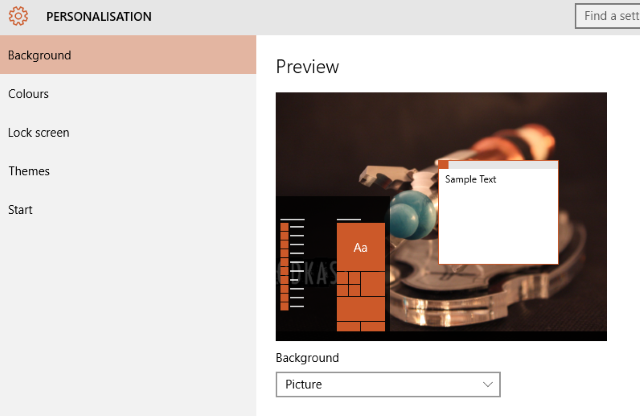
В Windows 10 вы можете получить немного больше настроек, чем было возможно в Windows 8.x, благодаря возврату меню «Пуск»
, Использовать воплощение экран, чтобы посмотреть на варианты, которые начинаются с Фон кнопка, где вы можете выбрать новый Фоновая картинка, либо из предоставленных опций, либо нажав Просматривать найти подходящее изображение на вашем компьютере. Фон также может быть установлен как Сплошной цвет или даже Слайд-шоу; Если вы выберете эту опцию, вам будет предложено выбрать альбом изображений, из которого будет создан слайд-шоу.
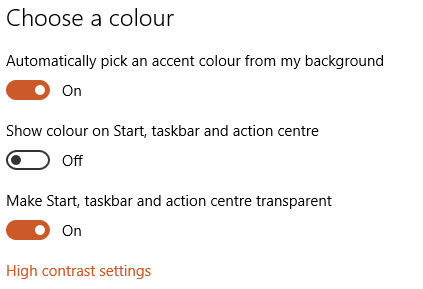
в Цвета вкладка, цвета акцента могут быть выбраны. Если вы обновились с Windows 8, это будет перенесено с вашей предыдущей ОС, и цвет будет по умолчанию основываться на вашем фоне. Чтобы установить свой собственный цвет, отключите Автоматически выбрать цвет акцента с моего фона и выберите нужный цвет из сетки. Этот экран также используется для переключения прозрачности в меню «Пуск», на панели задач и в центре действий.
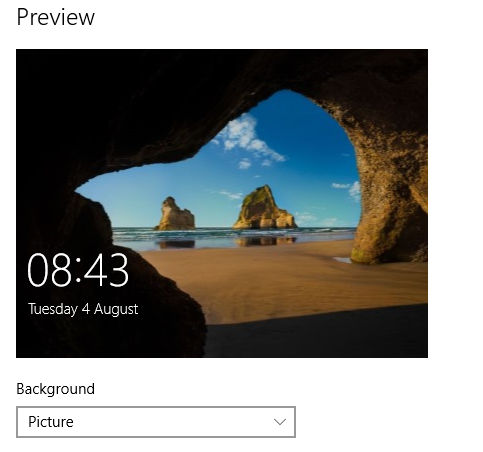
Экран блокировки фоновое изображение можно установить так же легко, как фон рабочего стола, хотя вы также можете использовать этот экран, чтобы указать, какие статусы приложений Windows 10 могут отображаться на экране блокировки. Всего можно указать восемь приложений, одно из которых может предоставить вам подробную информацию.
Настраиваете, как ваш компьютер выглядит слишком много времени? Если это так, используйте Темы Кнопка для поиска предварительно загруженной темы или стиля, который включает в себя фоновое изображение и цвет акцента.
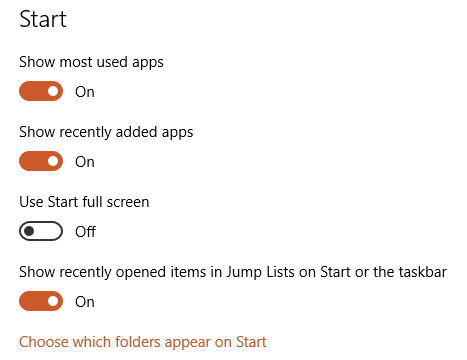
Больше Начните доступны настройки меню / экрана (в зависимости от того, используете ли вы рабочий стол или планшет). Здесь вы можете настроить отображение наиболее часто используемых приложений, а также недавно добавленных приложений. Вы также можете Выберите, какие папки будут отображаться при запуске с тем, что должно быть самым расточительным использованием пространства в любом меню Windows, когда-либо. Следите за Использовать Пуск в полноэкранном режиме кнопка тоже.
Когда эта функция активирована, меню «Пуск» возвращается к начальному экрану в стиле Windows 8.x со списком приложений, доступным с помощью кнопки в левом нижнем углу. Это может показаться более подходящим для пользователей планшетов.
Управление учетными записями и параметрами входа
Для доступа к компьютеру с Windows 10 требуется учетная запись. Основной способ сделать это — использовать существующую учетную запись Windows / Microsoft.
такие как Hotmail / Outlook, OneDrive, Office, Xbox Live и т. д. — почти так же, как в Windows 8.x.
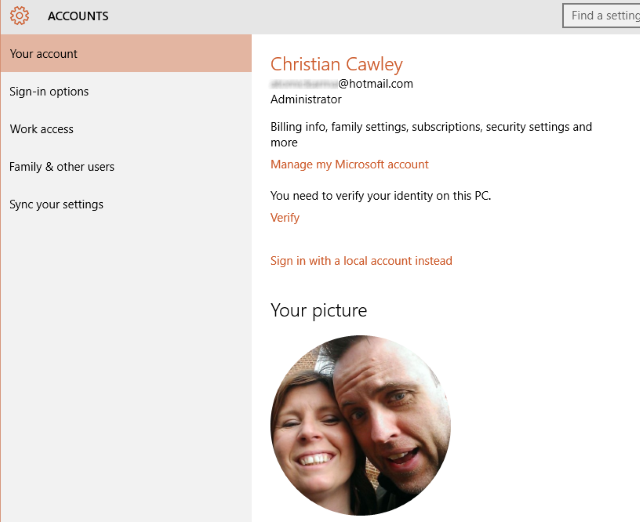
Использование учетной записи Microsoft дает вам преимущество онлайн-синхронизации для ваших настроек Windows 10, что означает, что вы можете войти на любой компьютер, подключенный к Интернету, и увидеть ту же схему рабочего стола, фоновое изображение и стиль рабочего стола (другие данные также синхронизируются, как вы увидите ниже).
При первом входе в Windows 10 вы можете использовать учетную запись Microsoft или создать локальную учетную запись. Если позже вам понадобится локальная учетная запись, вы можете сделать это в Аккаунты> Ваш аккаунт, и выберите Вместо этого войдите в систему с локальной учетной записью.. Используйте этот экран также для Просматривать создать или создать новое изображение профиля и добавить другие соответствующие учетные записи (другие учетные записи Microsoft или даже учетную запись на рабочем месте или в школе).
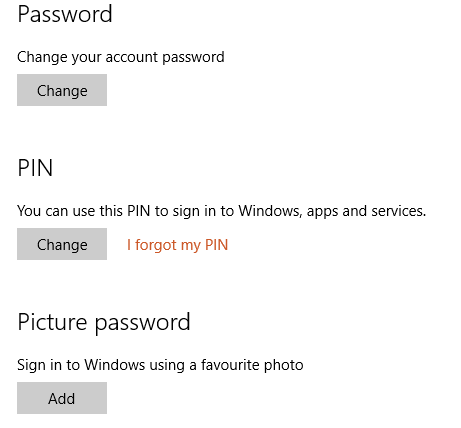
Windows 10 поддерживает стандартные текстовые и числовые строковые пароли, PIN-коды и графические пароли (где изображение отображается, а вы рисуете на нем). Каждый из них может быть настроен в Варианты входа. PIN-код рекомендуется для использования планшета.
Доступ к работе предоставляется в качестве опции для подключения к общим ресурсам на рабочем месте, в школе или организации, и вам потребуются соответствующие учетные данные для входа через +соединять кнопка.
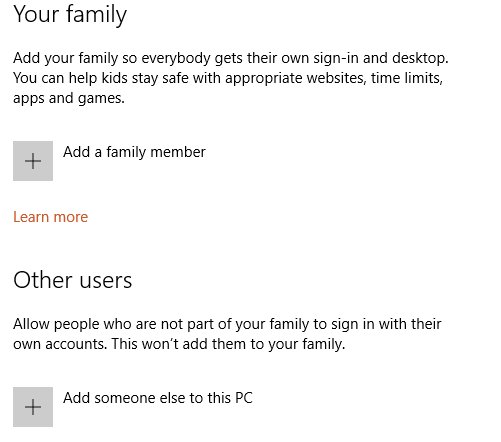
Для семейных компьютеров семья другие пользователи Экран позволяет вам управлять тем, кто может и не может использовать ваш компьютер с Windows 10.
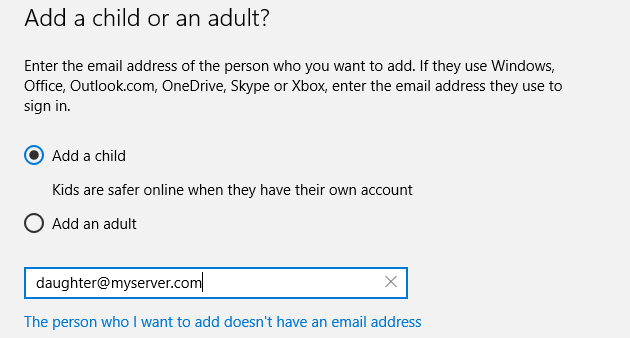
+Добавить члена семьи На экране можно добавить детей или взрослых, но для каждого пользователя потребуется создать учетную запись Microsoft от его имени (если только у него нет учетной записи). Настройка назначенного доступа ссылка предоставляется для ограничения доступа к приложениям для дополнительных учетных записей.
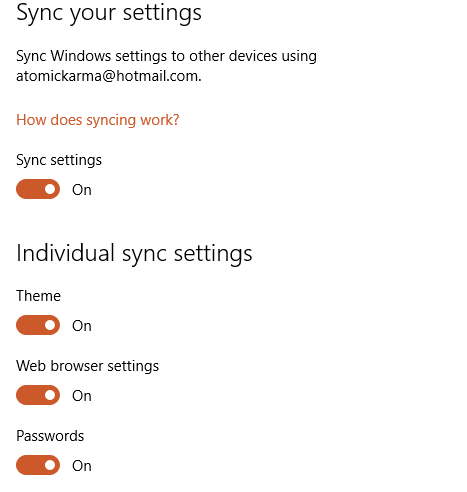
Как упоминалось выше, преимущество входа в Windows 10 с учетной записью Microsoft заключается в синхронизации профиля и настроек браузера, а полный диапазон синхронизированных типов данных можно просмотреть и переключить в Синхронизируйте ваши настройки.
Время Языковые настройки
Где бы вы ни были, Windows 10 Время Языковые настройки Экран можно использовать для настройки правильных региональных параметров, если они будут неточными.
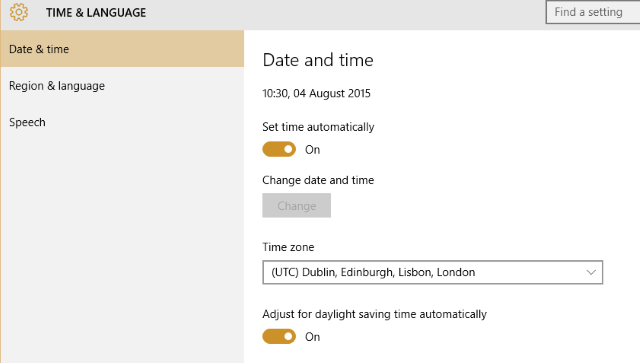
В Дата время, Вы можете установить автоматическое, предоставленное сервером время или отключить Установить время автоматически вариант и установить ручные часы. Часовой пояс и летнее время также может быть настроено, в то время как форматы времени и даты могут быть просмотрены и, при необходимости, скорректированы.
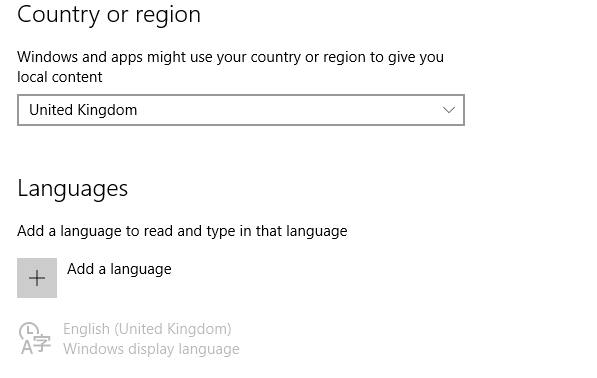
Чтобы получить пользу от регионального контента и правильного языка, Область, край язык экранные настройки параметров, чтобы изменить ваше местоположение и добавить новый язык отображения по умолчанию. Использовать Дополнительная дата, время региональные настройки ссылка, чтобы углубиться (в классическую коробку Windows).
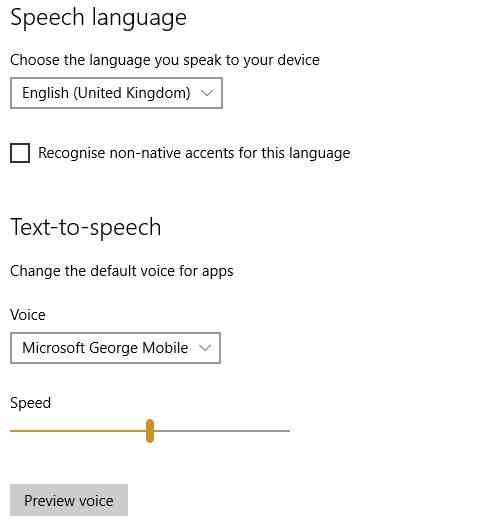
речь Box предлагает набор инструментов для управления речевым языком, преобразования текста в речь и скорости и настройки микрофона. Если вы уже используете Cortana в Windows 10
тогда ваш микрофон уже должен быть настроен.
Простота доступа в Windows 10
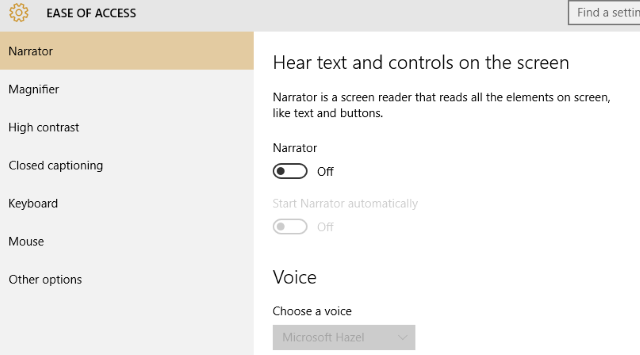
Доступность в Windows — это не просто инструмент для людей с ограниченными возможностями для использования компьютера. В то время как предоставление рассказчика, лупы, высококонтрастного дисплея и скрытых субтитров жизненно важно для людей с ограниченными возможностями, через Простота доступа Экран, эти функции могут также использоваться трудоспособным. Например, рассказчик может быть использован, чтобы помочь маленьким детям разобраться с компьютером.
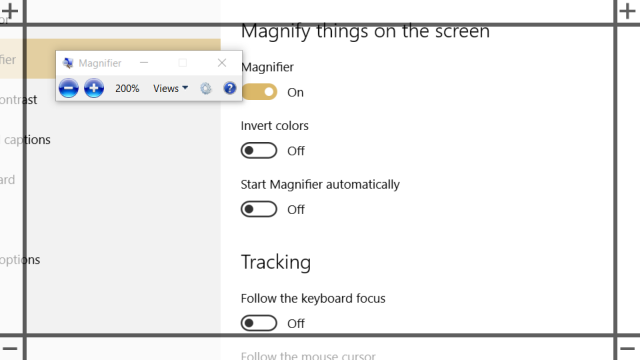
увеличительное стекло, Между тем, может быть использован, если вы используете компьютер с дисплеем, который по неизвестным причинам расположен на некотором расстоянии от вас. С другой стороны, Высокий контраст несомненно, преимущество для людей с плохим зрением, как и Субтитры настройки (параметры по умолчанию для глухих могут быть нечитаемыми на определенных фонах).
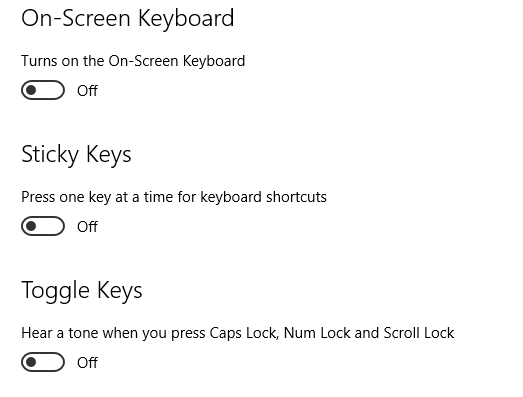
Снова, клавиатура Варианты доступности не только для инвалидов. На экранной клавиатуре может оказаться полезным в ситуациях, когда стандартная клавиатура планшета не выполняет свое предназначение.
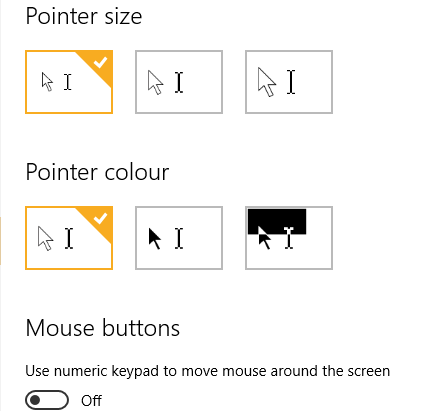
Между тем, если у вас возникли проблемы с отслеживанием местоположения указателя мыши, мышь Настройки дают вам улучшенный размер и цвет, а также некоторые опции для улучшения использования цифровой клавиатуры клавиатуры в качестве замены мыши.
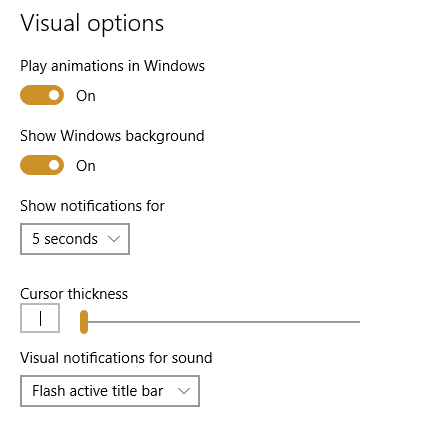
Немного Другие опции также предусмотрены такие параметры, как переключение анимации и фона Windows, продолжительность отображения уведомлений и даже толщина курсора!
Собственные настройки конфиденциальности Windows 10
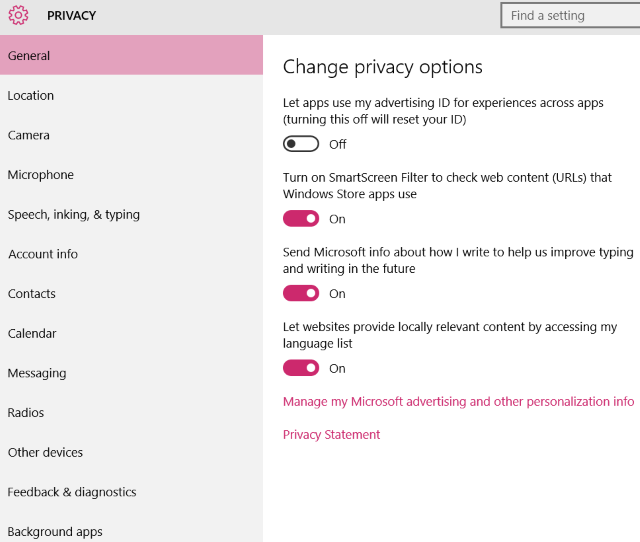
Как и положено операционной системе, которая, возможно, более агрессивна, чем любая предыдущая итерация, Microsoft оснастила Windows 10 всеобъемлющей коллекцией Конфиденциальность опции.
Это начинается с генеральный вкладка, где вы можете настроить параметры конфиденциальности (вы можете отключить отслеживание рекламы в приложении, переключив первый параметр на от), в то время как дальнейшие настройки можно отрегулировать, открыв Управление рекламой Microsoft и другой информацией о персонализации ссылка на сайт.
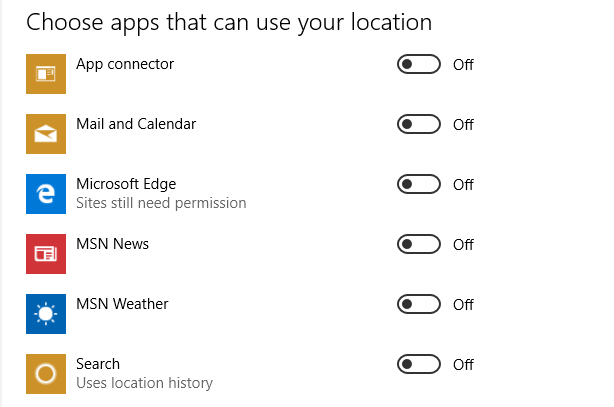
Место нахождения Настройки могут оказаться полезными для определенных приложений, но также представляют угрозу безопасности. Этот экран позволяет отключить отслеживание местоположения и удалить историю местоположений; Вы также можете определить, какие приложения вы хотите разрешить использовать ваше местоположение.
камера а также Микрофон На экранах настроек приложения отображаются приложения, которые могут использовать эти инструменты, которые можно отключить по мере необходимости. Вы также можете заблокировать доступ приложений к обоим периферийным устройствам, если это необходимо.
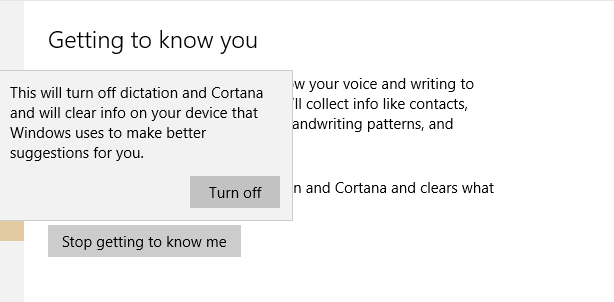
Вы уже должны были встретиться с Кортаной, и если да, то служба Windows 10 «Знакомство с вами» в Речь, чернила типирование используется для управления информацией, такой как контакты, события календаря и даже речь, рукописный ввод и история ввода. Это можно отключить (Хватит меня узнавать), но учтите, что это также отключит Cortana.
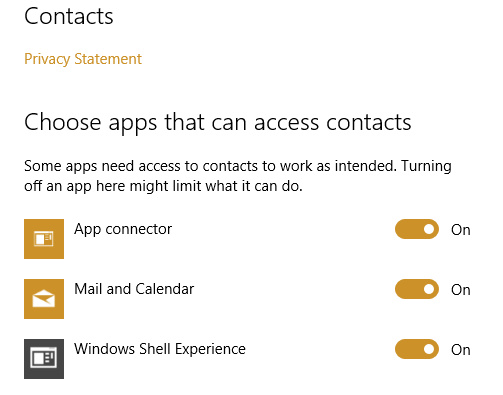
Приложения могут получить доступ к данным о вас и ваших контактах. Если это то, чем вы довольны, то это нормально, но если вы хотите предотвратить передачу данных такого типа, используйте Информация об аккаунте а также контакты экраны, чтобы отключить его.
Доступ приложения к вашему Календарь а также обмен сообщениями (текст или MMS) также можно отключить. Учитывая то, как мы видели, как Android-приложения нарушали конфиденциальность пользователей на протяжении многих лет, вполне вероятно, что подобный вектор атаки будет предпринят в Windows 10. Аналогичным образом, если вы хотите заблокировать доступ приложений к Bluetooth автоматически и без вашего ведома, выключить Позвольте приложениям управлять радио установка в Радиоприемники.
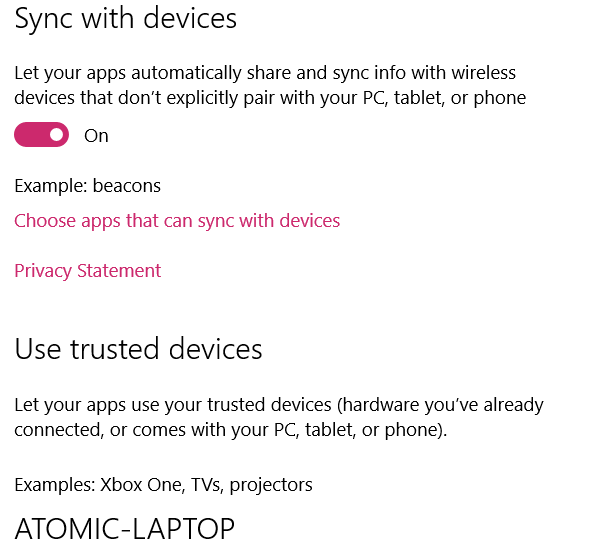
NFC и другие беспроводные устройства, которые не могут безопасно соединяться с вашим телефоном, представляют особую угрозу конфиденциальности и безопасности. Такими устройствами могут быть iBeacons (например, реклама, предназначенная для отдельных лиц в отчете по меньшинствам) или системы бесконтактных платежей. Вы можете отключить эту функцию в Другие устройства, где вы также увидите список другого оборудования с доступом к вашим приложениям.
Хотите оставить отзыв от Microsoft? Как насчет диагностической информации, когда ваш компьютер и приложения работают неправильно? Обратная связь диагностика просто определяет, хотите ли вы, чтобы информация отправлялась в Microsoft.
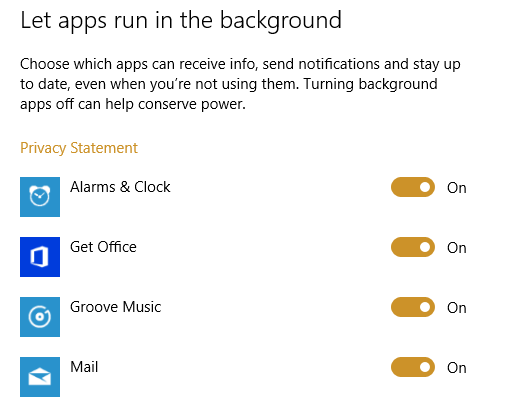
Последний раздел на экране конфиденциальности в приложении настроек Windows 10 Фоновые приложения. Здесь вы можете включать и отключать приложения, которые вы с удовольствием запускаете в фоновом режиме. Некоторые из них могут быть более полезными, чем другие, но, конечно, это полностью зависит от того, как вы используете Windows …
Обновление и Восстановление
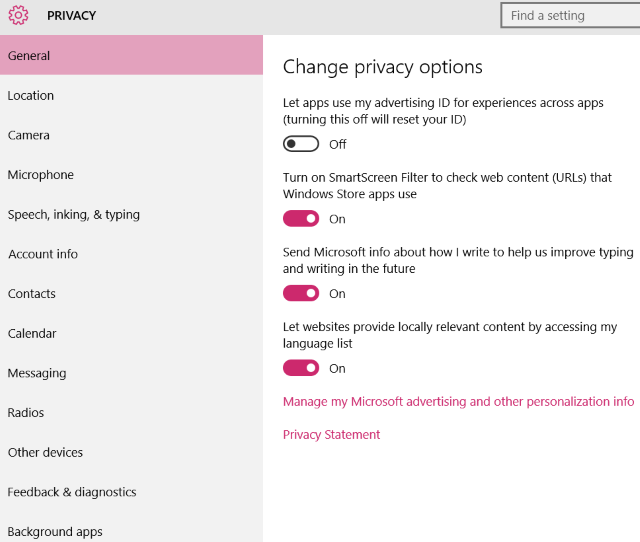
Центр обновления Windows имеет жизненно важное значение для концепции Windows как службы
и вы можете получить доступ Центр обновления Windows через Обновить Безопасность экран. Здесь вы можете проверить наличие новых обновлений, проверить расписание перезапуска и проверить Расширенные настройки настроить способ установки обновлений (например, автоматический или ручной). Здесь вы можете нажать Перезагрузить сейчас установить любые ожидающие обновления или настроить расписание в соответствии с требованиями.
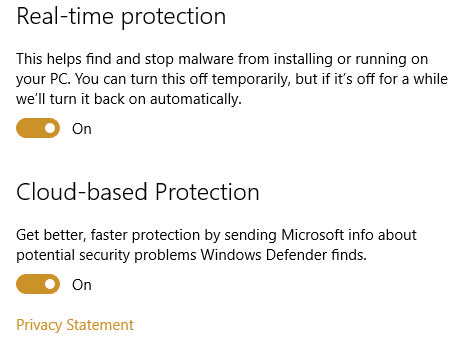
Далее идет Защитник Windows экран. Собственный инструмент защиты от вредоносных программ от Microsoft становится все более важным для Windows (не раньше!), И это один из немногих случаев, когда вам следует поддерживать связь между ПК с Windows 10 и Microsoft активной.
Помимо защиты в режиме реального времени, Защитник Windows обеспечивает облачную защиту, что в основном означает, что проблемы сравниваются с проблемами, хранящимися в облаке Microsoft. Защитник Windows может сканировать ваш компьютер на наличие проблем, но иногда вы можете захотеть исключить определенные файлы. Использовать Добавить исключение ссылка для управления этим. Наш недавний взгляд на Защитника Windows
предоставляет дополнительную информацию для этого раздела.
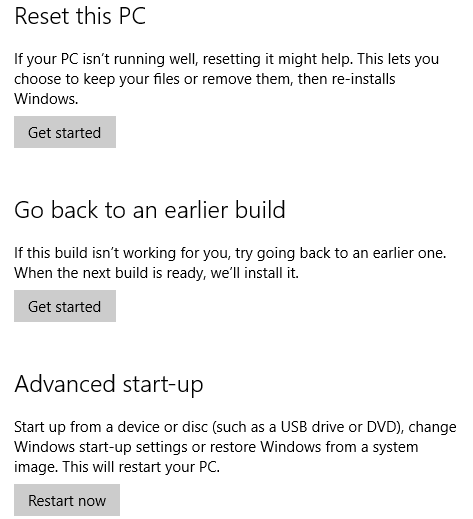
Впервые Windows 10 включает в себя простой, удобный в использовании Резервное копирование решение. Начните с этого, нажав Добавить диск. Так же, восстановление можно использовать для возврата к предыдущему состоянию в Windows 10. Наше руководство по сбросу и восстановлению Windows 10
предлагает гораздо больше информации об этих функциях, чем может быть включено здесь.
Windows 10 активирована? Проверьте в активация экран, и если вы обновите версию Windows 10, используйте Изменить ключ продукта кнопка, чтобы зарегистрировать обновление.
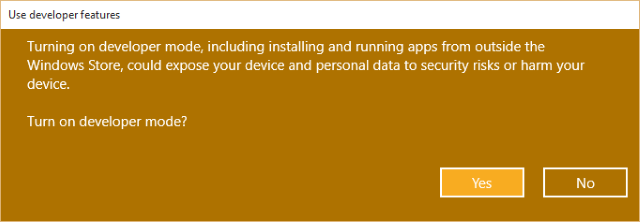
Наконец, некоторые пользователи могут видеть Для разработчиков экран. Это чисто для разработчиков, и Не используйте функции разработчика Лучше всего оставить выбранным. Разработчики будут знать, что Загружать приложения а также режим разработчика может сделать (короче говоря, если вы не разрабатываете приложения, включение этих настроек представляет угрозу безопасности).
Куда панель управления?
Если вам нужен более глубокий уровень настройки системы, старая панель управления остается в первоначальном выпуске Windows 10 (хотя дни ее почти наверняка сочтены). Чтобы открыть панель управления старого стиля, нажмите Начните и используйте поиск / Кортана, чтобы ввести термин «панель управления». (Вы также можете нажать WINDOWS + R, ввести «панель управления» и нажать Хорошо.)
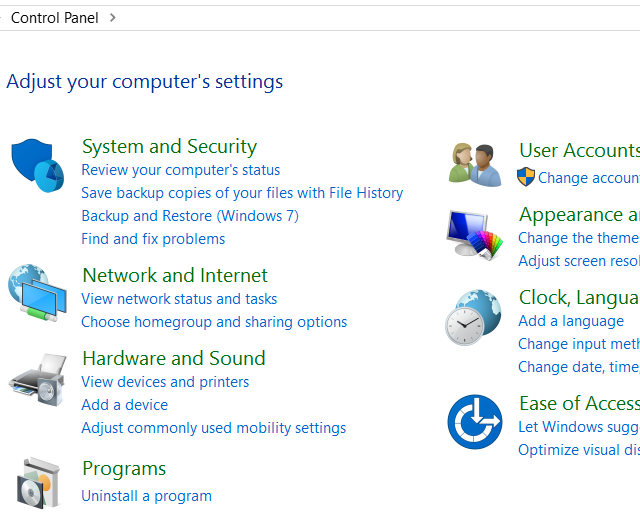
Вы должны немедленно увидеть результат панели управления вверху списка, где он описан как «Настольное приложение». Нажмите, чтобы открыть, и вы увидите традиционный вид панели управления, впервые представленный в Windows Vista, более полезный вариант более ранней панели управления «представлением категорий» в XP. Все, что вы еще не можете настроить с помощью приложения «Настройки», вы можете сделать здесь. Если это кажется слишком сложным, мы недавно демистифицировали панель управления
Просто чтобы вам было проще.
Что вы думаете о приложении «Настройки»? Это работает для вас, или вы бы предпочли, если бы Windows оставил совершенно хороший интерфейс в покое? Напишите нам в комментариях.





