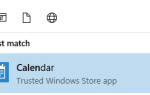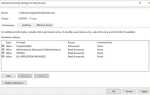Содержание
Windows 10 в своем Anniversary Update представляет новую функцию Edge Extensions, доступные расширения браузера могут быть установлены из магазина в зависимости от ваших потребностей. Он добавлен для персонализации и добавления новых функций в Microsoft Edge.
Есть несколько методов, с помощью которых эти расширения могут быть установлены и удалены. Эти методы подробно описаны ниже.
Способ 1: добавление и удаление расширений через Microsoft Edge
Шаги для добавления расширения в Microsoft Edge приведены ниже
Добавить расширение
- Начните Microsoft Edge приложение
- Нажми на Больше кнопка (показывая три точки), расположен в верхнем правом углу Microsoft Edge.

- Откроется меню, в котором будет несколько вариантов, нажмите расширения оттуда.
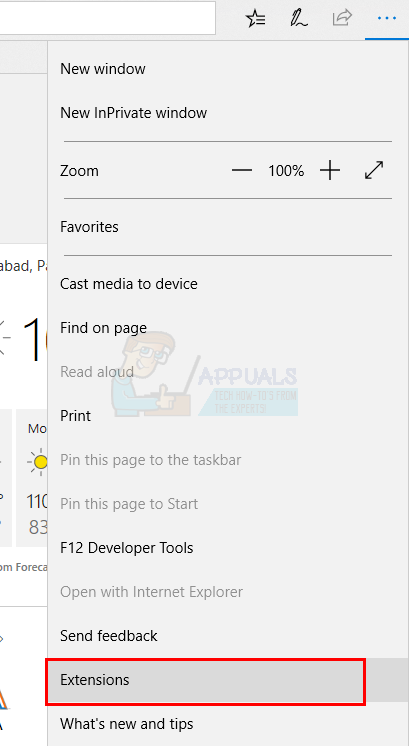
- Появится подменю или боковой экран и оттуда выберите опцию Получить расширения из магазина
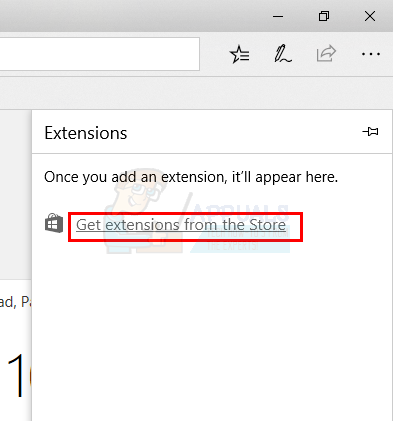
- Теперь откроется магазин, содержащий десятки расширений.
- Теперь нажмите на расширение, которое вы хотите добавить, вы также можете найти желаемое расширение из окна поиска.
- После нажатия на расширение появится новый экран. Нажмите Получить или же устанавливать возможность добавить выбранное расширение в ваш браузер Microsoft Edge.
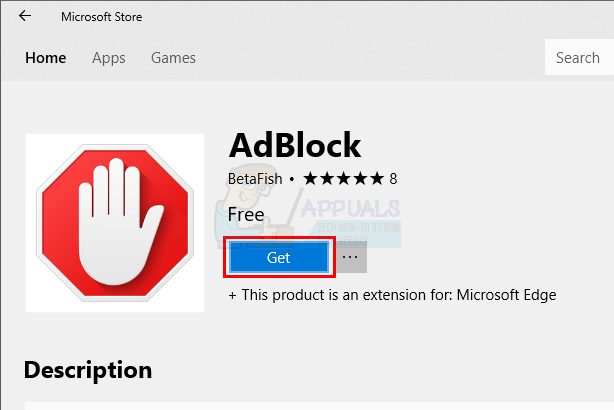
- После установки расширения на экране появится всплывающее окно с просьбой Включи, нажмите на эту кнопку.
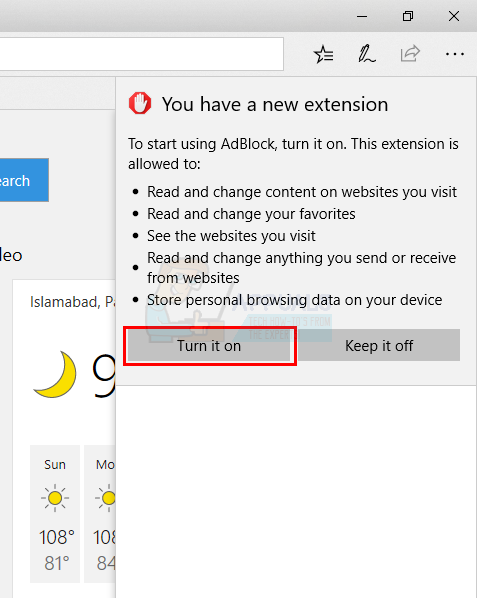
Теперь расширение добавлено, и вы можете начать использовать это расширение.
Замечания: Вы можете увидеть ошибку при попытке установить расширение. Многие пользователи видят сообщение «возникла проблема», и сообщение об ошибке указывает им переустановить расширение. После переустановки расширения появляется то же сообщение, и пользователи продолжают двигаться по кругу. Если вы видите такое сообщение, выполните следующие действия.
- Держать Ключ Windows и нажмите я
- Выбрать Программы Характеристики или же Программы
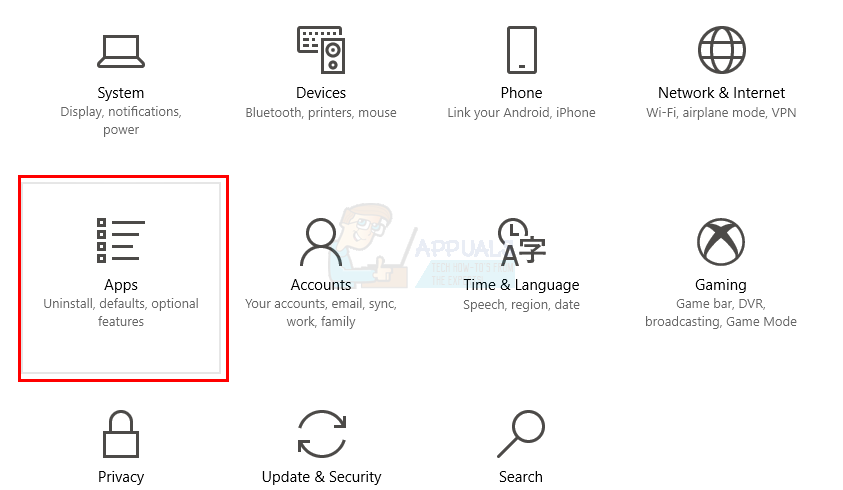
- Найдите свое расширение из списка приложений
- Выберите ваше приложение и нажмите Удалить
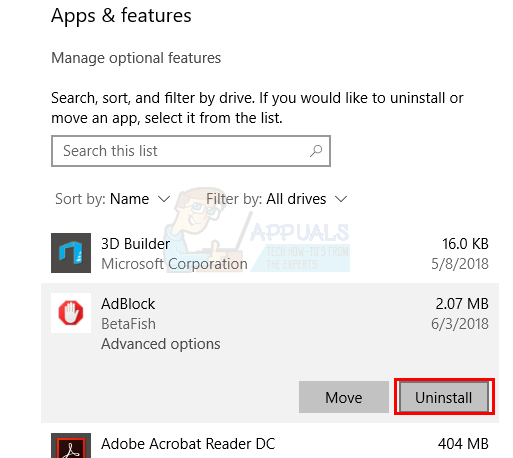
Теперь повторите шаги, указанные выше. Расширение должно быть установлено без каких-либо проблем.
Удалить расширение
Теперь, чтобы удалить расширение от Microsoft edge, вам нужно выполнить следующие шаги.
- Начать Microsoft Edge браузер на вашем ПК
- Нажми на Больше кнопка (показывая три точки), расположен в верхнем правом углу Microsoft Edge.
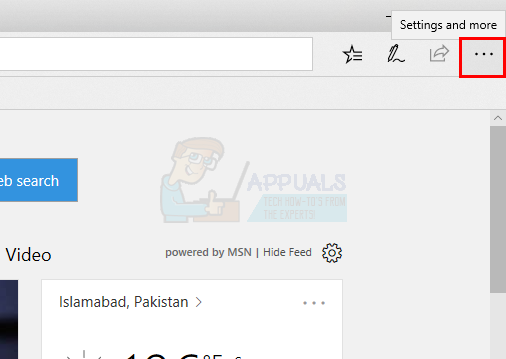
- Откроется меню, в котором будет несколько вариантов, нажмите расширения оттуда.
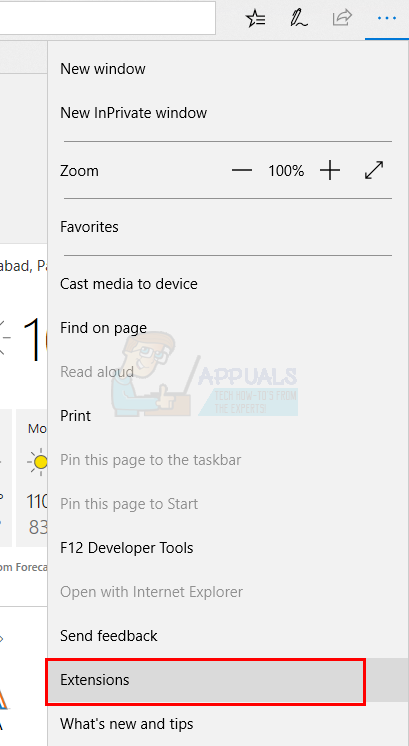
- Появится подменю или боковой экран, и там вы сможете увидеть добавленные вами расширения.
- Выберите расширение, которое вы хотите удалить.
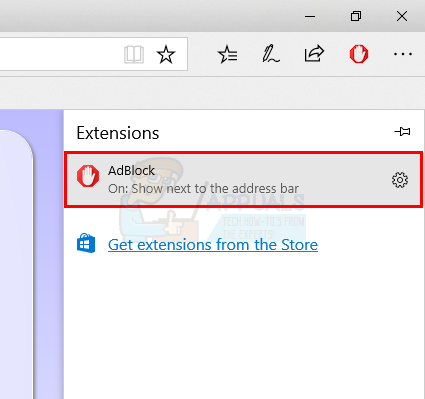
- Появится новый экран, теперь выберите опцию Удалить оттуда.
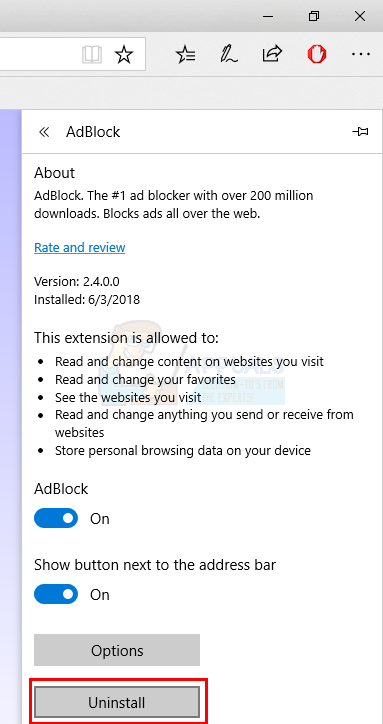
- Появится всплывающее окно с просьбой нажать кнопку ОК, если вы хотите подтвердить, нажмите ОК
И все, теперь расширение удалено из браузера Microsoft Edge.
Способ 2. Удаление расширений Edge с помощью PowerShell
Вполне возможно, что иногда браузер Microsoft Edge не запускается по какой-либо причине, в этом случае вы можете использовать приложение Windows PowerShell для удаления расширения Microsoft Edge. Этот метод немного сложен для непрофессионала, так как включает в себя написание различных наборов команд в PowerShell. Однако следование приведенным ниже инструкциям значительно облегчит эту задачу.
- Нажмите Ключ Windows один раз и выберите поле поиска
- Тип PowerShell в поле поиска
- Щелкните правой кнопкой мыши PowerShell из результатов поиска и выберите Запустить от имени администратора
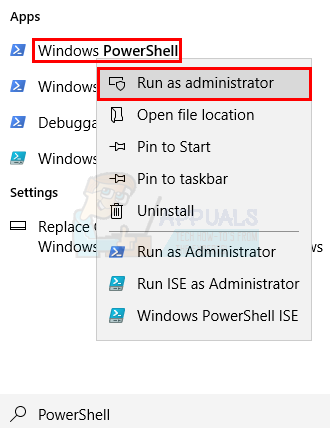
- Появится приложение с синим экраном, напишите в нем следующую команду Get-AppxPackage * ваше добавочное имя * и нажмите Это покажет вам имя пакета расширения. Это будет использовано позже.
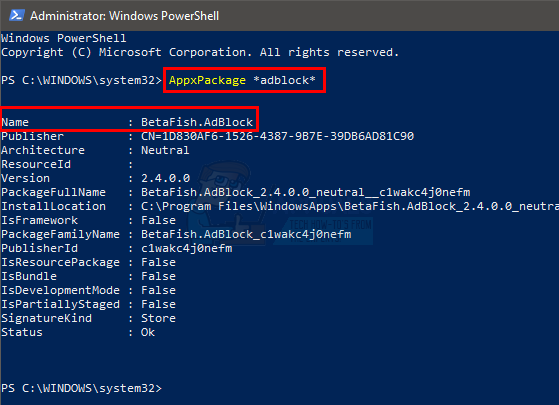
- Теперь для удаления расширения необходимо написать следующую команду Get-AppxPackage * ваше добавочное имя * | Remove-AppxPackage и нажмите Это должно работать, но по какой-то причине, если это не так, выполните следующий шаг. В противном случае пропустите следующий шаг.
- Вы также можете явно использовать имя пакета для расширения, которое хотите удалить, например, для расширения Microsoft Translator вы можете написать следующую команду Get-AppxPackage Microsoft.TranslatorforMicrosoftEdge | Remove-AppxPackage и нажмите Microsoft.TranslatorforMicrosoftEdge — это имя пакета, которое мы получили на шаге 4 для нашего расширения «переводчик».
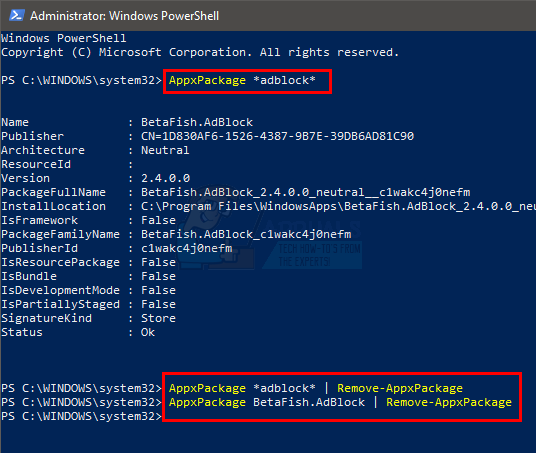
Это все, что вам нужно для удаления приложения из браузера Microsoft Edge с помощью PowerShell.