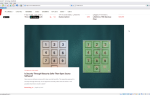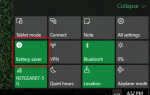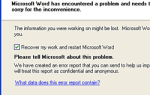Windows 10 — это серия операционных систем для персональных компьютеров, выпускаемых Microsoft как часть семейства операционных систем Windows NT. Он является преемником Windows 8.1 и был выпущен для производства 15 июля 2015 года, а широко выпущен для розничной продажи 29 июля 2015 года. Windows 10 получает новые сборки на постоянной основе, которые доступны для пользователей без дополнительной платы.
 Windows 10
Windows 10
Windows 10 может быть установлена через официальный диск Microsoft или через их веб-сайт. Поддержка операционной системы возможна через USB, DVD или CD. Но установка Windows 10 на внешний жесткий диск может быть непростым делом, поэтому в этой статье мы научим вас самым простым способам установки операционной системы на внешний жесткий диск.
Как установить Windows 10 на внешний жесткий диск?
Если вы попытаетесь использовать инструмент создания мультимедиа для создания загрузочного внешнего жесткого диска, у вас может возникнуть ошибка. Поэтому в этом процессе мы позаботимся о том, чтобы все ошибки были удалены и загрузочный жесткий диск был успешно создан, для чего выполните следующие действия:
- Подключите ваш внешний жесткий диск через USB
- Теперь мы будем формат жесткий диск NTFS убедись в резервное копирование любые данные на жестком диске
- Тип «Этот ПК» в панель поиска на Панель задач
 Набрав «Этот компьютер» в строке поиска
Набрав «Этот компьютер» в строке поиска - Щелкните правой кнопкой мыши на «Этот ПКЗначок и выберите «управлять»
 Щелкните правой кнопкой мыши по значку и выберите «Управление».
Щелкните правой кнопкой мыши по значку и выберите «Управление». - в Компьютерное управление Окно, Двойной щелчок на «Управление диском»В разделе« Хранение »на левая сторона
 Двойной щелчок по опции «Управление дисками» под заголовком хранилища
Двойной щелчок по опции «Управление дисками» под заголовком хранилища - Потребуется несколько минут, чтобы распознать Жесткие диски подключен к компьютеру
- После того, как он показывает все жесткие диски, подключенные к компьютеру, щелкните правой кнопкой мыши на имя вашего Внешний жесткий диск и нажмите «Формат»
 Щелкните правой кнопкой мыши на жестком диске и выберите параметр «Формат».
Щелкните правой кнопкой мыши на жестком диске и выберите параметр «Формат». - Выберите тип файла как «NTFSИ отметьте «Быстрое форматирование», Прежде чем нажать Хорошо
 Выбор NTFS и проверка быстрого формата Box
Выбор NTFS и проверка быстрого формата Box - предупреждение появится сообщение о том, что все файлы на жестком диске будут потеряны, выберите Хорошо если вы хотите продолжить
 Выбор OK в окне предупреждения
Выбор OK в окне предупреждения - Это займет всего несколько секунд, и ваш Жесткий диск будет отформатирован в NTFS
- Теперь, когда диск находится в Формат NTFS, скачать Windows 10 Media Creation Tool отсюда
- После загрузки инструмента для создания медиа, бежать Это
- Это займет несколько минут, чтобы подготовить вещи, после этого он спросит вас, хотите ли вы «обновить свой компьютер» или же «Создать установочный носитель«, Выбрать «Создать установочный носительВариант.
 Выбор опции «Создать установочный носитель»
Выбор опции «Создать установочный носитель» - Теперь он предложит вам выбрать Язык, архитектура и Издание из окон.
 Выбор языка, архитектуры и издания
Выбор языка, архитектуры и издания - Выберите «используйте рекомендуемые настройки»Или отредактируйте его по своему усмотрению и нажмите следующий
- После этого вам будет предложено выбрать, какой носитель вы хотите использовать. Выберите ISO вариант и нажмите следующий
 Выбор ISO
Выбор ISO - Сейчас Выбрать дорожка в котором вы хотите скачать ISO и нажмите на Сохранить
- Это загрузит Windows 10 ISO в место, которое вы выбрали
- Теперь скачайтеwintousb» отсюда
- После загрузки, бежать программа и устанавливать Это
- После того, как программа установлена, открыть это и нажмите на Хорошо в проверке обновленного сообщения подсказки
 Нажав ОК
Нажав ОК - Нажми на «Обзор папок»В правом верхнем углу и выберите дорожка где вы скачали Windows 10 ISO
 Нажав на опцию Браузер для папки
Нажав на опцию Браузер для папки - Выберите издание Windows 10 что вы хотите установить и нажмите «следующий»
 Выбор издания
Выбор издания - Нажми на Падать и выберите свой Внешний жесткий диск
 Выбор внешнего жесткого диска из выпадающего
Выбор внешнего жесткого диска из выпадающего - Выберите свой жесткий диск в обоихСистемный раздел» а также «Загрузочный разделВарианты, убедитесь Legacy mode выберите и нажмите «следующий»
 Выбор жесткого диска в обеих настройках
Выбор жесткого диска в обеих настройках - Сейчас Подождите пока винда установлены на жестком диске
- Как только он установлен, запустить снова компьютер и нажмите F2, Del или же F12 кнопка, чтобы попасть в BIOS
- В биосе перейдите кпараметры загрузкиИ выберите ‘Режим загрузки» как «Legacy Support‘ а также «Приоритет загрузки» как «Legacy First«.
- Сейчас спасти ваши изменения и перезагружать.
- Windows 10 теперь должна быть установлена наВнешний жесткий диск«
Этот процесс установит Windows 10 на внешний жесткий диск, и теперь окна могут загружаться удаленно на любом компьютере, который поддерживает архитектуру.

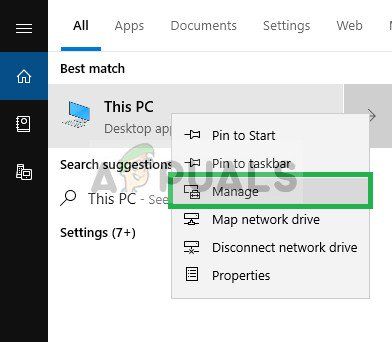 Щелкните правой кнопкой мыши по значку и выберите «Управление».
Щелкните правой кнопкой мыши по значку и выберите «Управление».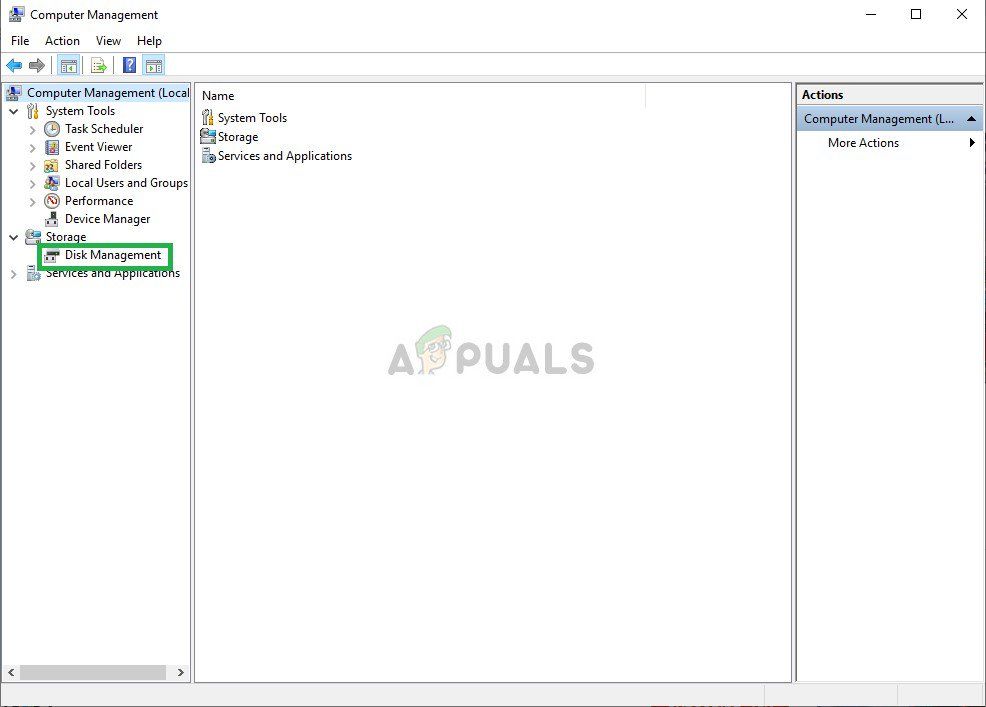 Двойной щелчок по опции «Управление дисками» под заголовком хранилища
Двойной щелчок по опции «Управление дисками» под заголовком хранилища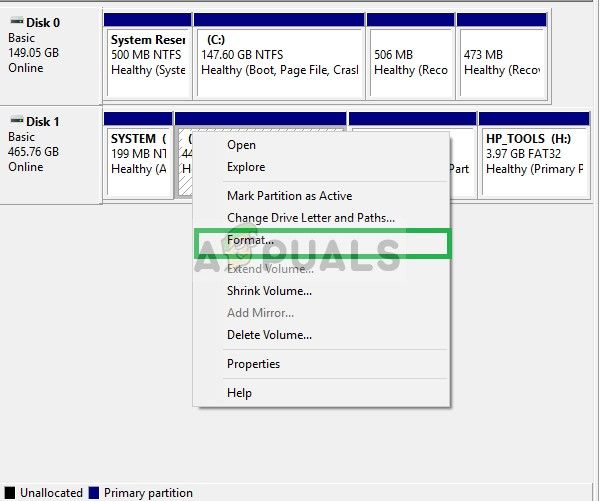 Щелкните правой кнопкой мыши на жестком диске и выберите параметр «Формат».
Щелкните правой кнопкой мыши на жестком диске и выберите параметр «Формат».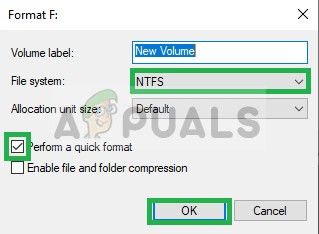 Выбор NTFS и проверка быстрого формата Box
Выбор NTFS и проверка быстрого формата Box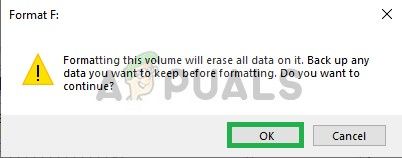 Выбор OK в окне предупреждения
Выбор OK в окне предупреждения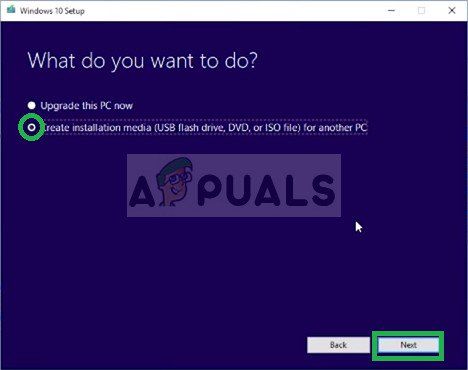 Выбор опции «Создать установочный носитель»
Выбор опции «Создать установочный носитель»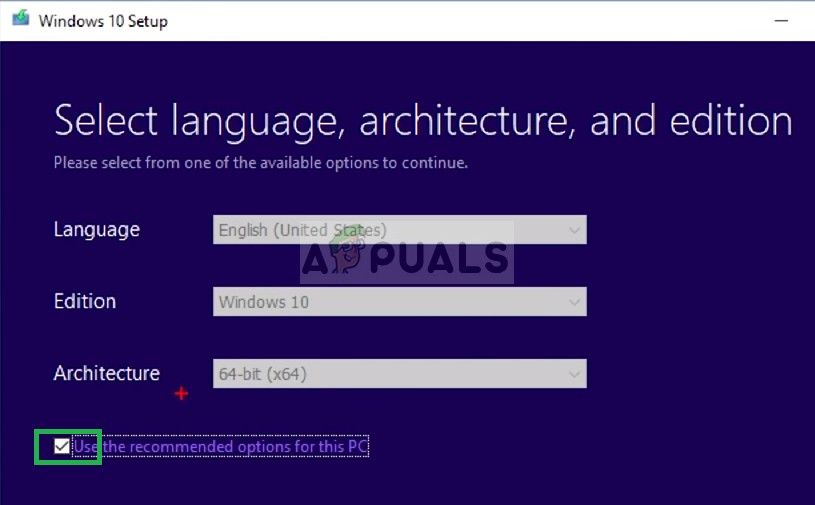 Выбор языка, архитектуры и издания
Выбор языка, архитектуры и издания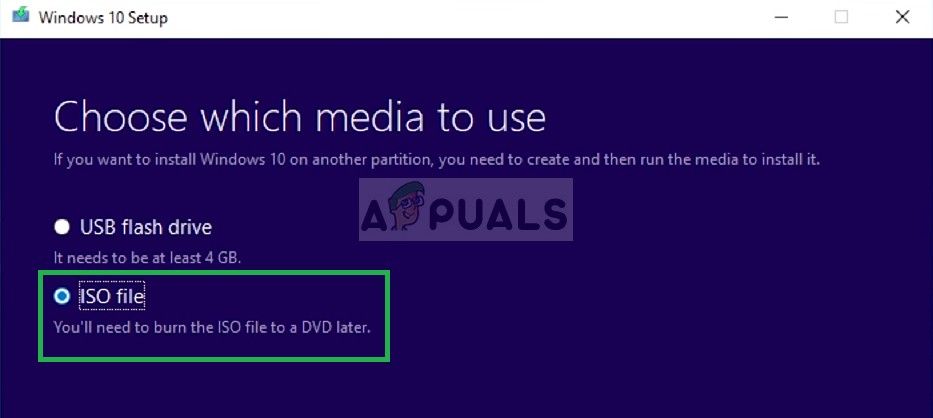 Выбор ISO
Выбор ISO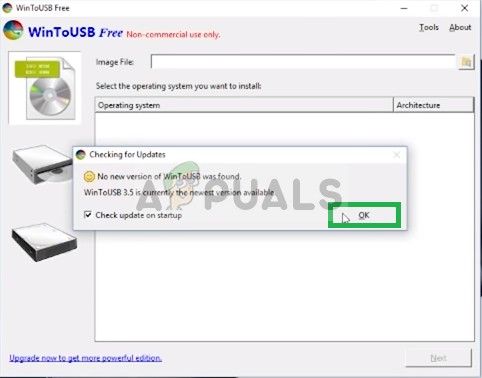 Нажав ОК
Нажав ОК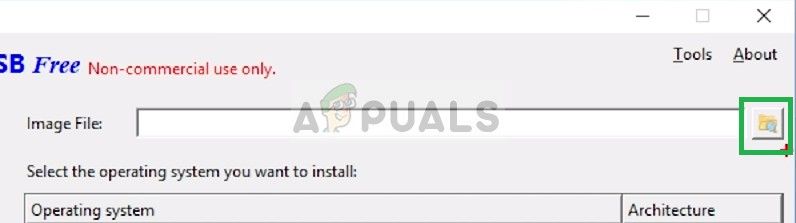 Нажав на опцию Браузер для папки
Нажав на опцию Браузер для папки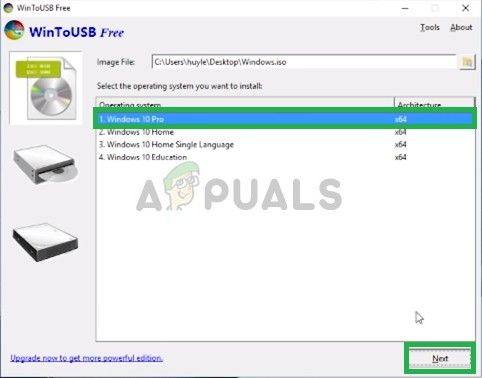 Выбор издания
Выбор издания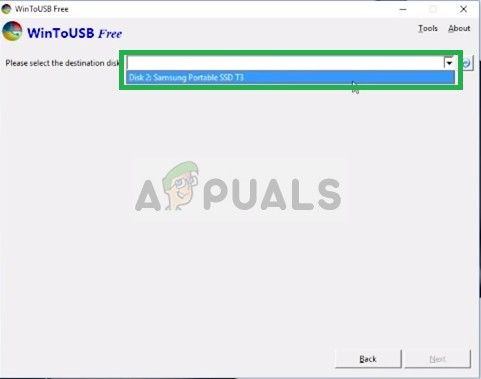 Выбор внешнего жесткого диска из выпадающего
Выбор внешнего жесткого диска из выпадающего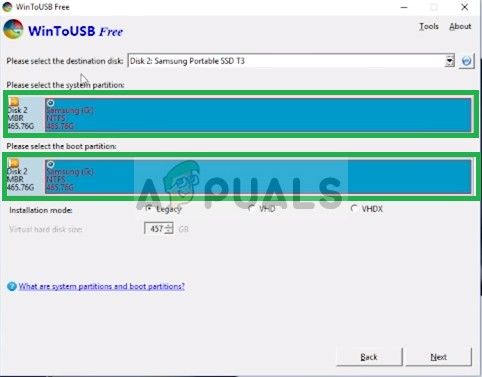 Выбор жесткого диска в обеих настройках
Выбор жесткого диска в обеих настройках