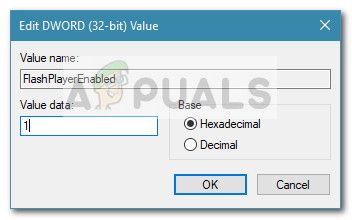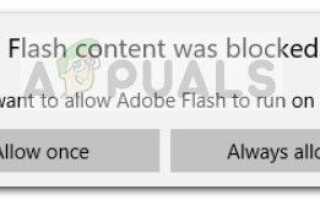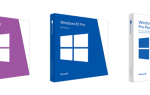Содержание
Adobe Flash Player автоматически интегрируется с браузером Microsoft Edge. Прелесть этой интеграции в том, что Flash Player автоматически обновляется через Windows Updates, поэтому вам не нужно беспокоиться о проблемах совместимости, вызванных устаревшей версией.
Однако с момента запуска Windows Edge претерпела некоторые изменения, связанные с обработкой содержимого Flash. Во-первых, начиная с Windows 10 build 15002, Microsoft Edge начал блокировать ненадежное содержимое Flash по умолчанию (или до тех пор, пока пользователи не решат его воспроизвести). Это действительно была мера, которая обеспечила бы лучшую безопасность и производительность, оставляя выбор конечному пользователю. У вас была возможность разрешить запуск Adobe Flash только один раз на определенном сайте или на неопределенный срок.
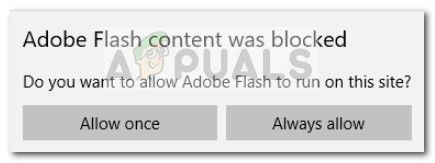
Затем с Windows 10 build 15042, Обновленный опыт «нажми и работай» в строке URL было добавлено диалоговое окно, чтобы было понятно, когда содержимое Flash блокируется. Теперь, если вы нажмете на иконку головоломки, вы сможете разрешить запуск Flash только в этот раз или каждый раз, когда вы вернетесь на одну и ту же веб-страницу.
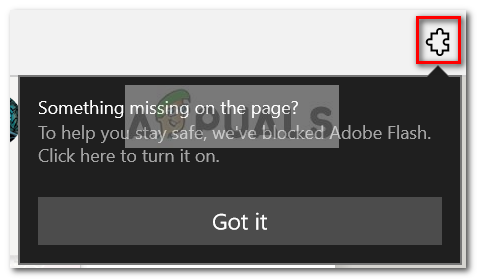
Но что делать, если вы нажали Всегда позволяют только для того, чтобы понять, что контент не так безопасен, как вы думали? Или наоборот?
К счастью, есть несколько способов, которые позволят вам отключить или включить Flash-контент в Microsoft Edge. Ниже у вас есть два разных метода, которые позволят вам изменить поведение по умолчанию при обработке содержимого Flash. Пожалуйста, следуйте любой метод, который кажется вам более удобным.
Способ 1. Включение или отключение Adobe Flash Player из настроек Microsoft Edge
Это родной способ, который более интуитивен и намного быстрее, чем Способ 2 Имейте в виду, что это изменение будет применяться ко всем страницам, которые вы посещаете с помощью Microsoft Edge, а не только к той странице, на которой вы сейчас находитесь, выполняя следующие действия.
Вот краткое руководство о том, как отключить или включить Flash Player в настройках Microsoft Edge:
- Традиционно откройте Microsoft Edge через панель задач, значок на рабочем столе или из Начните меню. Кроме того, вы можете открыть его, открыв окно Run (Windows ключ + R), набрав «microsoftedge.exe» и набрав Войти.
- Внутри приложения Microsoft Edge перейдите в правый верхний угол и нажмите кнопку действия (трехточечный значок). В меню действий нажмите настройки.

- в настройки прокрутите меню вниз и нажмите Просмотр расширенных настроек.
- в Расширенные настройки меню, используйте переключатель под Используйте Adobe Flash Player отключить или включить флэш-контент — в зависимости от ваших потребностей.

- Это оно. Помните, что для того, чтобы новые настройки применялись к веб-странице, которую вы сейчас посещаете, вам необходимо обновить страницу.
Если вы ищете другой способ отключения или включения содержимого Flash в Microsoft Edge, перейдите к Способ 2.
Способ 2. Включение или отключение Flash Player в Microsoft Edge через редактор реестра
Если вы предпочитаете более технический подход, вы также можете изменить способ, которым Microsoft Edge обрабатывает Flash-контент с помощью Редактор реестра. Если неправильные изменения в реестре могут повредить вашу систему, если вы будете неосторожны, следуя приведенной ниже процедуре, вы полностью исключите риск повреждения реестра.
Вот краткое руководство о том, как включить или отключить Flash Player, отредактировав реестр через редактор реестра:
- Нажмите Windows ключ + R открыть окно Run. Затем введите «смерзаться«, удар Войти, тогда выбирай да на UAC (контроль учетных записей пользователей) открыть Редактор реестра с повышенными привилегиями.

- Внутри редактора реестра, используйте ленту вверху, чтобы выбрать Файл> Экспорт. Затем установите подходящее место и свое имя для резервной копии реестра и нажмите Сохранить кнопка. Этот шаг сделан для того, чтобы у вас был план резервного копирования на случай, если что-то пойдет не так, поэтому не пропустите его.
 Замечания: Если что-то пойдет не так, и вам нужно восстановить реестр, перейдите по ссылке Файл> Импорт и выберите резервную копию, которую вы ранее создали.
Замечания: Если что-то пойдет не так, и вам нужно восстановить реестр, перейдите по ссылке Файл> Импорт и выберите резервную копию, которую вы ранее создали. - Как только резервная копия будет создана, используйте левую панель, чтобы перейти к следующему местоположению:
HKEY_CURRENT_USER \ ПРОГРАММНОЕ ОБЕСПЕЧЕНИЕ \ Классы \ Локальные настройки \ Программное обеспечение \ Microsoft \ Windows \ CurrentVersion \ AppContainer \ Storage \ microsoft.microsoftedge_8wekyb3d8bbwe \ MicrosoftEdge \ Addons
- Как только вы достигнете указанного выше местоположения, перейдите на правую панель, щелкните правой кнопкой мыши на свободном месте и выберите New> Dword (32-bit) Value data и назовите его FlashPlayerEnabled.
- Затем дважды щелкните FlashPlayerEnabled, установите База в шестнадцатеричный и Значение данных в 1 и ударил Хорошо сохранить изменения. Это включит Flash Player.

- После создания FlashPlayerEnabled DWORD закройте редактор реестра и перезагрузите компьютер, чтобы изменения вступили в силу.
Замечания: Если вы когда-нибудь захотите отключить Flash Player от Microsoft edge, вернитесь к указанному выше ключу и установите значение FlashPlayerEnabled до 0.

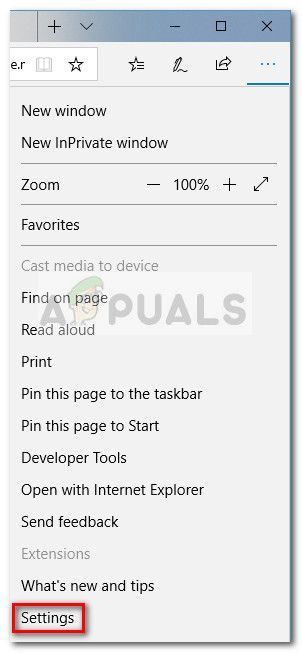
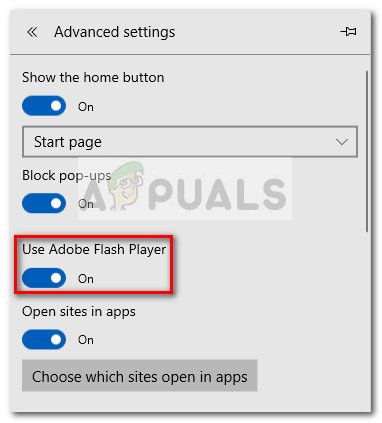
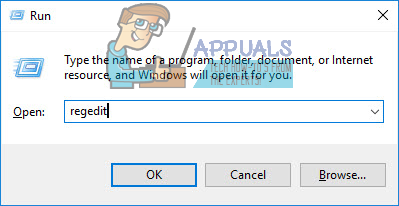
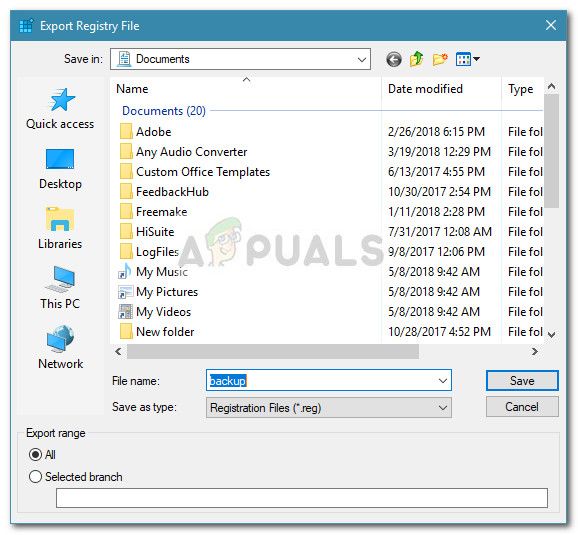 Замечания: Если что-то пойдет не так, и вам нужно восстановить реестр, перейдите по ссылке Файл> Импорт и выберите резервную копию, которую вы ранее создали.
Замечания: Если что-то пойдет не так, и вам нужно восстановить реестр, перейдите по ссылке Файл> Импорт и выберите резервную копию, которую вы ранее создали.