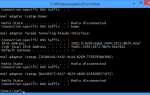Содержание
OneDrive от Microsoft — это намного больше, чем простое решение для облачного хранения. Со временем
отличное веб-приложение, резервное копирование фотографий, удаленный доступ к файлам и возможность совместной работы над файлами Office.
Новейшая функция OneDrive — это еще одна причина, по которой вам стоит воспользоваться
, Она называется «История файлов» и позволяет вам вернуть любой файл к предыдущей версии. Давайте посмотрим на это и как оно может вписаться в ваш план резервного копирования.
Что такое история файлов?
История файлов является одним из способов предоставления резервной копии ваших данных
, Это позволяет вам вернуться к предыдущей версии вашего файла после внесения нежелательных или случайных изменений.
Давайте возьмем пример. Допустим, у вас есть 10-страничный исследовательский документ, сохраненный как документ Microsoft Word
, Вы помещаете его в OneDrive для сохранности. За день до этого (ты выполнил свою работу раньше времени, верно?
) вы по ошибке открываете документ, вставляете в него кучу бредов и сохраняете. Замените друга, разыгрывающего шутку, если это кажется более реалистичным.
Год назад я переписал свою готовую бумагу из 5 тысяч слов пустым документом за 2 дня до срока оплаты. Год назад я научился подкреплять все.
— Chocobuny (@Chocobuny) 8 августа 2016 г.
О нет! Эти изменения синхронизируются с OneDrive, и теперь вместо завершенной работы у вас есть десять страниц чепухи, которые вы не можете сдать. Вот где история файлов приходит на помощь. OneDrive теперь сохраняет старые версии ваших файлов в течение 30 дней, поэтому вы можете вернуться к предыдущей версии в случае катастрофической потери, подобной этой.
История файлов OneDrive ранее работала только с файлами Microsoft Office
, Теперь это работает на все. И это бриз, чтобы использовать.
Откат файла
Чтобы восстановить более старую версию файла, его необходимо сохранить в OneDrive. В Windows 10 OneDrive уже установлен по умолчанию, хотя вы должны войти в систему с учетной записью Microsoft
использовать это.
Вы можете найти папку OneDrive на левой боковой панели Проводника, если вы ее не удалили
, Убедитесь, что в этой папке хранятся файлы, которые вы можете откатить, и дайте им время для синхронизации, как только вы добавите их сюда. Если вам необходимо переустановить OneDrive, посетите страницу загрузки OneDrive.
Если вы хотите откатить файл, вам нужно посетить веб-портал OneDrive. Войдите в свою учетную запись Microsoft, если будет предложено. Затем перейдите к файлу, который вы хотите восстановить. Щелкните правой кнопкой мыши и выберите История версий. Вы увидите боковую панель справа с подробным описанием предыдущих версий.
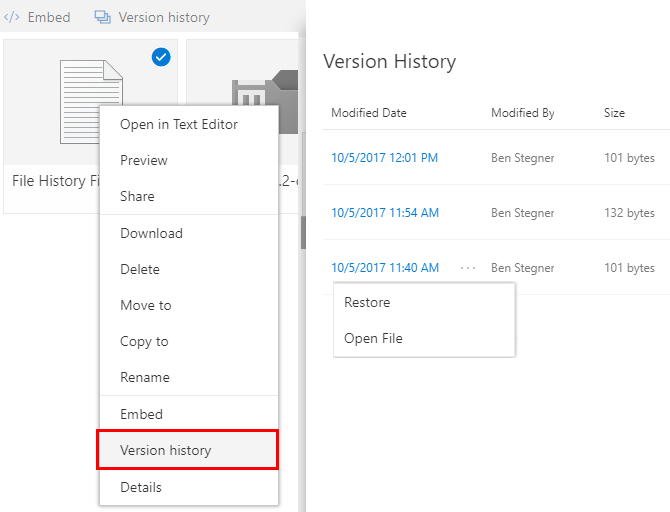
Каждый раз, когда вы вносите изменения в файл, который находится в OneDrive, и сохраняете его, самая новая версия загружается в OneDrive. Но вы можете найти все старые версии в этом История версий список.
Каждая запись содержит дату и время изменения, имя человека, который внес изменение, и размер файла. Чтобы просмотреть старую версию, щелкните три появившиеся точки (или щелкните запись правой кнопкой мыши) и выберите Открыть файл.
Затем OneDrive позволит вам загрузить файл на компьютер для просмотра. Чтобы заменить текущую версию более старой, выберите Восстановить. Это добавит новую запись в начало списка, поэтому вы не потеряете текущую версию.
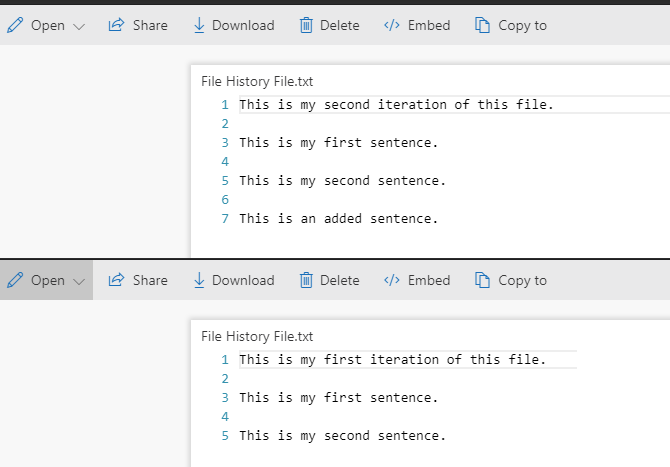
Если вы используете эту функцию для своего личного OneDrive, вы увидите только свои изменения. Но это также полезно, если вы делитесь файлом в OneDrive с несколькими людьми. Если кто-то делает нежелательные или случайные изменения, вы можете легко отменить их.
Как часть решения полного резервного копирования
Функция OneDrive File History на самом деле очень проста. Пока вы не забыли хранить свои файлы в облачном хранилище, у вас будет этот уровень защиты от случайных или нежелательных изменений.
Но важно отметить, что одной этой функции недостаточно для резервного копирования.
, Во-первых, OneDrive хранит предыдущие версии файлов только в течение 30 дней. Это отлично подходит для выявления быстрых ошибок, но в худшем случае может привести к потере информации. Если вы не понимаете, что внесли ошибочные изменения в файл, пока не стало слишком поздно, OneDrive не сможет помочь вам отменить его.
Кроме того, облачное хранилище не является настоящей резервной копией. Такие сервисы, как OneDrive, синхронизируют файлы, которые вы помещаете в них, на все ваши устройства. Поэтому, если вы удалите файл в OneDrive со своего рабочего стола, он будет удален повсюду. OneDrive имеет корзину, но автоматически удаляет файлы в корзине через 30 дней.
Правильное решение для резервного копирования не имеет ни одной из этих проблем. Используете ли вы встроенные средства резервного копирования Windows 10
или выбрать стороннее решение для резервного копирования
резервное копирование с помощью этих инструментов принципиально отличается от использования OneDrive. Они постепенно создают резервные копии новых файлов на внешний диск или в облако и держать их там навсегда.
Если вы создаете резервные копии некоторых изображений в Backblaze, удаляете их с компьютера и хотите просмотреть их несколько лет спустя, все, что вам нужно сделать, это восстановить их. Ограничений по времени нет, и вам не нужно беспокоиться о случайных изменениях, которые могут испортить исходный файл.
В идеале вы должны хранить свои файлы в нескольких местах. Использование OneDrive для ваших самых важных файлов
при резервном копировании на внешний диск или в службу облачного резервного копирования
отличная идея Таким образом, вы по-прежнему пользуетесь преимуществами OneDrive по скорости и истории файлов. Но у вас есть основная резервная копия на случай полной потери данных.
История файлов Windows 10
Последний важный момент: в Windows 10 есть собственная функция истории файлов. Подобно новому инструменту OneDrive, он позволяет создавать резервные копии предыдущих версий ваших файлов на другом диске и восстанавливать их в случае возникновения проблем. Чтобы использовать его, откройте настройки приложение, затем перейдите к Обновить безопасность> Резервное копирование.
Включите Автоматическое резервное копирование моих файлов слайдер. Вы можете нажать Больше вариантов изменить частоту резервного копирования файлов Windows, продолжительность хранения резервных копий и какие папки будут включены в резервную копию.
Обратите внимание, что у вас должен быть дополнительный диск, чтобы использовать его, поэтому вы можете приобрести внешний жесткий диск
если у вас его еще нет Это расходы, но они окупятся в тот момент, когда ваш жесткий диск умрет.
Сохранит ли история файлов ваш бекон?
Теперь вы знаете об этой полезной и спасительной функции OneDrive. Это отличная причина сохранить некоторые из ваших самых важных файлов в OneDrive, и это может сэкономить вам часы потерянного времени. Просто знайте, что это лучше всего использовать как часть полного решения для резервного копирования, и не рассчитывайте на это в одиночку.
Неудачное резервное копирование — только одна из многих ошибок обслуживания Windows, которые вы никогда не должны делать
— проверить это для получения дополнительной информации.
Вы когда-нибудь использовали историю файлов, чтобы вытащить себя из варенья? Пожалуйста, поделитесь своими историями ужасов потери данных с нами в разделе комментариев!

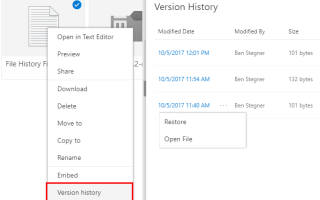

![Microsoft снова на грани величия? [Вы сказали нам]](https://helpexe.ru/wp-content/cache/thumb/d8/fb7e1d78af58ed8_150x95.png)