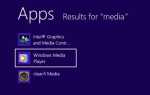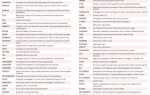Содержание
Запуск Windows 10 и столкнулся с проблемой? Возможно, вредоносное ПО нарушило работу вашей системы, или все обычно работает медленно. Возможно, вы даже планируете продать свой компьютер.
К счастью, в Windows 10 есть инструменты, которые помогут: Восстановление системы а также Сброс к заводским настройкам, утилиты, которые позволяют легко перезагрузить и обновить ваш компьютер.
Вот как можно восстановить и сбросить Windows 10.
Windows 10 имеет скрытый раздел восстановления
Когда вы открываете проводник, вы должны увидеть все разделы диска.
Однако некоторые из них скрыты. Одним из них является раздел восстановления, который Windows 10 использует для сброса и восстановления себя.
Хотя это занимает некоторое пространство, и вы можете удалить этот раздел, не рекомендуется.
Конечно, удаление в сочетании со сжатием файлов может сэкономить более 6 ГБ в 64-разрядных системах под управлением Windows 10
, но раздел восстановления очень важен для восстановления работоспособности вашего ПК после серьезного сбоя.
В то же время, если вы используете устройство Windows 10 небольшой емкости, рекомендуется использовать SD-карту или внешнее устройство хранения данных. Сохраняйте раздел восстановления и храните личные данные и приложения во вторичном хранилище.
В какой-то момент вам, вероятно, понадобится раздел для восстановления, особенно если вы не загрузили установочный носитель. Однако инструментов обновления и сброса должно быть достаточно для решения подавляющего большинства проблем, если вы принимаете правильное решение между восстановлением системы и обновлением Windows.
,
Как сделать восстановление системы в Windows 10
Если у вас есть проблемы с производительностью Windows 10, первое, на что вы должны обратить внимание — это список точек восстановления. Если один из них совпадает с тем, когда Windows начала плохо себя вести, вы можете использовать инструмент «Восстановление системы» для восстановления настроек и программного обеспечения, которые были на тот момент.
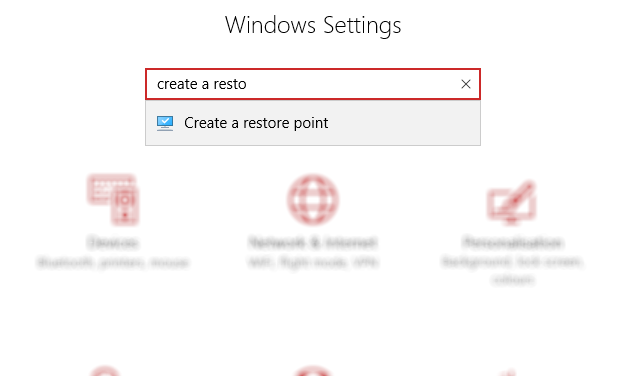
открыто Начните (или нажмите Ключ Windows + I открыть настройки) и в поле поиска введите создать точку восстановления.
Нажмите на соответствующий результат, выберите диск, который вы хотите использовать для хранения точки восстановления (обычно системный диск), и нажмите Настроить> Включить защиту системы. Это действие активирует функцию восстановления системы.
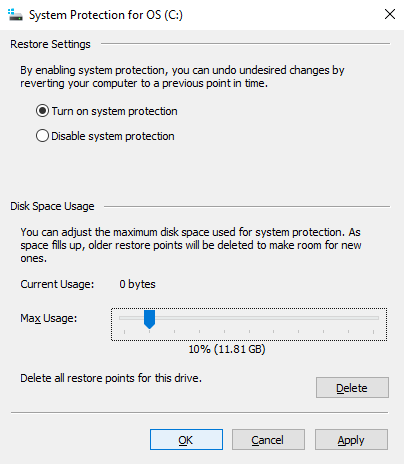
Вам также необходимо указать максимальное использование диска, выделенное для использования дискового пространства. Перетащите ползунок, чтобы определить, сколько места нужно выделить. Нажмите Хорошо подтвердить.
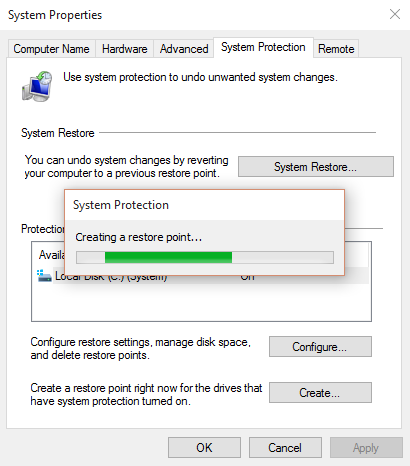
Теперь вы готовы создать точку восстановления, поэтому нажмите Создайте, дать ему имя, тогда Хорошо.
Программное обеспечение защиты системы создаст точку восстановления, к которой вы можете вернуться позже, используя Восстановление системы кнопка. Работа через мастера восстановит ваше предыдущее состояние.
Возможно, вам придется потратить несколько минут на проверку того, что будет затронуто, чтобы вы могли переустановить программное обеспечение и, надеюсь, избежать любых приложений, которые вызвали проблему, которая вынудила вас использовать восстановление системы.
Обратите внимание, что восстановление системы не является идеальным. Возврат к точке восстановления может не работать, поэтому обратитесь к нашему списку вещей, чтобы проверить, когда восстановление системы не будет работать
,
Доступ к расширенному запуску
Что делать, если вам нужно откатиться до сохраненной точки восстановления, но не можете загрузить Windows 10? Ответ приходит через Расширенный запуск (доступно в работающей системе через Настройки> Восстановление).
Если ваш компьютер не загружается, вам необходимо получить доступ к расширенному запуску по инструкции производителя вашего компьютера. Например, на компьютерах HP это можно сделать, нажав F11 предложить режим восстановления системы при загрузке компьютера. выберите Почини свой компьютер когда запускается программа установки Windows.
В расширенном запуске выберите Устранение неполадок> Дополнительные параметры> Восстановление системы, а затем проработайте мастера, чтобы найти и применить точку восстановления.
Это делает System Restore самым быстрым решением; в то же время, однако, он также наименее надежен. К сожалению, восстановление системы не может справиться с установкой Windows, которая была скомпрометирована вредоносным ПО.
Как обновить Windows 10
Не было ли возврата к точке восстановления недостаточно для решения проблем с вашим компьютером? Возможно, вам придется обновить ваши настройки. Помните, каким был ваш компьютер, когда вы его купили или впервые установили Windows 10?
Вот что ты собираешься получить.
Однако, в отличие от полного сброса системы Windows 10, вы сможете сохранить свои личные данные и настройки. Тем не менее, это хорошая идея, чтобы синхронизировать их с облаком
несмотря на.
открыто Пуск> Настройки> Обновление Безопасность начать, выбирая восстановление в левом меню.
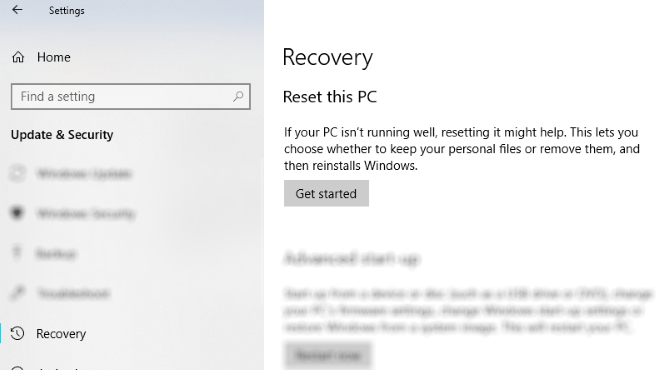
Под Сбросить этот ПК, нажмите или нажмите Начать, и использовать Храните мои файлы вариант.
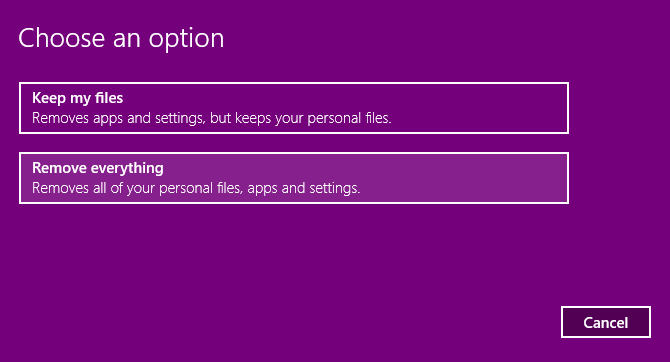
Предупреждение будет отображаться; вторая может появиться, если вы обновились до Windows 10 с предыдущей версии, и сообщит вам, что сброс не позволит вам отменить обновление.
Если вы счастливы, переходите к Сброс.
Вам нужно дождаться завершения процесса. Сколько времени это займет, будет зависеть от того, сколько приложений вы установили.
Попробуйте обновить Windows 10 второй строкой до вашего лука. Если ваш компьютер работает медленно, а также постоянно падает или зависает, этот вариант можно использовать. Это идеально, если у вас нет времени для резервного копирования ваших настроек и личных папок.
Как сбросить Windows 10 до заводских настроек
«Ядерный вариант», когда дело доходит до восстановления Windows 10 в лучшем виде, — это сбросить его, так же, как смартфон или планшет. Это действие восстанавливает операционную систему до «заводских настроек», оставляя ее как новую.
Таким образом, вам нужно будет сделать резервную копию ваших личных данных заранее. К сожалению, все вредоносные программы, которые вы удалили
будет восстановлен. Это сильный аргумент против использования опции сброса настроек.
Чтобы восстановить заводские настройки Windows 10, перейдите на Пуск> Настройки> Обновление Безопасность> Восстановление и снова нажмите Начать кнопка под сбросить этот компьютер. На этот раз, однако, выберите Удалить все.
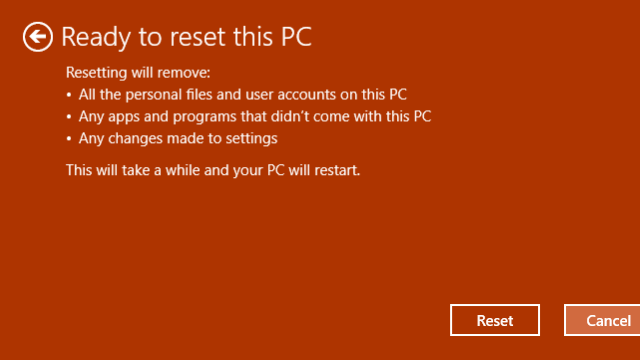
Это приводит к двум вариантам:
- Просто удалите мои файлы для быстрого сброса.
- Удалить файлы и очистить диск, более медленный, более безопасный вариант.
Сделав свой выбор, дождитесь завершения. Обратите внимание, что вам потребуется новая учетная запись, чтобы снова начать использовать компьютер. Если у вас есть учетная запись Windows, используйте это; Тема рабочего стола, ярлыки, избранное браузера (если вы используете Edge) и некоторые другие параметры будут синхронизированы с компьютером. В противном случае создайте новый локальный профиль.
После этого вы будете готовы восстановить любые резервные копии данных, сделанные до того, как вы выполнили сброс до заводских настроек Windows 10.
Как и раньше, если Windows 10 не загружается и вы хотите выполнить сброс до заводских настроек, эта опция доступна на экране «Расширенный режим». После загрузки в Дополнительные параметры, перейдите к Устранение неполадок> Сброс этого ПК и вы найдете варианты, как описано выше.
Восстановление заводских настроек и восстановление системы стало проще
Если вам нужно создать или восстановить точку восстановления системы, процесс должен быть простым. Точно так же вы должны иметь возможность обновить Windows 10, чтобы немного ускорить процесс, и использовать опцию сброса, чтобы создать обновленную версию, такую же, как новая операционная система.
Независимо от того, можете ли вы использовать восстановление системы, обновить и перезагрузить компьютер или использовать диск восстановления и восстановления
Тем не менее, рекомендуется регулярно создавать резервные копии данных. Наше руководство по созданию резервных копий данных в Windows поможет вам здесь.