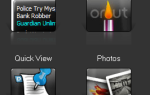Хотя, вероятно, целесообразно отключать все уведомления при проведении презентации на компьютере, есть и другие причины, по которым вам может потребоваться отключить определенные настольные оповещения. Например, если одно конкретное приложение является чрезмерным с его уведомлениями, вы можете отключить оповещения для этого конкретного приложения.
- Идти к настройки > Уведомления и действия.
- Прокрутите вниз до Получать уведомления от этих отправителей или же Показать уведомления из этих приложений.
- Вы можете выборочно включать и выключать любые приложения, которые предлагают уведомления в Windows 10 Action Center
,
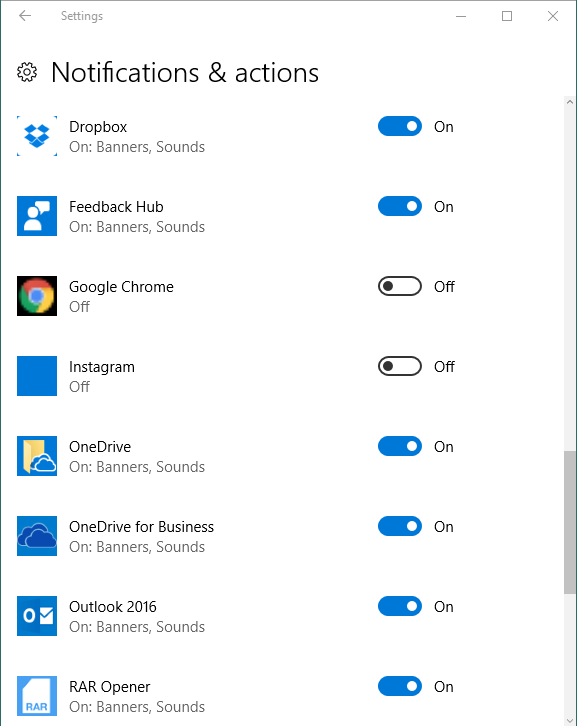
Если вы делаете презентацию и хотите просто отключить все уведомления на ограниченное время, перейдите на настройки > Уведомления и действия и выключить Получать уведомления от приложений и других отправителей.
Вы также можете включать и выключать уведомления на экране блокировки, скрывать уведомления при дублировании экрана и отключать или включать советы и предложения по Windows 10 при использовании ОС.
Вы можете увидеть процесс в действии на видео ниже:
Вы предпочитаете, чтобы уведомления вашего приложения были включены или выключены? Есть ли какие-то конкретные правонарушители, которых вы считаете, что вам просто нужно отключить? Дайте нам знать об этом в комментариях.

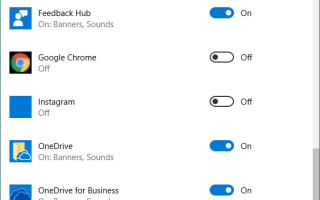
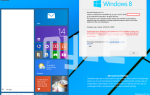

![5 инструментов для окончательного удаления конфиденциальных данных с жесткого диска [Windows]](https://helpexe.ru/wp-content/cache/thumb/aa/ee337a0e828c3aa_150x95.png)