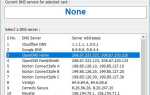Содержание
Часто случается, что некоторые системные файлы Windows повреждены. Это создает дыру внутри ОС и приводит к беспорядку в конце. Windows 10 имеет очень уникальный инструмент, который помогает пользователям проверять их поврежденные или отсутствующие системные файлы Windows а также восстанавливает их до прежнего состояния.
Это служебный инструмент под названием Проверка системных файлов. Если есть поврежденный Файл защиты ресурсов Windows В вашей операционной системе Windows у вас будут некоторые трудности при выполнении сканирования SFC на вашем компьютере, так как некоторые функции Windows могут не работать должным образом, прежде чем вы запустите SFC Scan, вы также можете использовать стороннее средство восстановления от Reimage Plus от Вот который может сканировать, восстанавливать и восстанавливать поврежденные репозитории. Запуск Reimage Plus не является обязательным, но настоятельно рекомендуется.
Как запустить проверку системных файлов SFC Scan с помощью SFC Tool:
Здесь начинается самое интересное. Чтобы запустить SFC, просто следуйте инструкциям, как указано ниже.
Перейти на возвышенный Командная строка щелкнув правой кнопкой мыши значок меню «Пуск». Выберите Командная строка (администратор) из списка. Вы также можете перейти к командной строке с помощью сочетаний клавиш Win + X а затем выберите его.
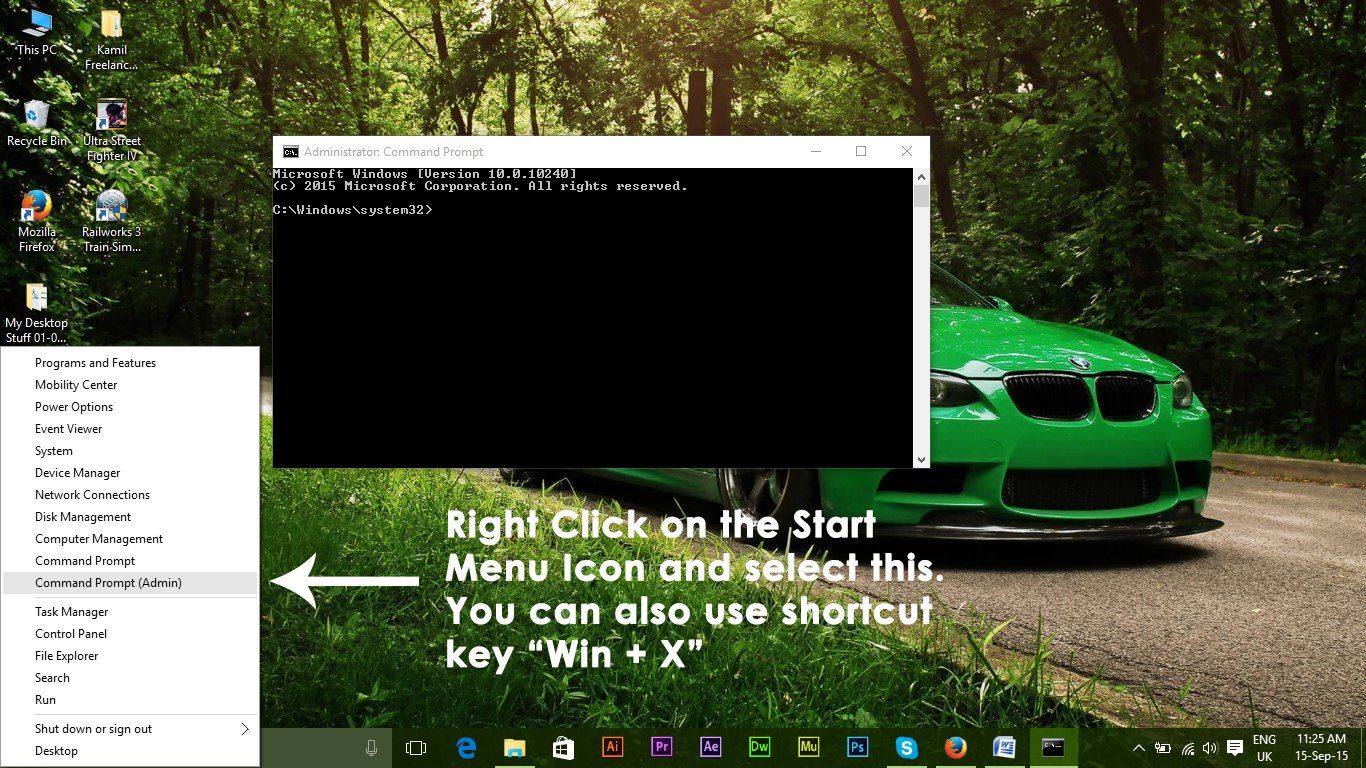
После запуска командной строки введите следующую команду, указанную ниже, чтобы запустить сканирование SFC. Убедитесь, что вы не прерываете этот процесс, и дождитесь его завершения. Результат будет показан после завершения сканирования.
SFC / SCANNOW
Удар Войти на клавиатуре после ввода. Он начнет сканирование на наличие поврежденных или отсутствующих файлов на вашем компьютере.
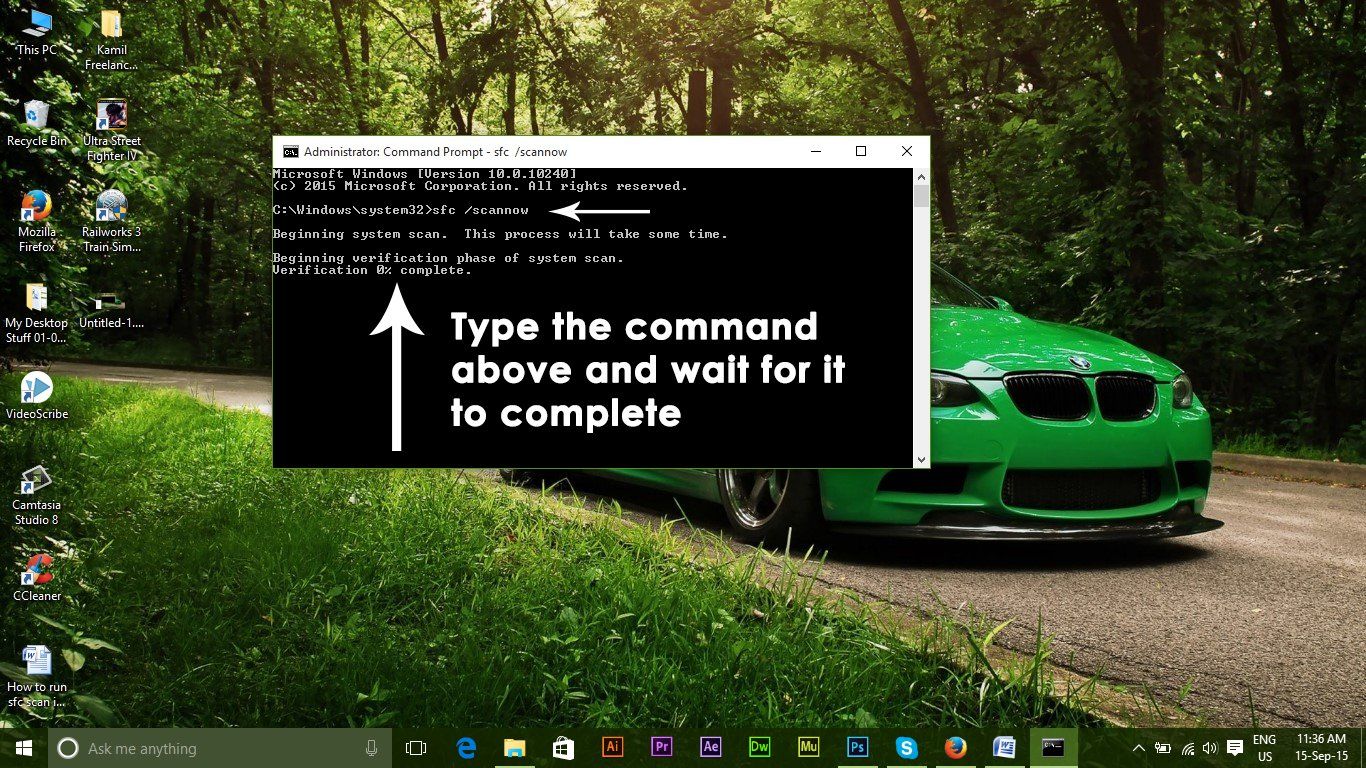
Как эта команда сканирует ваш компьютер?
Эта команда полезна для тех, у кого есть проблемы с повреждением файлов на их ПК. Он сканирует все защищенные системные файлы и заменяет поврежденные файлы с кэшированная копия находится в сжатой папке C: \ Windows \ System32 \ Dllcache. Вы можете перейти к этой папке, используя вышеупомянутую иерархию.
Результаты сканирования SFC:
После завершения процесса на 100%, если все пойдет хорошо, вы получите следующее сообщение Защита ресурсов Windows не обнаружила никаких нарушений целостности как показано на рисунке ниже.
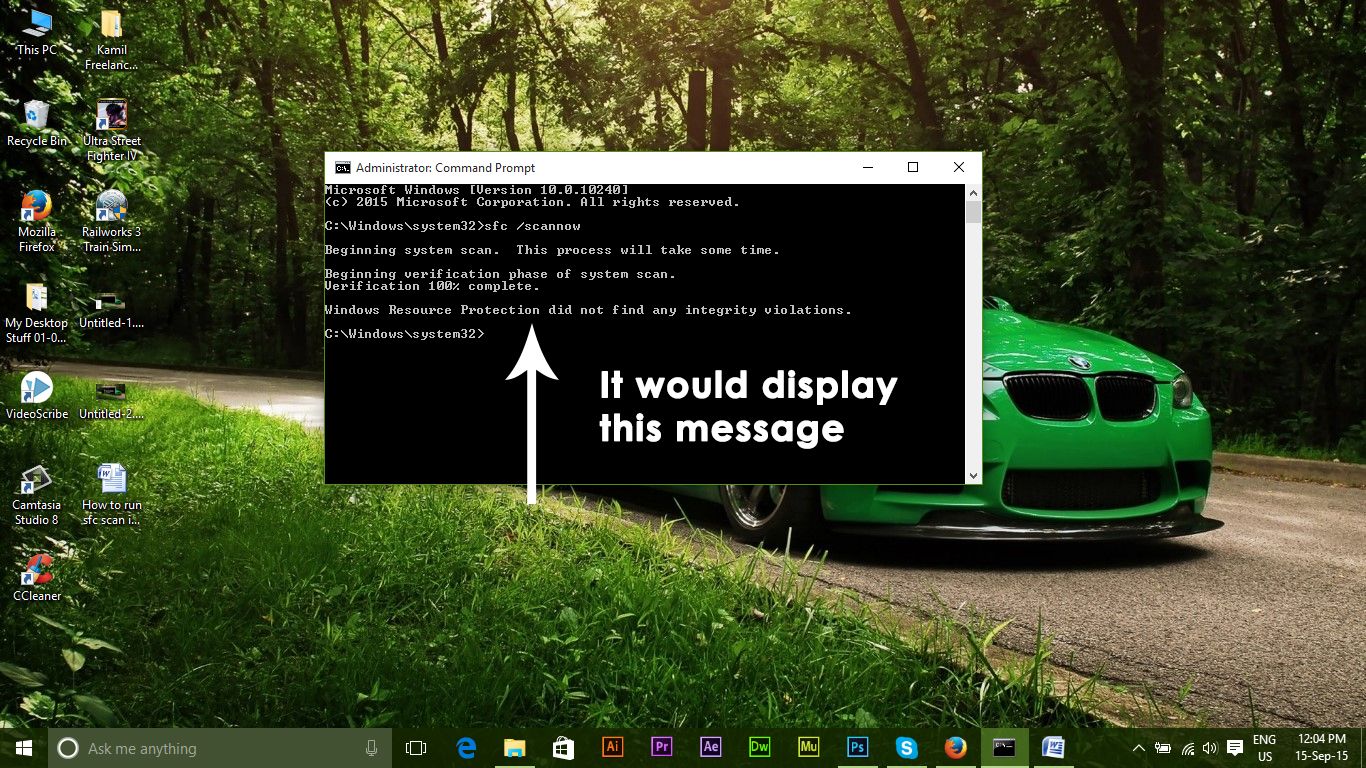
Если SFC Scan показывает следующее сообщение Служба защиты ресурсов Windows обнаружила поврежденные файлы и успешно их восстановила. Подробная информация включена в CBS.Log% WinDir% \ Logs \ CBS \ CBS.log, затем вы можете проверить детали, используя следующий метод, описанный ниже.
Перейдите к командной строке и введите следующую строку кода, а затем Войти Ключ на клавиатуре.
findstr / c: ”[SR]”% windir% \ Logs \ CBS \ CBS.log> »% userprofile% \ Desktop \ sfcdetails.txt
Если вы хотите перейти к восстановлению поврежденных компонентов системы, введите следующую команду и нажмите Enter в командной строке.
Dism / Онлайн / Очистка-Image / RestoreHealth
Текст в конце вышеуказанной команды, т.е. текст содержит подробную информацию о полном графике сканирования SFC, выполненного на ПК, с указанием даты и времени. Открой sfcdetails.txt файл с рабочего стола, и вы можете просмотреть детали сканирования.
Если SFC Scan не решает проблему за вас, попробуйте SFCFix, который является сторонним инструментом, который читает из файла CBS.LOG, чтобы исправить повреждения.