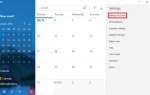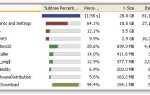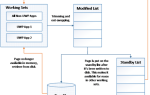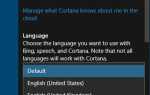Содержание
Если вы когда-либо пытались устранить неполадки на своем собственном компьютере, вы, скорее всего, столкнулись с Безопасный режим. Безопасный режим — это встроенная функция устранения неполадок, которая отключает ненужные драйверы и программы в процессе запуска. Это позволяет нам изолировать любые настройки или системные ошибки и исправить их в корне, не мешая второстепенным приложениям.
Например, вы можете использовать безопасный режим для запуска восстановления системы при устранении неполадок компьютера. Здесь мы кратко рассмотрим загрузку в безопасном режиме с Windows 10 и что делать, если вы не можете загрузиться в безопасном режиме. Поехали!
Способ первый: конфигурация системы
Вы можете перейти к экрану «Конфигурация системы» с помощью поиска Cortana. Введите msconfig или конфигурацию системы и нажмите Enter, чтобы открыть Конфигурация системы панель. Голова к ботинок, и обратите внимание на параметры загрузки. выбирающий Безопасный ботинок из опций заставит вашу систему загрузиться в безопасном режиме после ее следующего перезапуска.
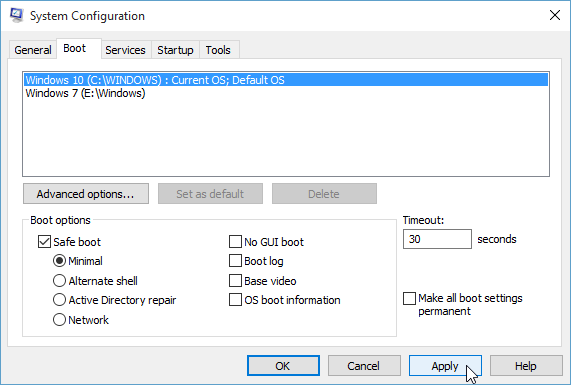
Вы можете выбрать один из дополнительных вариантов. Вот что они делают:
- Минимальные: Безопасный режим запускается с минимальным количеством драйверов и служб, но со стандартным графическим интерфейсом Windows (графический интерфейс пользователя).
- Альтернативная оболочка: Запускает безопасный режим с помощью командной строки, без графического интерфейса Windows. Требует знания сложных текстовых команд, а также навигации по операционной системе без мыши.
- Восстановление Active Directory: Запускает безопасный режим с доступом к информации о конкретной машине, например, моделям оборудования. Если мы неудачно установим новое оборудование, повредив Active Directory, безопасный режим можно будет использовать для восстановления стабильности системы путем восстановления поврежденных данных или добавления новых данных в каталог.
- Сеть: Запускает безопасный режим с необходимыми службами и драйверами для работы в сети со стандартным графическим интерфейсом Windows.
Выбрать минимальная, с последующим Применять, а также Хорошо. Конфигурация системы теперь спросит, хотите ли вы перезагрузить систему. выбирающий Запустить снова немедленно запустит процесс перезапуска, поэтому обязательно сохраните все активные документы или проекты.
Способ второй: постукивание
Самый распространенный способ достижения безопасного режима — нажать F8. Это вызывает выбор безопасного режима во время запуска, что позволяет нам выбирать режим работы. Однако для ускорения процесса загрузки в Windows 10 отключен безопасный режим F8. Вы можете пожертвовать несколько секунд во время запуска, включив меню F8 с помощью командной строки
,
Начните с открытия командной строки с повышенными правами
, Щелкните правой кнопкой мыши меню «Пуск» и выберите Командная строка (администратор). Выбрать да в диалоге контроля учетных записей, если он появляется. Командная строка должна быть открыта.
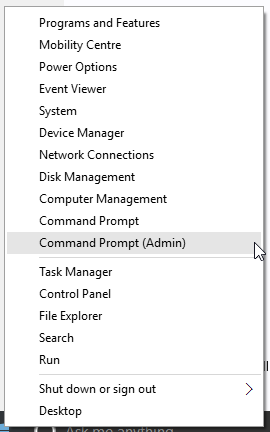
Введите (или скопируйте / вставьте) следующую команду:
bcdedit / set {default} bootmenupolicy legacy
И нажмите Enter. Работа выполнена!
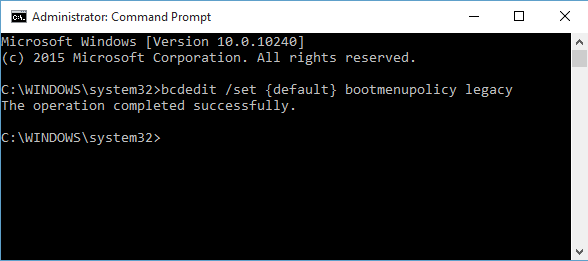
Чтобы отменить эту устаревшую команду в любое время, снова откройте командную строку с повышенными привилегиями в соответствии с приведенными выше инструкциями и введите:
bcdedit / set {default} bootmenupolicy стандарт
Это вернет запуск в исходное состояние, поэтому для перехода в безопасный режим вам придется использовать один из альтернативных вариантов в этой статье.
Метод третий: расширенный запуск
Для нашего следующего трюка: Расширенный запуск. Холод, мой друг. Это не так сложно, но это действительно полезно знать.
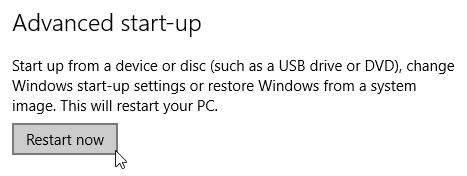
Открой настройки меню и голова к Обновить Безопасность> Восстановление> Расширенный запуск. При нажатии кнопки «Перезагрузить сейчас» система будет перезагружена в режиме восстановления, где вы увидите три варианта: «Продолжить», «Устранить неполадки» или «Выключить компьютер». Выбрать Устранение неполадок> Дополнительные параметры. Теперь у вас есть ряд новых опций, например:
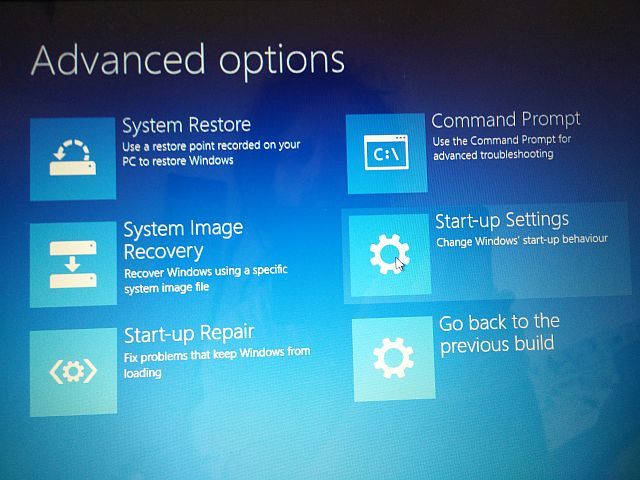
Нажмите Настройки запуска, с последующим Запустить снова. Ваша система теперь перезагрузится. При перезагрузке вы увидите экран настроек запуска. Отсюда вы можете выбрать нужную вам функцию.
кратчайший путь
Вы можете пропустить несколько длительный процесс нажатия, удерживая сдвиг и нажав Запустить снова под Power, находится в меню Пуск Windows 10
, Эта перезагрузка приведет вас прямо к восстановление варианты, где вы можете выбрать Устранение неполадок> Дополнительные параметры> Параметры запуска.
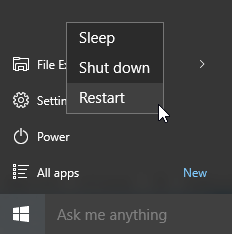
Что делать, если ничего не работает?
Даже если ничего из вышеперечисленного не сработает, у вас все еще два туза в рукаве.
Если вы установили Windows 10 через диск или USB, вы можете загрузиться прямо в режиме восстановления, вставив указанный диск / USB перед включением вашей системы. Выберите раскладку клавиатуры, а затем Почини свой компьютер, в левом нижнем углу экрана. Отсюда вы можете отправиться в Устранение неполадок> Дополнительные параметры где вы найдете Восстановление системы, Восстановление образа системы, Восстановление запуска, Командная строка и Вернуться к предыдущей сборке.
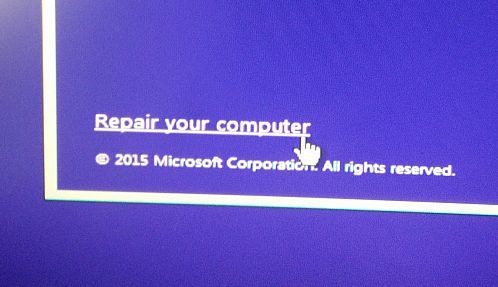
Чтобы восстановление образа системы работало, вам необходимо создать образ до появления системной ошибки, что мы настоятельно рекомендуем вам сделать. Вы можете создать образ системы, набрав «Восстановление» в строке поиска и выбрав «Восстановление: Панель управления». Теперь вы будете в Advanced Recovery Tools. Выбрать Создать диск восстановления, и следуйте инструкциям
Диск восстановления системы
Еще один полезный инструмент в вашем распоряжении — это диск восстановления системы. В отличие от образа системы, они не зависят от конкретной машины, поэтому вы можете приобрести их у друга, если все будет полностью грушевидным.
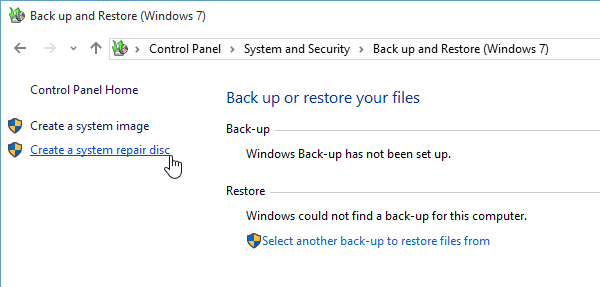
Если вы хотите быть готовым к этому неизбежному моменту, щелкните правой кнопкой мыши значок «Пуск» и выберите Панель управления из списка. Голова к Безопасность системы> Резервное копирование и восстановление (Windows 7). Не позволяйте тегу Windows 7 оттолкнуть вас: вы находитесь в правильном месте. Выбрать Создать диск восстановления системы из левой колонки и следуйте инструкциям.
Безопасный режим освоен
Теперь вы должны чувствовать себя очень комфортно при загрузке Windows 10 в безопасном режиме, используя один из трех способов, описанных выше. Обязательно обратите внимание на последний раздел о дисках System Image Recovery и System Repair, помня, что первый работает, только если вы установили место восстановления до того, как ваш мир начал рушиться в кошмарном сне, вызванном BSOD
,
Если вы действительно, действительно в ужасном положении, без Image Recovery и без ремонтного диска, вы всегда можете попробовать техническую поддержку, спасителя Hirens BootCD
, Это спасло много людей, много раз, и это спасет и вас!
Будете ли вы добавлять секунды в свой запуск, включив F8? Или вы храните несколько резервных копий всего? Резервные копии резервных копий? Дайте нам знать ниже!