Недавно мы показали вам, как легко прикрепить сайты к панели задач Windows 10.
, но еще один способ сохранить ваши любимые веб-сайты на расстоянии одного клика — это прикрепить их к меню «Пуск».
Чтобы закрепить сайты с помощью Edge, просто откройте сайт, нажмите кнопку меню и выберите Прикрепите эту страницу, чтобы начать.
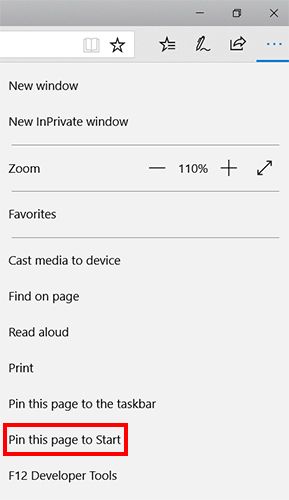
Это создаст плитку в меню «Пуск» Windows 10 для вашего сайта со значком сайта. Вы можете удалить его, нажав Открепить от начала. Вы также можете изменить размер плитки и включать и выключать Live Tiles, хотя функция Live Tile не имеет большого значения, когда дело доходит до ярлыков веб-сайтов.
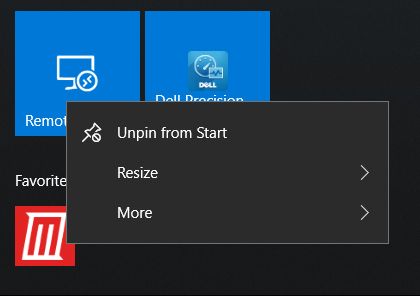
Как и для любого элемента меню «Пуск», вы можете перетащить его туда, где вы хотите, чтобы он появился, и добавить его к новым или существующим группам плиток. Когда вы нажимаете на значок, он открывает сайт в Edge.
Если вы предпочитаете использовать Chrome, процесс немного менее прост, но его можно выполнить, выполнив следующие действия:
- Посетите сайт, который вы хотите добавить в меню «Пуск» в Chrome, и создайте ярлык на панели закладок.
- В браузере Chrome откройте страницу приложений Chrome (это можно сделать, перейдя в хром: // приложения).
- Перетащите только что созданную закладку на страницу приложений Chrome.
- Щелкните правой кнопкой мыши недавно созданное приложение Chrome и выберите Создать ярлыки.
- Держать рабочий стол а также Стартовое меню проверил и нажми ОК.
- Поиск по сайту в инструменте поиска Cortana.
- Веб-сайт будет отображаться как приложение в ваших результатах поиска. Щелкните правой кнопкой мыши и выберите Pin для начала.
- Теперь вы увидите значок Chrome в меню «Пуск», и при нажатии на него откроется сайт.
- Бонусный совет: Вы можете переименовать ярлык, щелкнув по нему правой кнопкой мыши и выбрав Откройте расположение файла. Откроется окно проводника Windows, в котором вы увидите приложения меню «Пуск», которые можно переименовать так же, как и любой другой файл на вашем компьютере.
Какие ваши любимые способы использования меню Пуск в Windows 10? Дайте нам знать об этом в комментариях.



![IObit Toolbox — Переносная панель инструментов для ПК для вашего большого пальца [Windows]](https://helpexe.ru/wp-content/cache/thumb/98/df73f6b31955998_150x95.png)

