Содержание
Microsoft сломала OneDrive на Windows 10 для опытных пользователей. В то время как решение облачного хранилища теперь лучше интегрировано в Windows и более интуитивно понятно, удаление заполнителей, также известных как интеллектуальные файлы
, разочаровал многих пользователей, которые обновились с Windows 8.1
,
Мы покажем вам, как использовались заполнители OneDrive, и как вы можете копировать взаимодействие с Windows 10, по крайней мере, пока Microsoft не предложит альтернативное решение.
Как OneDrive работал на Windows 8
В Windows 8.1 вы могли видеть и получать доступ ко всем файлам, хранящимся в OneDrive
через проводник, без сохранения копии на локальном жестком диске. Вместо этого то, что хранилось локально, было заполнителями.
Эти умные файлы функционировали как ярлык для вашего облачного хранилища OneDrive
, блестящее решение для устройств с недостатком локального хранилища. Пока они были подключены к Интернету, пользователи имели прямой доступ к потенциально сотням гигабайт данных (подписка на Office 365).
дает 1 ТБ хранилища OneDrive) на устройствах, на которых имеется всего несколько гигабайт свободного места.
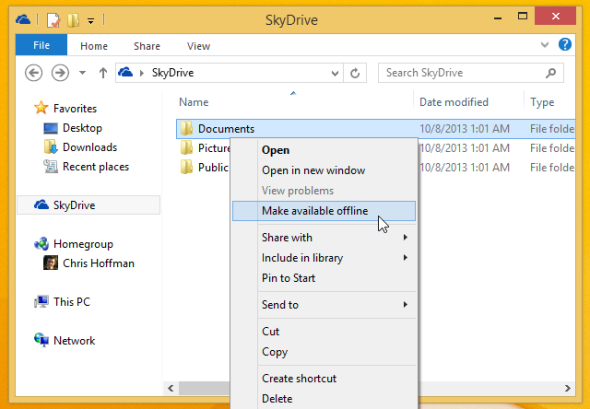
К сожалению, многие люди не понимали, что их файлы не были синхронизированы с их локальным диском. Вы должны были вручную сделать файлы и папки доступными в автономном режиме. Когда пользователи в конечном итоге узнали, что у них нет автономного доступа к данным, хранящимся в OneDrive, хотя они были в автономном режиме, конечно, их это не позабавило.
Так или иначе, Microsoft не предвидела, что заполнители будут источником разочарования. В то время как они переделывают функцию интеллектуальных файлов, которая, как ожидается, будет вновь внедрена в ближайшем будущем, пользователи, которые оценили эту функцию — тысячи проголосовали за сохранение заполнителей, — теперь должны обходиться обходными путями.
Как OneDrive работает в Windows 10
Вкратце, если вы войдете в Windows 10, используя свою учетную запись Microsoft, вы автоматически войдете в свою учетную запись OneDrive. Если OneDrive запускается по умолчанию, вы увидите значок облака на область уведомлений вашей панели задач. Чтобы изменить параметры OneDrive, щелкните правой кнопкой мыши значок облака и выберите настройки.
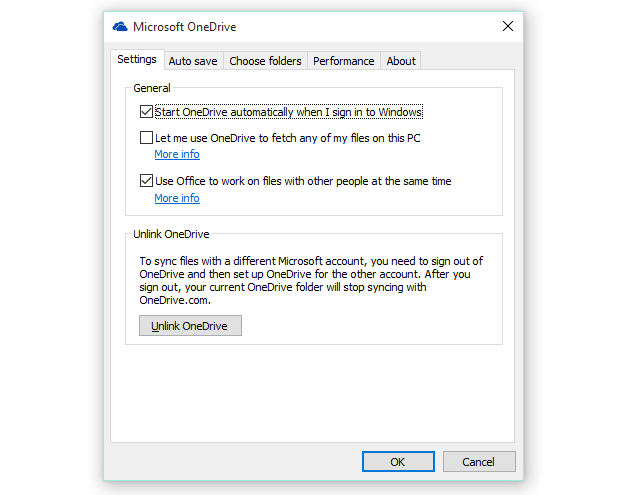
в настройки На вкладке вы можете выбрать, должен ли OneDrive запускаться автоматически, извлекать файлы с другого компьютера или совместно работать с документами Office. Здесь вы также можете Отключить OneDrive и повторно связать его с другой учетной записью Microsoft
, Автосохранение дает вам возможность автоматически сохранять фотографии и видео с подключенных устройств. Идти к Выберите папки выбрать файлы для синхронизации с вашим локальным диском. Чтобы улучшить скорость загрузки, перейдите на Спектакль и разрешить Onedrive загружать файлы в пакетном режиме. Под Около, вы найдете полезные ссылки на Помогите страницы и обычные официальные соглашения.
В Windows 10 только папки, выбранные для синхронизации с локальным диском, будут отображаться в папке OneDrive File Explorer. По умолчанию это все.
Новая функция, представленная в Windows 10, — это общий доступ к файлам и папкам OneDrive с рабочего стола. Щелкните правой кнопкой мыши по файлу или папке, которыми вы хотите поделиться, и выберите Поделиться ссылкой OneDrive и URL будет сохранен в буфер обмена Windows. Очевидно, это работает только для элементов, хранящихся в OneDrive.
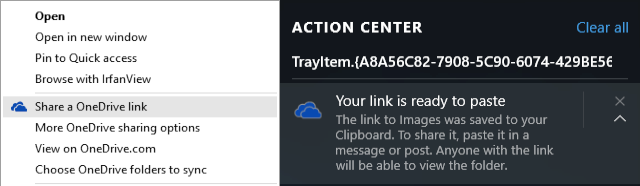
При использовании OneDrive в Интернете или с помощью мобильного приложения пользователи теперь могут добавлять общие папки в свой OneDrive и синхронизировать их со своими устройствами. Функция синхронизации общих папок доступна для Windows Vista до 10, за исключением Windows 8.1 и Mac OSX.
Как просмотреть несинхронизированные файлы и папки
Если вы храните больше данных на OneDrive
чем вы могли бы разместить у себя на месте, у вас есть несколько вариантов.
Просмотреть OneDrive онлайн
Открытие окна браузера ничем не отличается от просмотра папок в проводнике. Посетите onedrive.live.com, чтобы увидеть все, что у вас есть. Вы не сможете изменить способ синхронизации файлов и папок — это можно сделать только с вашего устройства — но вы сможете увидеть все и загрузить то, что вам нужно. К сожалению, веб-клиент не поддерживает перетаскивание на ваш компьютер, но вы можете перетаскивать файлы в OneDrive.
Выберите папки в настройках OneDrive
в Выберите папки На вкладке «Настройки OneDrive» вы можете просмотреть все папки, хранящиеся на OneDrive, и их размеры. Хотя вы не можете видеть отдельные файлы, если ваши папки хорошо организованы, вы будете знать, где найти то, что вам нужно. Таким образом, вы можете отменить выбор одной папки и создать пространство для синхронизации другой.
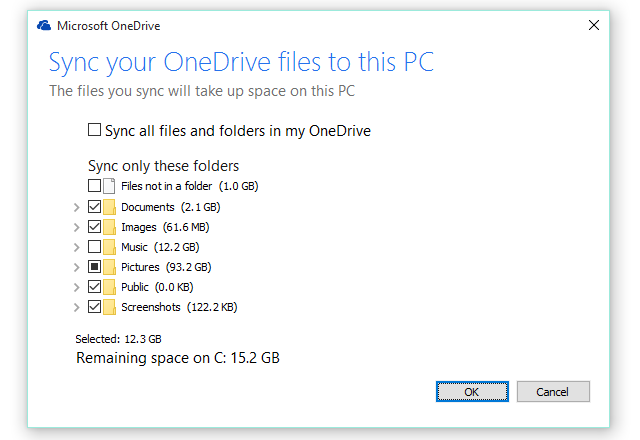
Добавить OneDrive в качестве сетевого диска
Пользователь YouTube Шон Онг демонстрирует более удобное решение, ранее описанное Полом Турроттом. Используя ссылку на отдельные папки из веб-клиента OneDrive, он сопоставил их как сетевые диски с Проводником, где они выглядят как внешние устройства хранения. Поскольку вам необходимо войти с учетными данными OneDrive, вы можете добавить другую учетную запись, отличную от учетной записи, синхронизированной с вашим устройством.
Вкратце, зайдите в OneDrive, откройте любую из ваших папок и скопируйте 16 или около того символов между id = и%. Тогда голова к Этот ПК в вашем проводнике. в компьютер нажмите вкладку Карта сетевого диска. Где это говорит Папка:, вставьте символы, которые вы только что скопировали, и предварите их следующим URL: https://d.docs.live.net/ Результат должен выглядеть так, как показано на скриншоте ниже. Убедитесь, что оба Переподключиться при входе а также Подключение с использованием разных учетных данных выберите, затем нажмите Конец, и войдите под своим именем пользователя и паролем OneDrive.
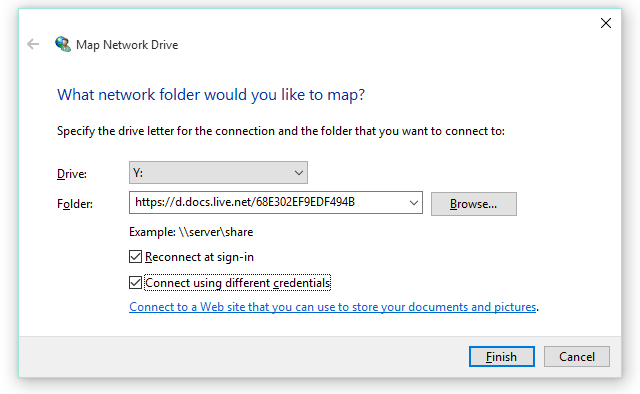
Если вы настроили двухфакторную аутентификацию
для вашей учетной записи Microsoft, помните, что вам нужен пароль приложения, чтобы это работало.
Используйте стороннее приложение
Вместо использования стандартного клиентского приложения OneDrive для настольных компьютеров вы можете использовать такой инструмент, как Odrive, для доступа к OneDrive на своем устройстве. При отмене синхронизации файлов или папок в Odrive остается заполнитель cloudfx, поэтому вы всегда будете знать, что у вас есть. Odrive обладает дополнительным преимуществом не только поддержки OneDrive, но и ряда других облачных сервисов хранения, включая Dropbox, Google Drive, Box и другие. Odrive является бесплатным, и вы можете связать неограниченное количество учетных записей.
Один диск, чтобы управлять ими всеми
Заполнители были гениальным решением общей проблемы: недостаточно места. К сожалению, у нас не может быть хороших вещей
когда они слишком сложны для понимания большинством. Конечно, Microsoft виновата в том, что не предложила более интуитивно понятный дизайн.
По умолчанию файлы могли быть доступны в автономном режиме с возможностью замены их местозаполнителями. Именно так Odrive управляет синхронизацией, что делает его наиболее разумной альтернативой настольному клиенту OneDrive, который не обслуживает опытных пользователей.
Собираетесь ли вы перейти на Windows 10?
из-за проблемы OneDrive? Или вы нашли другой обходной путь? Поделись, пожалуйста!





