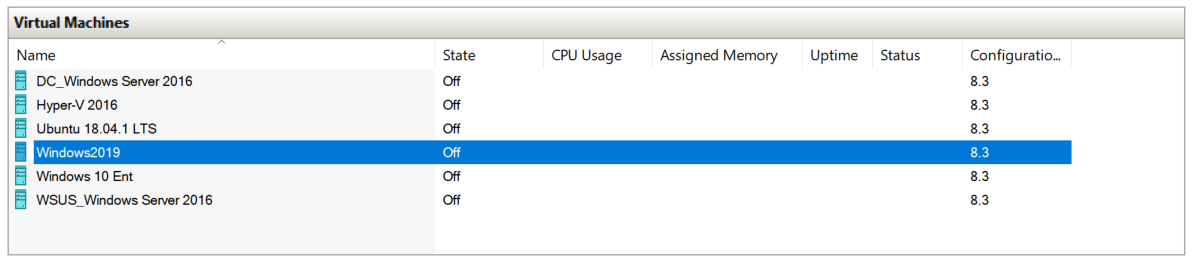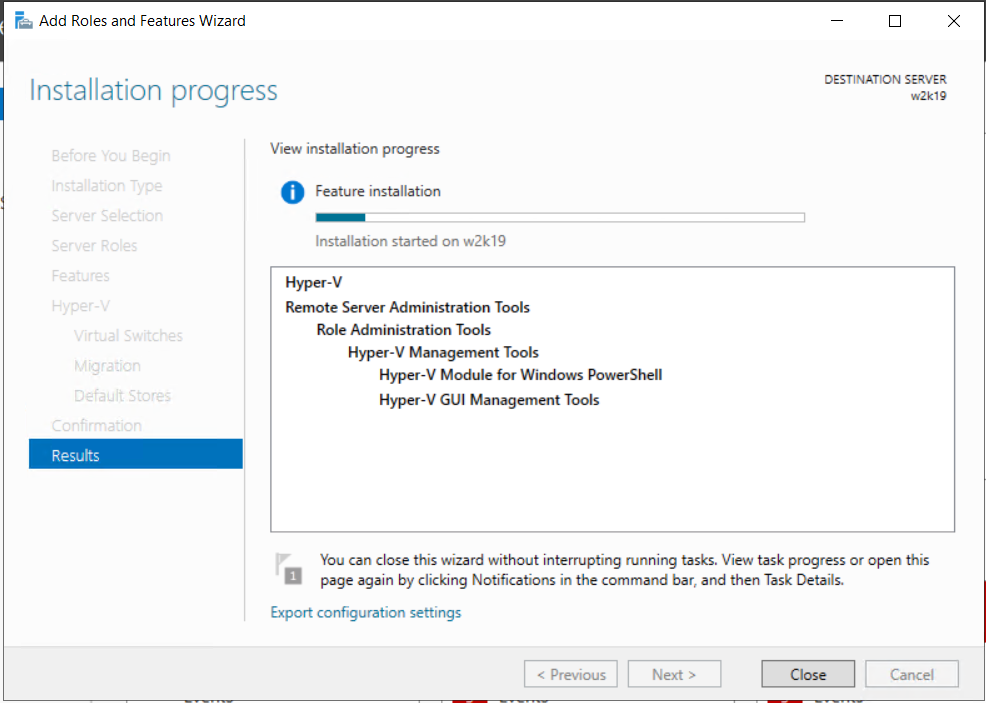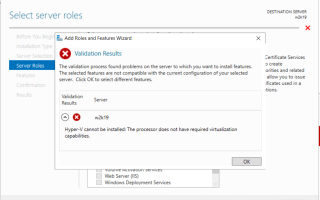Установка роли Hyper-V Server или Hyper-V Core Server на физическом компьютере является простым процессом и не всегда требует дополнительной настройки. Следующим шагом в создании изолированной среды является развертывание и настройка виртуальной машины, операционной системы и размещенного приложения. Это известно как традиционная виртуализация. В этом случае физическая машина абстрагируется и предоставляется гостевым операционным системам, размещенным на виртуальной машине. Но что, если мы хотим запустить Hyper-V внутри виртуальной машины? Это невозможно сделать по умолчанию, но с дополнительными изменениями на сервере Hyper-V и целевой виртуальной машине. Технология, которая позволяет нам запускать виртуальную машину внутри виртуальной машины, называется вложенная виртуализация. Он также поддерживается другими популярными поставщиками, включая VMware, Citrix и Nutanix. Звучит интересно, но каков вариант использования виртуальной машины внутри виртуальной машины? Он в основном используется разработчиками для целей тестирования, лабораторных работ и запуска контейнеров Hyper-V.
Если мы попытаемся установить Hyper-V на ВМ, мы получим сообщение об ошибке, в котором говорится, что установка невозможна из-за отсутствующих возможностей виртуализации.
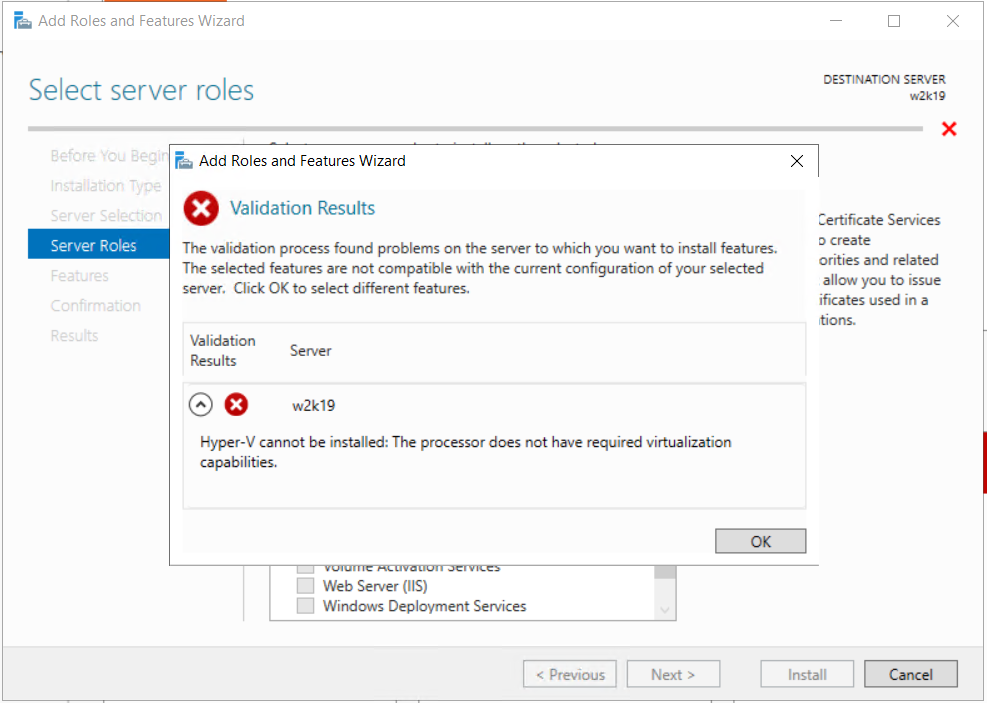
Решения для этого препятствия — включить вложенную виртуализацию на сервере Hyper-V для целевой виртуальной машины. В следующем тексте мы познакомим вас с процедурой включения вложенной виртуализации на сервере Hyper-V, размещенном на Windows Server 2019.
- Авторизоваться или подключитесь к Windows Server 2019, где установлена роль Hyper-V
- открыто Диспетчер Hyper-V
- Перейдите к виртуальной машине, где вы хотите включить вложенную виртуализацию. В нашем примере это виртуальная машина с именем «Windows2019», как показано на скриншоте

- Отключить ВМ
- Щелкните правой кнопкой мыши на Стартовое меню а затем нажмите на Windows Powershell (Admin)
- Тип Set-VMProcessor -VMName Windows2019 -ExposeVirtualizationExtensions $ true и затем нажмите В этом примере Windows2019 — это имя виртуальной машины. Вам нужно будет ввести имя вашей виртуальной машины, размещенной на вашем диспетчере Hyper-V

- Следующим шагом является настройка сети с вложенной виртуальной машиной. Это может быть сделано с использованием спуфинга MAC или трансляции сетевых адресов (NAT). В нашем случае мы включим спуфинг MAC, набрав команду Get-VMNetworkAdapter -VMName Windows2019 | Set-VMNetworkAdapter -MacAddressSpoofing On в PowerShell. Пожалуйста, замените Windows2019 на имя вашей виртуальной машины.

- Включи ВМ и войти в Windows Server 2019
- открыто Диспетчер серверов и нажмите Добавить роли и функции
- Нажмите следующий под Прежде чем вы начнете
- Нажмите следующий под Выберите тип установки
- Нажмите следующий или выберите целевой сервер под Выберите целевой сервер
- Выбрать Hyper-V, под Выберите роли сервера а затем нажмите Добавить функции
- Нажмите Далее, чтобы установить Hyper-V
- Нажмите следующий под Выберите функции
- Нажмите следующий под Hyper-V,
- Выберите сетевой адаптер под Создать виртуальные коммутаторы. Windows Server автоматически обнаружит все доступные сетевые адаптеры на этом компьютере
- Нажмите следующий под Миграция виртуальной машины
- Нажмите следующий или выберите расположение по умолчанию для виртуального жесткого диска или файла конфигурации виртуальной машины в разделе Магазины по умолчанию
- Выбрать Перезапустите целевые роли, службы ролей или функции на выбранном сервере, нажмите «Установить» и затем нажмите да под Подтвердите выбор установки
- Нажмите устанавливать и подождите, пока Windows Server 2019 установит роль Hyper-V
- Нажмите устанавливать под Подтвердите выбор установки
- Подождите, пока Windows закончит установку роли Hyper-V. Он автоматически установит виртуальную машину.

- Авторизоваться на Windows Server 2019
- открыто Диспетчер серверов
- Перейдите к инструменты а затем нажмите Диспетчер Hyper-V
- Установите виртуальную машину и наслаждайтесь игрой с Hyper-V