Содержание
Вы часто открываете определенные программы, файлы и папки для выполнения задачи, такие как запуск Chrome, таймера Pomodoro, Irfanview и Microsoft Word, чтобы начать свой рабочий день. Не проще ли сделать это одним щелчком мыши?
Если ваши программы и файлы часто меняются, то вы можете посмотреть на приложение, такое как MadAppLauncher, чтобы назначить горячие клавиши различным программам.
, Это быстро, но вы должны запомнить все эти сочетания клавиш, не говоря уже о том, что это займет больше времени.
Для запуска программ в пакетном режиме у вас есть множество других вариантов.
Создайте свой собственный ярлык для запуска программ в пакете
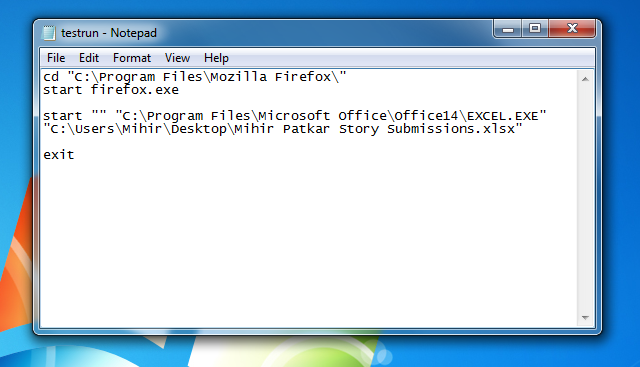
Вам не всегда нужны сторонние программы для запуска нескольких программ в один клик. Все, что вам на самом деле нужно, это скромный встроенный блокнот Windows. Вы также можете использовать мощный NotePad ++
Но Notepad отлично справляется со своей работой.
Например, допустим, вы хотите запустить Chrome и электронную таблицу Invoices в MS Excel.
Запустите новый файл «Блокнот» и введите:
@ эхо выключено
cd «C: \ Program Files \ Google \ Chrome \ Application \»
запустить chrome.exe
начало — «C: \ Program Files \ Microsoft Office \ Office14 \ EXCEL.EXE» «C: \ Users \ Home \ Desktop \ Invoices.xlsx»
выход
Все, что вам нужно сделать, это сохранить этот файл блокнота как «launch.bat» (не .txt), и все готово. Это намного проще, чем кажется. Вам нужно знать, как найти целевое местоположение любой программы или папки, и вы даже можете добавить собственный значок. Подробности смотрите в нашем пошаговом руководстве по созданию пакетной программы запуска в Windows.
,
Чтобы запустить его с помощью нажатия клавиш, соедините его с AutoHotKey или другими, такими как HotKeyP, чтобы> создавать собственные горячие клавиши для чего угодно.
Если вы хотите уничтожить любую программу в том же BAT-файле, например, Firefox, введите команду:
taskkill / im firefox.exe
Используйте списки переходов и предварительный просмотр с 7APL
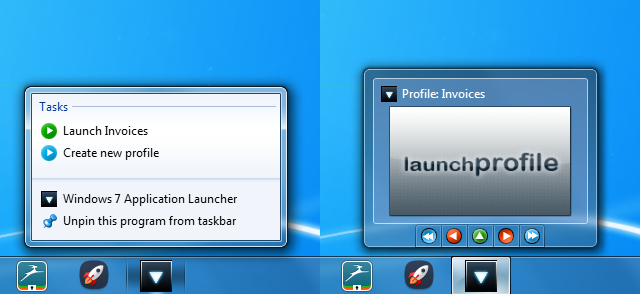
Если вы не можете создать свой собственный файл блокнота, 7APL сделает все за вас. В качестве бонуса, он добавляет некоторые полезные функции, такие как запуск горячих клавиш и умное использование списков переходов, что делает больше, чем просто закрепление ваших любимых папок для быстрого запуска
,
7APL — портативное приложение, которое делает вашу жизнь проще и экономит ресурсы
, Создайте новый профиль и добавьте программы или файлы, перейдя к их значку. Установите горячую клавишу для профиля (используя такие модификаторы, как Ctrl, Alt и Shift) и сохраните изменения. Вы также можете добавить некоторые программы в качестве исключений к любому из этих правил.
Если 7APL запущен, вы можете навести курсор на его значок на панели задач и взаимодействовать с предварительным просмотром миниатюр, чтобы запустить профиль или просмотреть параметры. В отличие от большинства пакетных программ запуска, 7APL не нужно открывать, чтобы начать его использовать. Щелкните правой кнопкой мыши значок и в списке переходов вы увидите все свои профили. Нажмите, чтобы выполнить!
Splat запускает программы, убивает программы, задерживает запуск
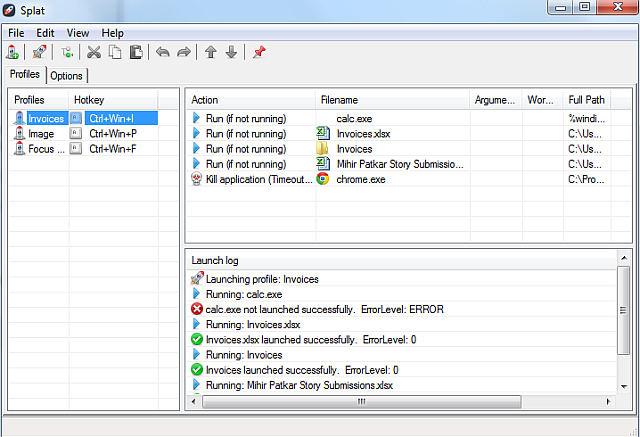
Из всех пакетных пусковых установок Splat является самым мощным инструментом. Вам нужно будет поддерживать его в системном трее, но предлагаемая им индивидуальная настройка того стоит.
Создав новый профиль, вы можете начать добавлять, что делать с программами, когда профиль выполняется. Для любой программы, файла или папки вы можете выбрать:
- Запустить (если не работает)
- Run (даже если работает)
- Закрыть приложение
- Убить приложение
- Старт / Стоп Сервис
- Подождите / Delay
Первые четыре говорят сами за себя. Закрытие приложения — отличная идея для управления производительностью вашего ПК.
, не говоря уже о том, чтобы сосредоточиться на задаче, чтобы устранить отвлекающие факторы.
Остановка несущественных служб Windows может быть хорошим способом ускорения работы Windows
, Но, пожалуйста, знайте, что делает служба, прежде чем решите ее остановить.
Параметр «Ожидание / задержка» можно использовать с регулярными временными интервалами или задавать нагрузку на ваш ЦП, выбирая ожидание, пока оно не опустится ниже определенного процента, прежде чем запускать программу.
Опять же, вы можете назначить горячие клавиши любому профилю, и здесь вы можете использовать гораздо больше модификаторов и ключей, чем в 7APL.
Что еще вы хотите сделать в один клик?
О программах и файлах теперь заботятся, но какие еще действия вы хотите выполнить с помощью горячей клавиши или одним щелчком мыши?
Авторы изображения: Finger-Hand Via Shutterstock




![Управляйте разделами жесткого диска как профессионал с помощью EaseUS Partition Master [Windows]](https://helpexe.ru/wp-content/cache/thumb/bd/12879988e70e4bd_150x95.png)
![Навигация и организация текстовых заметок на вашем компьютере с KeepNote [кроссплатформенный]](https://helpexe.ru/wp-content/cache/thumb/5a/0c4d56e57b1565a_150x95.jpg)