Содержание
Хотите взять с собой Windows, но не хотите тащить с собой ноутбук? Благодаря технологии флэш-памяти вам не нужно. Устройства USB и HDMI могут работать под управлением Windows, и они плотно поместятся в вашем кармане, когда вы закончите работать.
Вот как вы можете взять Windows с собой куда угодно.
Зачем работать с Windows?
Возможно, вы отправляетесь в путешествие и вам нужен компьютер. Ваш ноутбук слишком большой; у вас есть другой багаж, и вы не хотите платить за дополнительный вес. Или, может быть, вам нужно провести презентацию в безопасном здании и у вас нет времени для проверки сумок.
Какой бы ни была причина, брать Windows с собой все еще можно. Пока у вас есть доступ к дисплею, клавиатуре и мыши, вы сможете оставаться продуктивными, где бы вы ни находились.
В Windows 10 доступно несколько вариантов переносимости, которые мы рассмотрим ниже. Хотя ни один из них не является полной заменой вашему настольному компьютеру или ноутбуку, они идеально подходят для использования в киберкафе, на горячем столе или даже в библиотеках.
Способ 1: Windows для Go
Во-первых, это хорошая идея, чтобы посмотреть на то, что доступно от Microsoft. Windows to Go — это функция, которая позволяет записывать копию Windows на USB-накопитель. Затем его можно вставить в любой компьютер и использовать в качестве основного загрузочного устройства.
 Изображение предоставлено: TEL0000 / Wikimedia Commons
Изображение предоставлено: TEL0000 / Wikimedia Commons
Преимущество этого в том, что Windows to Go сохранит ваше состояние, поэтому любые данные, над которыми вы работаете, будут сохранены. К сожалению, Windows to Go работает только в Windows 10 Enterprise и Windows 10 Education. Если вы используете Windows 10 Home, или, как большинство людей, или Windows 10 Pro, это не сработает.
Наше руководство по настройке Windows to Go
поможет вам установить переносную версию Windows 10 на флешку.
Метод 2: EaseUs ToDo Backup
EaseUs, издатель утилиты резервного копирования, предоставил альтернативу тем пользователям, которые хотят использовать Windows to Go, но не могут.
EaseUs ToDo Backup — это общее средство резервного копирования с дополнительными функциями для создания загрузочной операционной системы на USB. Вы можете создать полный клон вашей существующей установки Windows, если ваше USB-устройство достаточно велико — и взять его с собой.
Решение EaseUs будет работать на любой версии Windows 7, 8 и 10.
Вы можете найти бесплатную версию ToDo Backup на веб-сайте EaseUs, которую можно использовать для создания переносного диска Windows.
Просто подключите диск к компьютеру и запустите EaseUs ToDo Backup. Далее выберите Системный клон, и выберите целевой диск (ваше USB-устройство), убедившись, что на нем достаточно места.
Нажмите Расширенные настройки, затем установите флажок Создайте портативный USB-накопитель для Windows. Нажмите Хорошо, затем проследовать.
Подождите, пока клон будет создан и записан на ваше USB-устройство. Безопасно извлеките диск — он готов к запуску на другом компьютере!
Способ 3: Континуум для Windows 10 Mobile
Если вы используете устройство с Windows 10 Mobile, готовы поменяться местами и не хотите перезаписывать операционную систему на USB-устройство флэш-памяти, функция Continuum является идеальной.
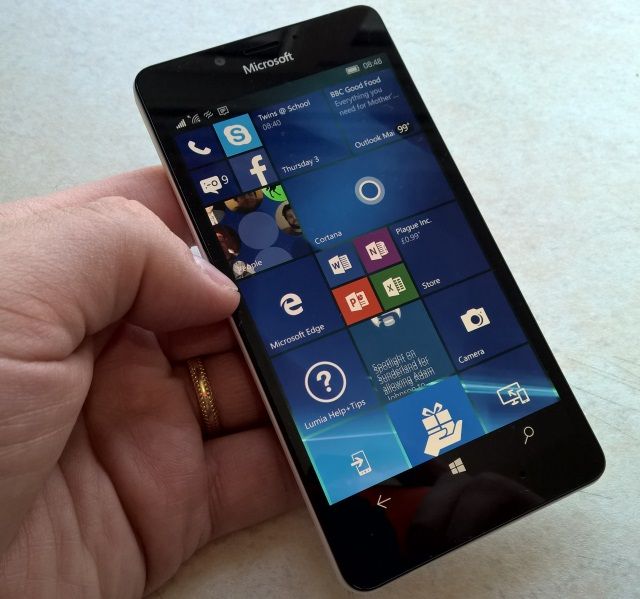
По сути, это система, которая изменяет вывод дисплея вашего телефона в зависимости от того, к чему он подключен. С мобильными телефонами Windows 10 у вас есть два варианта: телефон и дисплей. Просто подключите мышь и клавиатуру через Bluetooth
и телефон на беспроводное устройство HDMI. Microsoft также разработала специальные доки для этого.
После подключения ваш телефон становится ПК со стандартным рабочим столом Windows и доступом ко всем вашим приложениям и данным. Более того, телефон по-прежнему принимает и принимает звонки!
Только несколько устройств с Windows 10 Mobile поставляются с Continuum. К ним относятся HP Elite x3 и Microsoft Lumia 950, которым, хотя и пару лет, оснащена отличная камера.
Метод 4: Intel Compute Stick и клоны
Вместо того, чтобы делать свой собственный портативный компьютер на флешке, вы также можете купить его. С 2015 года Intel выпускает микросхемы Compute, небольшие устройства размером с Google Chromecast или Amazon Fire TV Stick, но с предустановленной полной версией Windows.
Все, что вам нужно сделать, это вставить устройство в порт HDMI вашего дисплея и включить его. Подключив Bluetooth-мышь и клавиатуру, вы будете готовы к работе.
Плата Intel Compute имеет те же преимущества, что и USB-устройство. Он будет хранить данные, которые вы создаете, готовый к доступу позже.
.



![Бесплатная военная конфиденциальность для ваших файлов: как работает Bitlocker [Windows]](https://helpexe.ru/wp-content/cache/thumb/dd/e5f5ebf287938dd_150x95.png)

