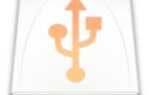Содержание
Большинство людей полагаются на закладки браузера для быстрой навигации. Но, как и большинство форм ввода мышью, работать с ними довольно медленно. Это займет всего секунду, чтобы нажать на наиболее часто используемые значки на панели закладок
Но ловить рыбу по папкам — это неопрятно.
К счастью, у вас есть лучшие способы запуска закладок Chrome. Давайте рассмотрим различные способы взаимодействия с вашими любимыми сайтами с помощью сочетаний клавиш Chrome.
Добавить системы пользовательского поиска
Знаете ли вы, что вы можете искать все виды веб-сайтов прямо в омнибоксе Chrome? Помимо поисковой системы по умолчанию, вы можете настроить пользовательское ключевое слово для поиска практически для любого сайта. Это немного похоже на функцию взрыва DuckDuckGo
, но вам не нужно менять настройки по умолчанию, чтобы использовать его.
Для начала щелкните правой кнопкой мыши на омнибоксе в Chrome и выберите Редактировать поисковые системы. Вы увидите страницу с Поисковые системы по умолчанию как Google, Bing и AOL
плюс Другие поисковые системы с сайтов, которые вы посетили.
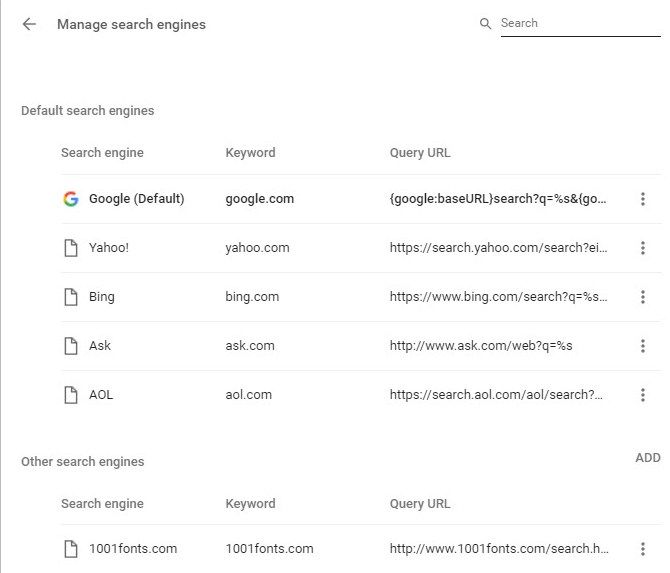
Для начала вы можете удалить любой из Поисковые системы по умолчанию что вы никогда не используете, как Ask и AOL, который является просто оберткой на Bing. Нажмите кнопку с тремя точками рядом с одним и выберите Удалить из списка бросить это.
Затем вы можете начать добавлять сайты, которые вы действительно используете. Прокрутите Другой список, и вы увидите сайты, которые вы искали раньше. Обратите внимание ключевое слово поле здесь — это то, что вы должны ввести в Chrome для поиска на этом сайте. Чтобы добавить новый сервис, нажмите добавлять выше Другой перечислите и укажите следующую информацию:
- Поисковый движок: Дружественное имя для вас, чтобы отслеживать сайт.
- Пример: Википедия
- Ключевое слово: Что вы вводите в омнибоксе, чтобы начать новый поиск.
- Пример: вики
- URL: Поисковый URL, с % s на месте поиска. Чтобы найти это, посетите веб-сайт и выполните поиск в обычном режиме. Скопируйте URL-адрес, который появляется при поиске, обрежьте лишнюю информацию, которая появляется после него, затем вставьте ее и замените поисковый запрос на % s.
- Пример: https://en.wikipedia.org/w/index.php?search=%s
Добавив сайт, вы можете искать его в любое время. Нажмите Ctrl + L сосредоточиться на адресной строке, а затем введите свой ярлык (например, вики) и нажмите табуляция. Вы увидите левую сторону омнибокса Поиск [сайт]; введите свой запрос и нажмите Войти искать. Если все сделано правильно, вы увидите, что искали.
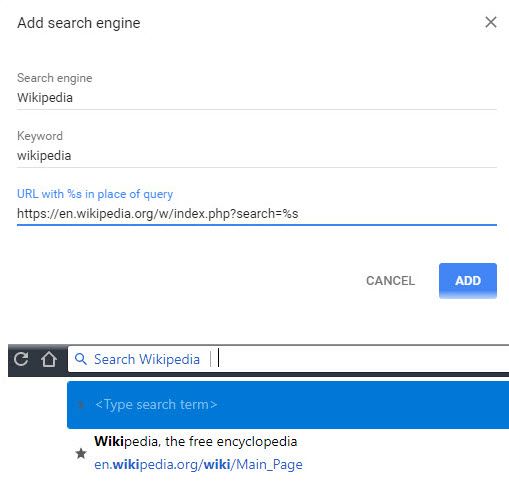
Перейдите в закладки с помощью сочетаний клавиш Chrome
Хотите просмотреть свою коллекцию закладок, используя только клавиатуру
? Если у вас есть короткий список, который не помещается на панели закладок, это быстрый способ перейти к различным ярлыкам.
Для этого нажмите Ctrl + Shift + O ярлык, чтобы открыть менеджер закладок. Вы увидите список закладок, сохраненных на панели. Нажмите табуляция один раз, чтобы выбрать этот список, а затем используйте клавиши со стрелками для перемещения. Войти запускает выбранный веб-сайт в новой вкладке.
Если вы нажмете табуляция семь раз ваш курсор перемещается в левое дерево закладок. Используйте клавиши со стрелками, чтобы выбрать папку, затем табуляция снова, чтобы перейти к списку, чтобы вы могли выбрать один.
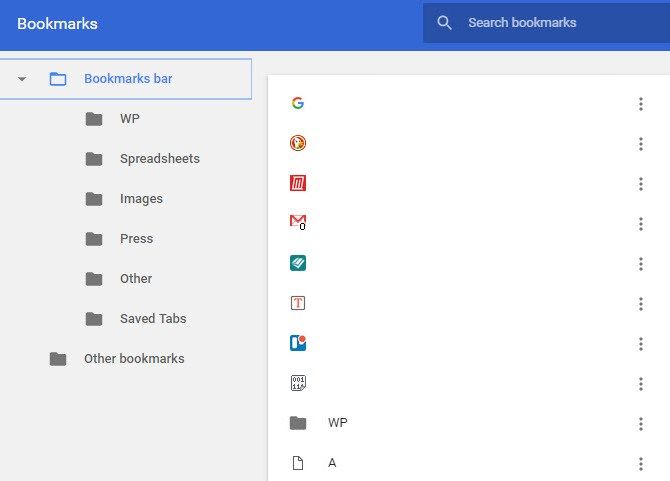
Запустите любой веб-сайт с помощью сочетания клавиш Chrome
Хотите мгновенный доступ к любой веб-странице? Вы можете создать собственное сочетание клавиш
это откроет его в Chrome в любое время.
Для начала перейдите к рассматриваемой странице. Затем с помощью мыши перетащите значок в дальнем левом углу омнибокса на рабочий стол. В зависимости от сайта, это может быть зеленый текст, который говорит Безопасный рядом с замком или я внутри круга Независимо от этого, вы создадите ярлык на рабочем столе.
Щелкните правой кнопкой мыши этот ярлык и выберите свойства. в Веб-документ вкладку, нажмите внутри Быстрая клавиша затем введите комбинацию клавиш, которую вы хотите запустить на этом сайте. Должно начинаться либо с Ctrl + Alt, Ctrl + Shift, или же Ctrl + Alt + Shift. Как только вы установите ярлык, нажмите Хорошо.
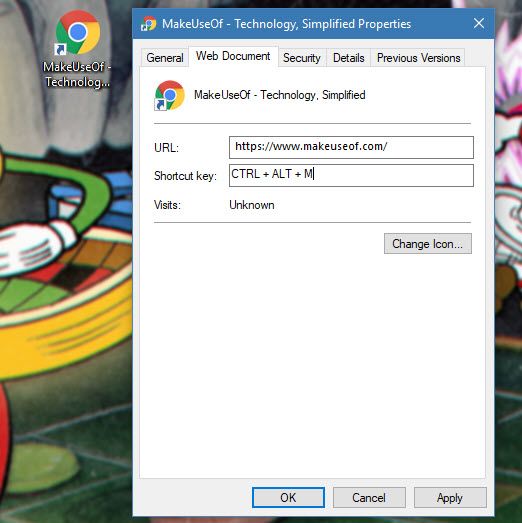
Теперь вы можете в любое время нажать эту клавишу для запуска веб-сайта в браузере по умолчанию. Чтобы избежать загромождения рабочего стола этими ярлыками, следуйте нашему руководству по очистке рабочего стола Windows.
Расширения закладки
Если вам нужно больше возможностей для закладок, чем предусмотрено Chrome самостоятельно
Посмотрите на эти расширения.
Сочетания клавиш на панели закладок
Последнее расширение было обновлено в 2011 году, но оно работает лучше, чем аналогичное расширение от 2016 года. Оно просто позволяет вам запускать первые 10 закладок на панели, используя Alt ключ. Alt + 1 запускает первую закладку, Alt + 2 открывается второй и тд.
Единственный сбой в том, что при открытии новой вкладки ярлык не будет работать, потому что Chrome фокусируется на омнибоксе. Таким образом, вам нужно нажать табуляция или сначала нажмите где-нибудь на странице. Также не будут открываться папки с закладками. Но если вы держите 10 самых посещаемых закладок спереди, это удобный способ.
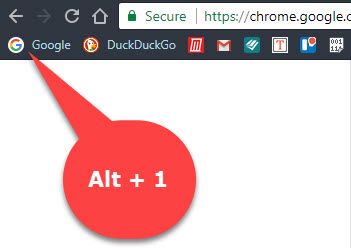
Пользовательский менеджер ярлыков Chrome
Если вы не хотите создавать ярлыки Windows для каждого сайта, который хотите посетить, это расширение пригодится. Это позволяет создавать собственные слова быстрого доступа, которые запускают любой сайт.
После установки щелкните его значок в правом верхнем углу Chrome. Введите ключевое слово в левом поле и адрес веб-сайта справа. В нашем тестировании это было довольно придирчиво; это не удалось, когда мы вошли www.makeuseof.com но работает с //www.makeuseof.com. Таким образом, мы рекомендуем перейти на страницу и нажать Добавить эту страницу кнопка вместо. Просто убедитесь, что вы добавили короткое ключевое слово, так как по умолчанию оно слишком длинное.
Добавив несколько ярлыков, введите идти в омнибокс и нажмите табуляция. Оттуда введите ключевое слово и нажмите Войти. Расширение запустит соответствующий сайт. Если вам нравится использовать пользовательские поисковые системы в Chrome, но вы также хотите запускать веб-сайты, это для вас.
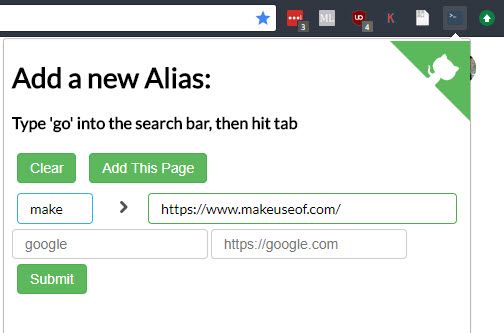
Скачать: Пользовательский менеджер ярлыков Chrome
холмс
Слишком много закладок
и не знаете, что делать со всеми из них? Холмс здесь, чтобы помочь. Это простое расширение добавляет мгновенный поиск по всем вашим закладкам, поэтому вам не нужно переходить по папкам. Вы можете получить к нему доступ двумя способами.
Сочетание клавиш Alt + Shift + H откроет окно поиска расширения. Начните вводить текст, и расширение автоматически заполнит список наилучшими совпадениями. Используйте клавиши со стрелками для навигации и нажмите Войти открыть сайт.
Если вы хотите, вы можете ввести Звездочка (*) в омнибоксе и нажмите табуляция. Введите запрос для поиска по вашим закладкам, и Холмс покажет совпадения, по которым вы можете перемещаться с помощью клавиш со стрелками и Войти.
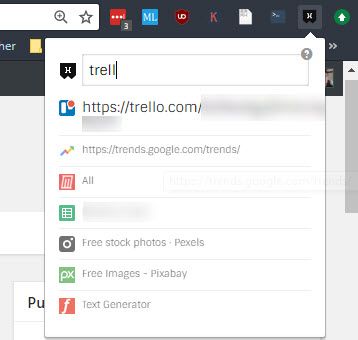
Скачать: холмс
Ярлыки закладок Google Chrome
Хотя вы не найдете много ярлыков Google Chrome
Что касается закладок, то стоит помнить об этих немногих:
- Ctrl + Shift + B покажет или скроет панель закладок.
- Ctrl + Shift + O открывает менеджер закладок.
- использование Ctrl + D добавить в закладки текущий сайт.
- Ctrl + Shift + D закладки все открытые вкладки в новую папку.
- F6 смещает фокус между омнибоксом, панелью закладок и веб-сайтом.
Готовы перегружать закладки Chrome?
Теперь вы знаете все виды новых способов мгновенного запуска закладок Chrome. Это позволяет быстрее переходить на любимые сайты и не тратить время на навигацию по морю ссылок. Если у вас есть десять закладок или тысяча, эти уловки заставят вас двигаться быстро.
Для получения дополнительной информации, ознакомьтесь с нашим полным руководством по сочетаниям клавиш Windows
,
Какие ваши любимые ярлыки закладок в Chrome? Используете ли вы расширение для закладок, которое мы не упомянули здесь? Дайте нам знать, сколько закладок вы накопили в комментариях!