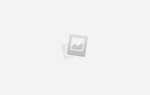Вот ты где, в доме твоего друга. Вы все собрались за компьютером, чтобы посмотреть забавное видео. Но потом что-то происходит. Вирус всплывает и дает вам цифровую птицу. «Нет проблем, — говорите вы, — поскольку я гик, у меня на USB-накопителе есть антивирусное программное обеспечение». Теперь вы герой. Теперь вы и ваши друзья можете наблюдать за тем, как тот парень снова пьет футбол. Вы вставляете свой флэш-накопитель в порт USB и — ничего. Вернуться к нулю, герой!
Вот ты где, в доме твоего друга. Вы все собрались за компьютером, чтобы посмотреть забавное видео. Но потом что-то происходит. Вирус всплывает и дает вам цифровую птицу. «Нет проблем, — говорите вы, — поскольку я гик, у меня на USB-накопителе есть антивирусное программное обеспечение». Теперь вы герой. Теперь вы и ваши друзья можете наблюдать за тем, как тот парень снова пьет футбол. Вы вставляете свой флэш-накопитель в порт USB и — ничего. Вернуться к нулю, герой!
Если, конечно, вы тоже не знаете, как это исправить.
Есть несколько причин для такого рода вещей. Итак, я возьму вас от наиболее вероятного и самого простого способа заставить испорченные USB-накопители работать, до наименее вероятного и все же довольно простого способа.
Два диска с одинаковой буквой
Как правило, компьютер назначает букву диска E, F или G вашему переходному накопителю, когда вы подключаете его. Обычно, если одна из этих букв диска уже используется, назначается другая. Допустим, у вас есть резервный диск с буквой E :. Тогда ваш прыжковый диск должен получить F: или G :. Но иногда этого просто не происходит, и это может привести к тому, что USB-накопители не будут работать.
Вот как это исправить. Мои инструкции касаются Windows XP, так как я предпочитаю пнуть ее, как в 2003 году. Нажмите на меню «Пуск», затем щелкните правой кнопкой мыши на «Мой компьютер». Оттуда, нажмите на Управление, потому что мы будем управлять.
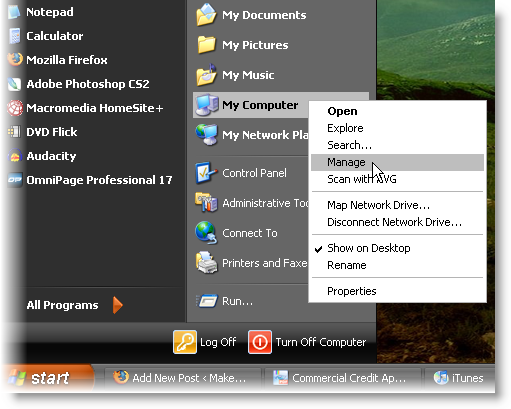
Теперь открывается окно «Управление компьютером». Нажмите на вариант управления дисками. В правом окне вы увидите все подключенные диски в списке. У3 диск это мой USB-ключ. В настоящее время это ни с чем не конфликтует, но оно подойдет для этой демонстрации.
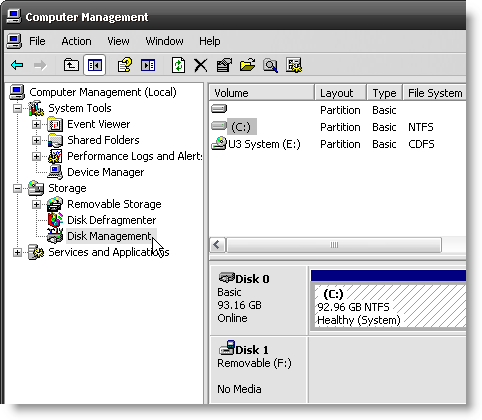
Щелкните правой кнопкой мыши диск, на котором вы хотите изменить букву диска. Затем нажмите «Изменить букву диска и пути».
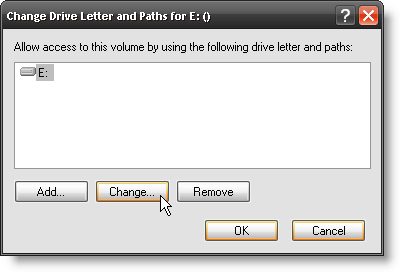
Теперь вы можете нажать на кнопку Изменить.
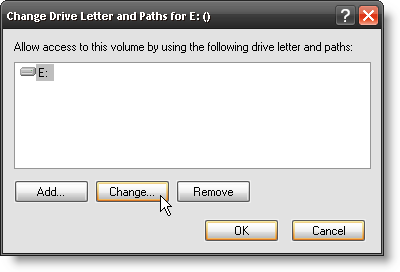
Затем выберите новую букву диска. Я выбрал г для парня. Разве это не мило?
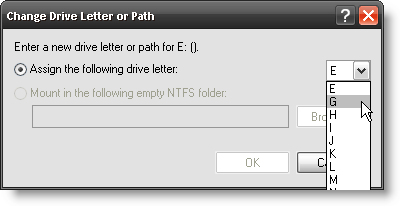
Windows попросит вас подтвердить, что это то, что вы хотите сделать. Я бы нажал Да, но это только я.
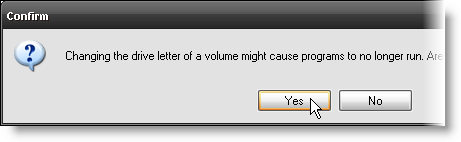
Как вы увидите в окне, отображающем все диски, буква диска действительно меняется на G :. Что до G ?! Теперь ваш USB-накопитель не должен конфликтовать с любым другим накопителем.
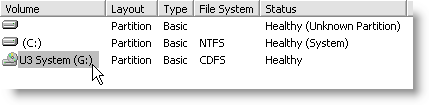
Это не решило проблему? Хм … ну, может быть, ваш USB-накопитель действительно как-то поврежден. Давайте посмотрим, как это исправить — есть еще несколько способов заставить поврежденные USB-накопители работать.
Проверка ошибок
Утилита Window Error Error Checking может быть использована на USB-накопителях. Чтобы получить к нему доступ, откройте проводник Windows. (Вот краткий совет — удерживайте Ключ Windows и нажмите Е ключ, чтобы быстро открыть Window Explorer.)
Как только вы окажетесь в проводнике Windows, щелкните правой кнопкой мыши на USB-диске, с которым у вас возникли проблемы. Затем спуститесь вниз и нажмите «Свойства».
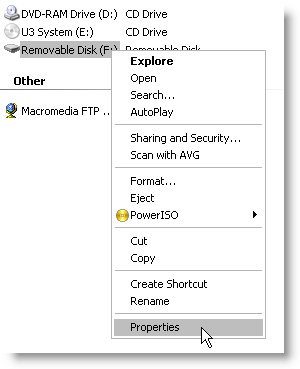
Когда откроется окно «Свойства», перейдите на вкладку «Инструменты». Отсюда можно получить доступ к программному обеспечению для проверки ошибок. Нажмите кнопку «Проверить сейчас …».
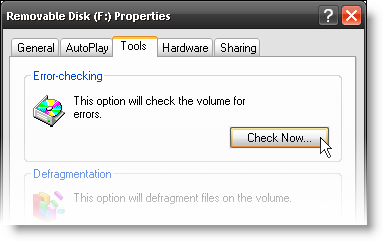
Я советую установить флажок для Автоматически исправлять ошибки файловой системы. Что это будет делать, так это исправлять любые ошибки файловой системы автоматически. Да, это было блестящее объяснение. Просто нажмите на Пуск.
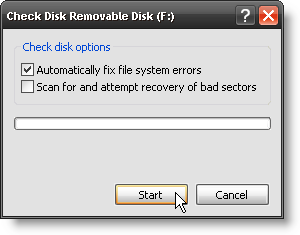
Lookit! Это scaaaaaaaaaaning!
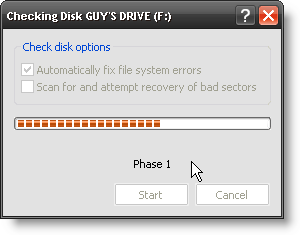
Сканирование не займет много времени. Вы догадались, нажмите кнопку ОК.
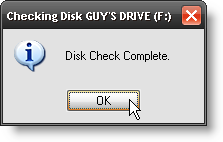
Мой флэш-накопитель USB емкостью 8 ГБ, и это было сделано в считанные секунды. Если это займет больше времени, возможно, проблема вашего привода несколько более серьезная.
Вы также можете выполнить аналогичное тестирование и восстановление с помощью сторонних инструментов для восстановления дисков.
Отформатируйте USB-накопитель
Что ж, этот шаг на самом деле не поможет вам найти нужные файлы, но он восстановит файловую структуру, чтобы в следующий раз этого не произошло.
Предупреждение: Форматирование USB-накопителя будет УДАЛЕНИЕ все файлы на вашем жестком диске.
Снова зайдите в проводник Windows. Щелкните правой кнопкой мыши USB-накопитель, который вы хотите отформатировать, а затем нажмите Формат….
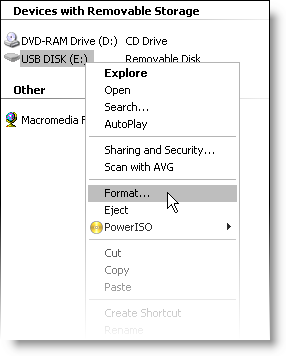
Когда откроется окно «Формат», у вас есть несколько вариантов. Сначала выберите, какой тип файловой системы вы хотите. Это вопрос личного выбора. Ты можешь выбрать ЖИР или же FAT32, и, немного повозившись в другом месте на вашем компьютере, вы можете выбрать NTFS. Это может быть статья на другой день.
Вы также можете установить метку громкости. Возможно, вы захотите настроить его и назвать «My Toolbox» или что-то в этом роде.
Затем вы можете выбрать быстрое форматирование или нет. Что-то вроде этого, я не думаю, что это имеет значение, если это сделано в быстром формате или нет. Мех … нажмите кнопку Пуск.
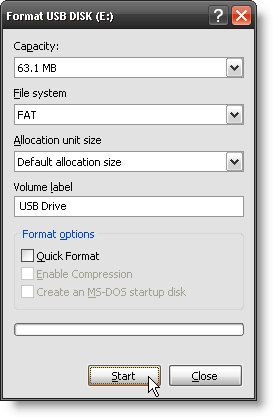
Теперь выпрыгните из своего стула, покажите на монитор и закричите: «Это формаааааааааааааааааааааааааааааааааааааааааааааа … как будто вы были Робертом Торном в« Сойлент Грин », когда он выяснил, что такое« Сойлент Грин »». Вам не нужно выполнять эту часть, но если вы это сделаете, дайте мне знать, как быстро ваши Sys. Админ сходит с ума, думая, что вы отформатировали что-то важное.
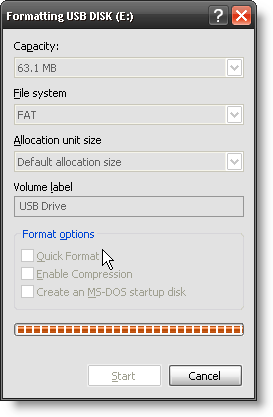
Ну, это делает следующую часть немного антиклиматической. Просто нажмите ОК и поместите нужные файлы на USB-накопитель.
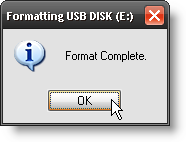
Есть еще несколько вещей, которые можно сделать, которые немного сложнее и выходят за рамки этой статьи. Тем не менее, это включает в себя возиться с драйверами или программным обеспечением для восстановления данных. Если есть достаточно интереса, возможно, мы можем сделать продолжение этой статьи. Кто-нибудь?