Содержание
Windows была в состоянии завершить работу с самого начала. Вы, вероятно, сделали это тысячи раз. Но знаете ли вы все различные методы и приемы, чтобы максимизировать эффективность и настроить ее в полной мере? Мы собираемся показать вам, как.
Из всех сочетаний клавиш для выключения, как изменить то, что делает ваша кнопка питания, и отредактировать звук выключения, мы получили несколько советов о том, как стать мастером выключения.
Если у вас есть собственный совет, которым вы хотели бы поделиться, обязательно сообщите нам об этом в разделе комментариев.
1. Используйте ярлыки выключения
Мы все знаем, что меню «Пуск» можно использовать для выключения компьютера. Но есть и другие быстрые способы выключить компьютер
,
Один из них актуален Alt + F4 с последующим Войти пока на рабочем столе. Вы можете быстро переключиться на рабочий стол в любое время, нажав Windows ключ + D.
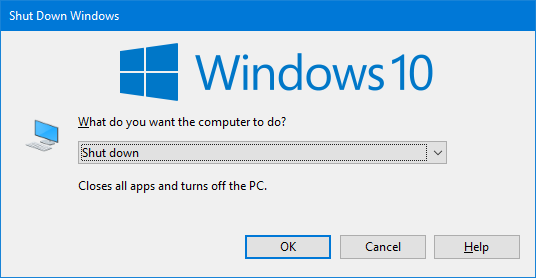
Еще нужно нажать Windows ключ + X, который открывает меню быстрого доступа, затем нажмите U дважды.
Третий вариант — нажать Ctrl + Alt + Del, нажмите на значок питания, затем нажмите Неисправность.
2. Отключить Кортану
Кортана — виртуальный помощник Windows 10
и может помочь вам найти рейсы, читать новости, отправлять сообщения и многое другое.
При первом запуске у него не было возможности выключить компьютер, но это изменилось с обновлением Fall Creators.
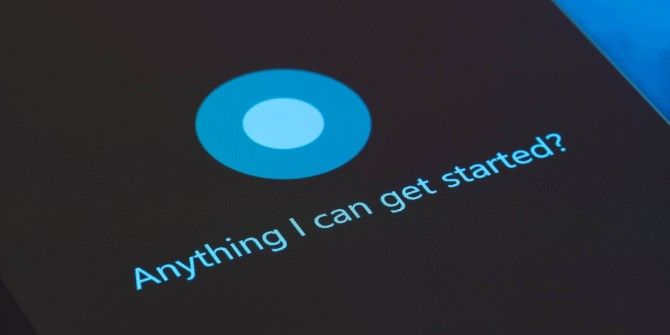
Просто скажи «Эй, Кортана, выключи компьютер» или же «Эй, Кортана, выключи компьютер». Он попросит подтверждения, прежде чем сделать это, так сказать «Да». Ваш компьютер будет выключен.
3. Удалить кнопку питания с экрана блокировки
На экране входа и блокировки
есть кнопка питания, которая позволяет вам переключаться в спящий режим, режим гибернации, выключать и перезагружать систему. Вы можете скрыть всю эту кнопку, если захотите, возможно, если вы не хотите, чтобы кто-то другой мог выполнять эти действия, пока ваша система заблокирована.
Системный поиск смерзаться и откройте соответствующий результат. Это откроет редактор реестра. Внимательно следуйте этим инструкциям, потому что ошибка в реестре может испортить вашу систему.
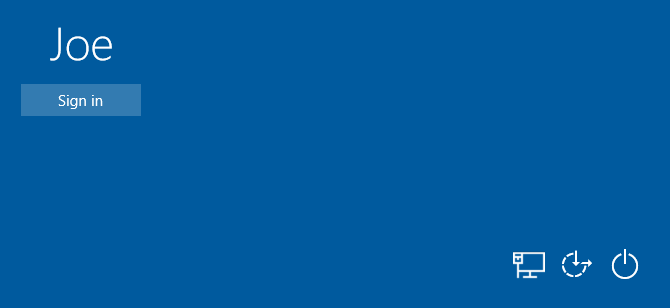
Идти к Посмотреть и нажмите Адресная строка если это еще не отмечено. Затем вставьте следующее в адресную строку:
HKEY_LOCAL_MACHINE\SOFTWARE\Microsoft\Windows\CurrentVersion\Policies\SystemНа правой панели дважды щелкните shutdownwithoutlogon. Изменить Значение данных в и нажмите Хорошо. Готово! Кнопка питания теперь удалена. Если вы хотите изменить это обратно, переключите значение на 1.
4. Изменить действие кнопки физического питания
По умолчанию кнопка физического питания на вашем компьютере отключена
,
Если вы хотите, вы можете изменить это на что-то другое. Кроме того, у вас есть много других способов выключиться!
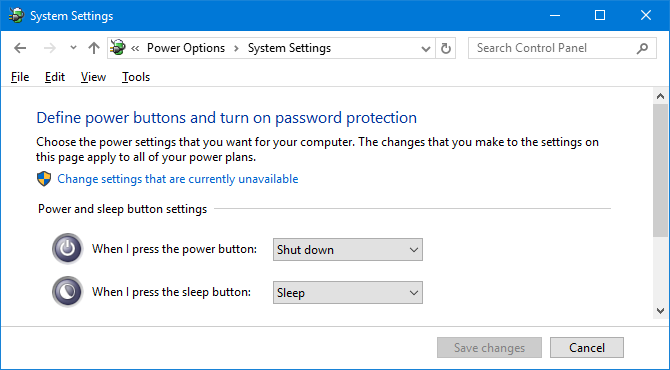
Нажмите Ключ Windows + I открыть настройки и перейти к Система> Питание сон> Дополнительные настройки питания> Выберите, что делать кнопки питания.
Использовать Когда я нажимаю кнопку питания выпадающий, чтобы внести изменения. Ты можешь выбрать: Ничего не делать, Спать, Неисправность, а также Выключить дисплей. После этого нажмите Сохранить изменения.
5. Изменить звук выключения
По какой-то причине Windows 10 не позволяет вам изменить звук выключения из коробки. Настроить звуки Windows всегда весело
!
Мы можем изменить это с помощью настройки редактора реестра. Внимательно следуйте этим инструкциям, потому что редактирование реестра может привести к повреждению системы, если вы ошибетесь.
Системный поиск смерзаться и откройте соответствующий результат. Идти к Посмотреть и нажмите Адресная строка если это еще не отмечено. Затем вставьте следующее в адресную строку:
HKEY_CURRENT_USER\AppEvents\EventLabels\SystemExitНа правой панели дважды щелкните ExcludeFromCPL. Изменить Значение данных от 1 (отключен) для (Включено). Нажмите Хорошо. Закройте редактор реестра.
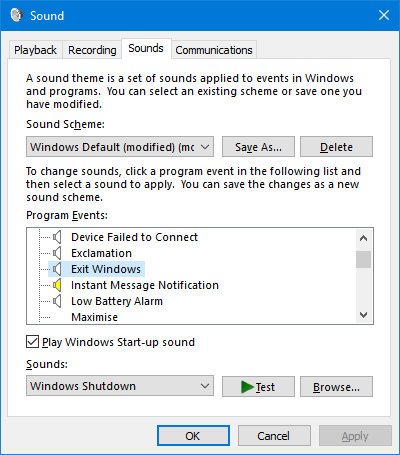
Щелкните правой кнопкой мыши значок динамика в области уведомлений панели задач в правом нижнем углу экрана и нажмите Звуки. Прокрутите вниз и выберите Выход из Windows. Использовать Звуки выпадающий, чтобы выбрать другой выбор или Просматривать… один на вашем компьютере. Когда закончите, нажмите Хорошо.
6. Создайте ярлык таймера выключения
Это действительно легко создать ярлык на рабочем столе, который выключит ваш компьютер после определенного периода времени. Щелкните правой кнопкой мыши ваш рабочий стол, выберите New> Ярлык. вход shutdown.exe -s -t XXX.
замещать XXX с цифрой в секундах того, как долго вы хотите, чтобы отключение было отложено после нажатия на ярлык. Например, чтобы отложить отключение на три минуты, вы вводите shutdown.exe -s -t 180.
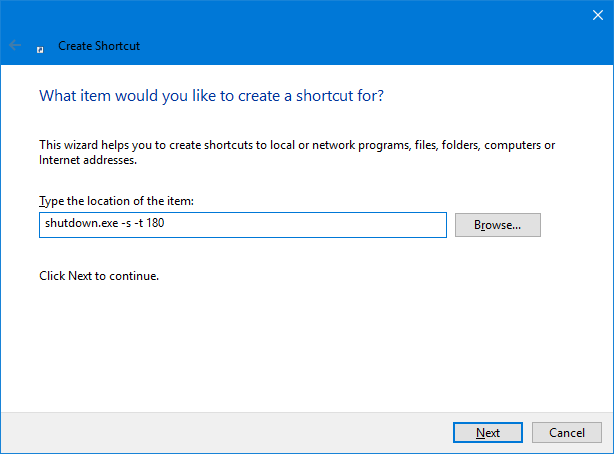
Чтобы создать ярлык, который отменит это, повторите выше и введите shutdown.exe -a.
Если вам не нужен ярлык и вам нужно сделать это как разовую вещь, вы можете сделать то же самое в командной строке. Используйте те же самые команды без .EXE и это сделает работу.
7. Принудительно завершить работу
Если вы не закрыли все свои приложения перед завершением работы, Windows подождет некоторое время, пока они автоматически закроются. Чтобы изменить это поведение, есть три различных значения реестра:
- WaitToKillAppTimeout: Windows будет ждать 20 секунд для сохранения приложений, прежде чем дать возможность принудительно закрыть их.
- HungAppTimeout: Если программа не отвечает в течение пяти секунд, Windows считает, что она зависла.
- AutoEndTasks: После этих пяти секунд Windows даст вам возможность принудительно завершить работу.
Мы можем редактировать все эти значения в редакторе реестра. Опять же, будьте осторожны при редактировании реестра и точно следуйте этим инструкциям.
Системный поиск смерзаться и откройте соответствующий результат. Идти к Посмотреть и нажмите Адресная строка, если это еще не отмечено. Затем вставьте следующее в адресную строку:
HKEY_CURRENT_USER\Control Panel\DesktopИдти к Edit> New> String Value и введите имя значения из трех выше, которые вы хотите настроить. Вы можете редактировать все три по очереди, если хотите. Как только вы создали значение, двойной щелчок это редактировать это.
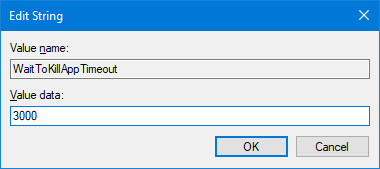
За WaitToKillAppTimeout а также HungAppTimeout, войти Значение данных в миллисекундах.
За AutoEndTasks, вход 1 если вы хотите, чтобы Windows автоматически закрывала программы при завершении работы и если вы этого не сделаете.
Вы можете установить любое из этих значений к их значениям по умолчанию щелкнув правой кнопкой мыши на значение и нажав удалять.
Мастер выключения
Кто знал, что было так много вариантов, когда дело дошло до выключения компьютера? Вы больше не будете просто нажимать кнопку выключения — теперь вы можете настроить свою систему, чтобы она работала эффективно для вас.
Если вам нужны дополнительные рекомендации по отключению, ознакомьтесь с нашей статьей о том, что Windows может автоматически очистить при завершении работы
,
Какой ваш любимый совет по отключению из этого списка? У вас есть свой, чтобы поделиться?


![Оптимизируйте, стерилизуйте и гармонизируйте свою систему с помощью расширенного ухода за системой ioBit [Windows]](https://helpexe.ru/wp-content/cache/thumb/3b/33d282747ae3e3b_150x95.jpg)


