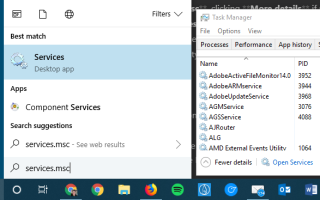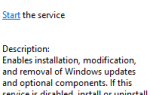Содержание
- 1 Что такое службы Windows?
- 2 Как управлять службами Windows
- 3 1. Нетлогон
- 4 2. Служба инсайдеров Windows
- 5 3. Родительский контроль
- 6 4. Сенсорная клавиатура и панель рукописного ввода.
- 7 5. Служба шифрования диска BitLocker
- 8 6. Загруженный менеджер карт
- 9 7. Служба поддержки Bluetooth
- 10 8. Розничный демо-сервис
- 11 9. Вторичный вход
- 12 10. Печать Spooler
- 13 11. Смарт-карта
- 14 12. Конфигурация удаленного рабочего стола
- 15 13. Факс
- 16 Службы Windows, обрезанные и отключенные
Если вам не нравится, как Windows работает по умолчанию, у вас есть множество способов настроить ее. Иногда это включает в себя добавление программного обеспечения и других утилит, а иногда вы можете что-то убрать.
Для последней категории, вы можете рассмотреть возможность настройки записей в меню служб Windows. Давайте посмотрим, что такое сервисы, как их отключить, а также некоторые сервисы, которые безопасно отключить.
Что такое службы Windows?
Службы Windows — это просто программы, которые работают в фоновом режиме. В отличие от обычных настольных программ, которые вы можете открывать и взаимодействовать, вы не видите сервисы и у них нет надлежащего интерфейса. Кроме того, в отличие от стандартных программ, сервисы продолжают работать в фоновом режиме, даже если вы выходите из системы.
Но услуги все еще довольно важны. Windows использует их для управления различными функциями и задачами. Подобно тяжелым процессам запуска
Впрочем, некоторые из них несущественны.
Обратите внимание, что в современных версиях Windows службы хорошо оптимизированы, и их отключение может вызвать проблемы. В большинстве случаев вам не нужно открывать панель «Услуги» и вносить какие-либо изменения.
Но вы все равно можете попробовать, хотите ли вы выжать из системы всю возможную производительность или отключить ее из соображений безопасности.
Как управлять службами Windows
Вам нужно открыть Сервисы панель для просмотра и настройки служб Windows. Самый простой способ открыть это ввести services.msc в строку поиска меню Пуск.
Вы также можете просмотреть службы в диспетчере задач в Windows 10, нажав Ctrl + Shift + Esc, щелкающий Подробнее при необходимости и переход на Сервисы Вкладка.
Тем не менее, это не дает полной информации. Таким образом, мы будем использовать основную панель. Нажмите Открытые услуги в нижней части этого окна, чтобы перейти к основной утилите.
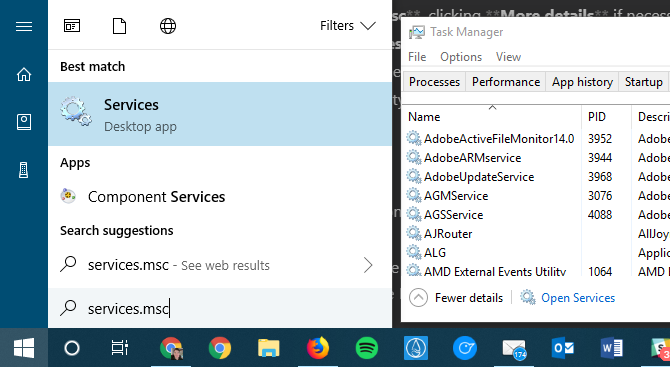
Свойства службы и типы запуска
Здесь вы увидите список услуг, отсортированных по имени, с Описание для каждого. Статус полевые шоу Бег для активных услуг. Дважды щелкните сервис, чтобы открыть его свойства окно для получения дополнительной информации. Вы можете щелкнуть правой кнопкой мыши на сервисе, чтобы Начните, Стоп, Пауза, Продолжить, или же Запустить снова это тоже.
Важно отметить, что вы увидите четыре возможных Тип запуска опции:
- Автоматический режим: Служба запускается при загрузке Windows.
- Автоматический (отложенный запуск): Служба запускается автоматически вскоре после загрузки Windows.
- Руководство: Служба запускается, когда это требуется Windows или другой службе.
- Инвалид: Сервис не работает ни на что.
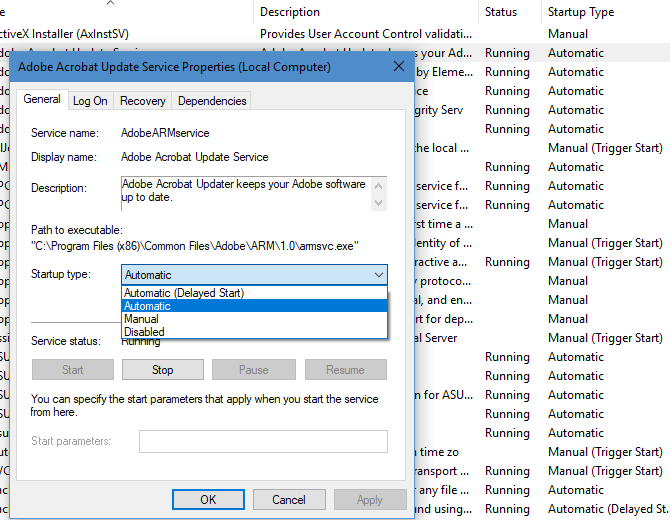
Если вы решили отключить какие-либо из перечисленных ниже служб, мы рекомендуем установить для них значение Руководство первый. Таким образом, вы ничего не сломаете, отключив их.
Мы больше не будем здесь смотреть в меню «Сервисы», но мы указали другие способы использования меню «Сервисы».
,
Вот несколько служб Windows, которые вы можете безопасно отключить. Прежде чем вносить какие-либо изменения, мы рекомендуем вам создать точку восстановления
так что вы можете легко исправить любые ошибки.
1. Нетлогон
Эта служба проверяет подлинность вашей учетной записи пользователя и других служб с помощью контроллера домена, являющегося частью домена Windows.
часто встречается в деловой обстановке. Поскольку ваш домашний компьютер почти наверняка не является частью домена, эта служба не предназначена для автономного компьютера.
2. Служба инсайдеров Windows
Программа Windows Insider позволяет вам получать новые сборки Windows 10
досрочно. Если вы не являетесь инсайдером и не заинтересованы в присоединении, вам не нужна эта услуга.
3. Родительский контроль
Windows 10 включает в себя несколько отличных вариантов родительского контроля
, но они вам не нужны, если вы не управляете детской учетной записью. Этот сервис обеспечивает контроль.
4. Сенсорная клавиатура и панель рукописного ввода.
Этот сервис обрабатывает несколько функций ввода для использования Windows на сенсорном экране. Если у вас есть рабочий стол (или ноутбук без сенсорного экрана), эта услуга вам не нужна. Отключение этой функции также предотвратит появление сенсорной клавиатуры.
5. Служба шифрования диска BitLocker
BitLocker — это встроенное в Windows решение для шифрования жесткого диска.
, Он доступен только в Pro или более поздних версиях Windows, поэтому этот сервис ничего не сделает в Windows Home. Вы также можете отключить его, если не хотите использовать BitLocker.
6. Загруженный менеджер карт
Это позволяет приложениям получать доступ к любым картам, которые вы загрузили для автономного использования. Если вы не используете встроенное приложение «Карты» или подобное, оно вам не нужно.
7. Служба поддержки Bluetooth
Как вы можете догадаться, вам не понадобится эта услуга, если у вас нет Bluetooth на вашем ПК. Если у вас есть Bluetooth на вашем ноутбуке, вы также можете отключить для дополнительной защиты от атак Bluetooth
,
8. Розничный демо-сервис
Windows 10 включает демонстрационный режим для магазинов, который демонстрирует некоторые функции Windows 10. Вы можете стереть всю свою систему и перейти в этот режим, используя скрытый прием, но он не будет работать, если у вас не включена эта служба. У вас нет причин входить в этот режим, поэтому вам не нужна эта услуга.
9. Вторичный вход
Этот сервис позволяет запускать административные задачи как стандартную учетную запись, используя Беги как вариант. Это удобно, если на вашем компьютере много пользователей, но если у вас единственная учетная запись, она вам не нужна.
10. Печать Spooler
Служба диспетчера очереди печати важна для правильной работы печати в Windows. Но если вы никогда не печатаете, вам не понадобится услуга. Обратите внимание, что это включает в себя параметры цифровой «печати», такие как печать в PDF.
11. Смарт-карта
Этот сервис, наряду со службой перечисления смарт-карт и политикой удаления смарт-карт, очевидно, помогает Windows правильно работать со смарт-картами. Вы вряд ли столкнетесь с этим вне делового использования, поэтому услуга не нужна для домашних пользователей.
12. Конфигурация удаленного рабочего стола
Еще один сервис, имеющий дополнительные компоненты (Служба удаленных рабочих столов UserMode Перенаправитель портов а также Службы удаленного рабочего стола), это позволяет функции удаленного рабочего стола Windows работать должным образом. Если вы никогда не используете эти функции или хотите быть спокойным, зная, что они отключены, эти услуги не нужны.
13. Факс
Вы отправили факс за последнее десятилетие, не говоря уже о том, чтобы использовать ваш компьютер? Мы не догадываемся, и, как таковая, эта услуга не имеет смысла.
Службы Windows, обрезанные и отключенные
Здесь мы сосредоточились на службах Windows, но вы, вероятно, также увидите некоторые сторонние службы на этой панели. Эти сторонние сервисы поставляются с соответствующим программным обеспечением. Таким образом, вместо того, чтобы отключать их службы, вы должны удалить программное обеспечение, которое вы не используете или не хотите использовать на своем компьютере.
Помните, что большинству людей не нужно ничего настраивать в меню «Услуги». Если у вас нет конкретной проблемы или у вас действительно медленный компьютер, настройка служб на Вручную или отключение их будет малоэффективна.
Вам лучше использовать лучшие методы для ускорения Windows
, Проверьте другие функции Windows 10, которые вы также можете безопасно отключить.