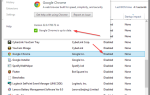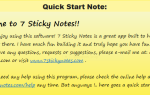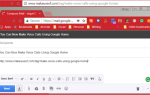Содержание
 Windows 8 это все о ярлыках. Люди с сенсорными ПК используют сенсорные жесты, пользователи без сенсорных устройств должны изучать сочетания клавиш, опытные пользователи используют сочетания клавиш на рабочем столе, и вы даже можете использовать специальные жесты на сенсорной панели ноутбука. Кроме того, Windows 8 включает несколько важных новых ярлыков командной строки, о которых пользователи должны знать.
Windows 8 это все о ярлыках. Люди с сенсорными ПК используют сенсорные жесты, пользователи без сенсорных устройств должны изучать сочетания клавиш, опытные пользователи используют сочетания клавиш на рабочем столе, и вы даже можете использовать специальные жесты на сенсорной панели ноутбука. Кроме того, Windows 8 включает несколько важных новых ярлыков командной строки, о которых пользователи должны знать.
Здесь мы собрали все ярлыки Windows 8, необходимые для освоения Windows 8
, как можно быстрее и эффективнее. Если вы обновились до Windows 8 или купили новый компьютер с Windows 8, вы обнаружите, что многое изменилось.
Жесты сенсорной панели ноутбука
Ноутбуки с Windows 8 поддерживают различные жесты сенсорной панели, которые имитируют жесты, которые вы используете на устройстве с сенсорным экраном Windows 8. Если вы обновили старый ноутбук до Windows 8, вам может потребоваться загрузить драйверы тачпада Synaptics для Windows 8, прежде чем они будут работать.
- Раскрыть прелести: Коснитесь правого края сенсорной панели и проведите внутрь.
- Используйте переключатель приложений: Проведите слева, чтобы переключаться между приложениями с помощью переключателя приложений.
- Откройте панель приложения: В современном приложении коснитесь верхней части сенсорной панели и проведите пальцем вниз.
- манускрипт: Коснитесь сенсорной панели двумя пальцами и переместите их для прокрутки по вертикали или горизонтали.
- Увеличить и уменьшить: Коснитесь сенсорной панели двумя пальцами и сожмите или растяните, чтобы увеличить или уменьшить масштаб. Это активирует функцию «семантического увеличения» на начальном экране или в современных приложениях. Эта функция позволяет просматривать больше данных с первого взгляда.
Для получения дополнительной информации прочитайте наш подробный обзор жестов смахивания Windows 8 для ноутбуков.
,

Жесты с сенсорным экраном
Компьютеры с ОС Windows 8 с сенсорным управлением оснащены различными сенсорными клавишами, которые вам необходимо освоить. Microsoft заявляет, что Windows 8 имеет интерфейс «первое касание», поэтому жесты на сенсорном экране, вероятно, будут наиболее удобными для использования.
- Откройте стартовый экран: Нажмите аппаратную кнопку с логотипом Windows на вашем устройстве.
- Раскрыть прелести: Проведите от правого края экрана вашего устройства.
- Используйте переключатель приложений: Проведите слева.
- Показать панель приложения: Проведите пальцем вниз от верхней части экрана, чтобы открыть панель приложения.
- Закрыть приложение: Проведите пальцем сверху вниз и переместите палец до конца экрана.
- манускрипт: Проведите двумя пальцами по экрану.
- Увеличить и уменьшить: Прикоснитесь двумя пальцами к экрану и разожмите или разведите их в стороны.
Для получения дополнительной информации о сенсорных жестах загрузите наш печатный листок жестов для Windows 8.

Ярлыки Windows 8 для мыши
Вероятно, у вас еще нет компьютера с сенсорным экраном, хотя Microsoft усердно работает над тем, чтобы превратить каждый ПК в ПК с сенсорным экраном
, Вам нужно будет изучить различные сочетания клавиш, чтобы обойти Windows 8. Большинство хитростей мыши, которые вам нужно обойти, это «горячие углы». Когда вы перемещаете курсор мыши в угол экрана, один из новых Появятся функции Windows 8 — «Подсказка для начала», «Панель чудо-кнопок» и «Переключатель приложений».
- Вернуться на стартовый экран: Переместите курсор мыши в левый нижний угол экрана и щелкните левой кнопкой мыши.
- Откройте меню инструментов Windows: Переместите курсор в левый нижний угол экрана и щелкните правой кнопкой мыши, чтобы открыть скрытое меню опытного пользователя со ссылками на панель управления, диспетчер устройств и другие системные инструменты.
- Раскрыть прелести: Наведите курсор на верхний правый или нижний правый угол экрана, затем наведите курсор на середину правого края экрана. Появится панель чудо-кнопок. Нажмите на один из значков, чтобы активировать очарование.
- Используйте переключатель приложений: Переместите курсор в верхний левый угол экрана, чтобы увидеть последнее использованное приложение. Переместите курсор мыши ниже, чтобы увидеть все недавно использовавшиеся современные приложения, между которыми вы можете переключаться. Этот новый переключатель приложений для Windows 8 отображает ваш рабочий стол как одно приложение «Рабочий стол», поэтому вы не можете использовать его для переключения между настольными программами.
- Активировать семантическое увеличение: Удерживая клавишу Ctrl, уменьшите масштаб колесом мыши, чтобы активировать функцию «семантического увеличения» на начальном экране и в современных приложениях.
- Открыть панель приложения: Щелкните правой кнопкой мыши в приложении Modern, чтобы открыть панель приложения.
- Закрыть приложение: Щелкните верхнюю часть приложения Modern, удерживайте кнопку мыши нажатой, переместите курсор в нижнюю часть экрана и отпустите.
Для получения дополнительной информации о жестах мыши загрузите нашу распечатанную шпаргалку по жестам мыши в Windows 8.
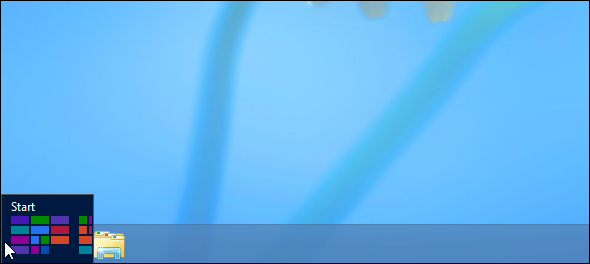
Горячие клавиши
Если вы используете Windows 8 на традиционном ПК, особенно на настольном компьютере без сенсорного экрана или даже с сенсорной панелью ноутбука, вам нужно изучить сочетания клавиш. Они помогут вам обойтись намного быстрее, чем вы можете с помощью неуклюжих горячих углов мыши.
- Откройте стартовый экран: Нажмите клавишу с логотипом Windows.
- Раскрыть прелести: Нажмите клавишу Windows + C.
- Активировать меню инструментов Windows: Нажмите клавишу Windows + X.
- Откройте настройки Charm: Нажмите клавишу Windows + I.
- Откройте Очарование Устройств: Нажмите клавишу Windows + K.
- Откройте Шарм: Нажмите клавишу Windows + H.
- Используйте переключатель приложений: Нажмите клавишу Windows + вкладка, чтобы открыть переключатель современного приложения. Этот переключатель приложений не включает настольные приложения. В этом списке появится только одно приложение «Рабочий стол».
- Используйте традиционный переключатель приложений: Нажмите Alt + Tab, чтобы открыть традиционный диалог Alt + Tab.
- Закрыть приложение: Нажмите Alt + F4. Это работает как для современных приложений, так и для настольных приложений.
- Быстро сделать снимок экрана: Нажмите клавишу Windows + экран печати (или Prt Scrn), чтобы сделать снимок экрана и сохранить его в виде файла PNG в папке «Изображения».
Чтобы узнать больше о сочетаниях клавиш, загрузите наш шпаргалку по сочетаниям клавиш для Windows 8.

Командные строки
Windows 8 включает в себя мощные инструменты командной строки. Большинство из тех же утилит командной строки
Вы использовали — будь то в командной строке или в среде Windows PowerShell — все еще присутствуют. Однако в Windows 8 также есть несколько особенно полезных новых ярлыков:
- Recimg: Команда recimg позволяет создавать пользовательские образы для восстановления, которые будут использоваться при использовании функции «Обновить компьютер». Например, если вы получили новый компьютер с Windows 8, на котором установлено вредоносное ПО, вы можете удалить все вредоносные программы, а затем использовать команду recimg для создания нового образа для восстановления. Когда вы используете функцию «Обновить ваш компьютер», он восстановит ваш компьютер до состояния, в котором он находился при запуске команды recimg, поэтому вам больше не придется удалять вирусы. Вы также можете использовать эту команду после того, как вы настроили свой ПК так, как вам нравится, или настроили ваше любимое программное обеспечение. Microsoft не предоставляет графический способ создания пользовательских образов для восстановления, поэтому вам придется делать это из командной строки.
- Неисправность: Команда выключения позволяет выключить компьютер, поэтому это особенно полезно, если вы хотите создать быстрый ярлык, который выключает ваш компьютер
, Тем не менее, у него есть важный новый вариант. Вы можете использовать выключение / р / о команда, которая перезагрузит ваш компьютер в новое меню Advanced Startup Options. Здесь вы найдете варианты использования безопасного режима и другие инструменты для ремонта вашего ПК. Обратите внимание, что вы также можете перезагрузить компьютер в меню «Дополнительные параметры запуска», удерживая нажатой клавишу «Shift», нажимая кнопку «Перезагрузить» в разделе «Параметры».
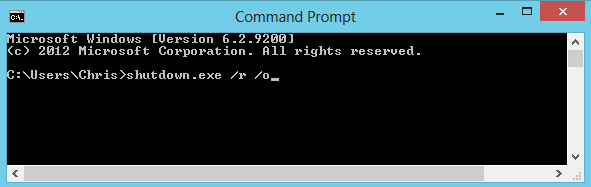
Для получения дополнительных команд командной строки, которые применимы к различным версиям Windows, загрузите нашу печатную таблицу команд для командной строки Windows.
Существуют ли другие ярлыки Windows 8, которые вы считаете необходимыми для Windows 8? Оставьте комментарий и поделитесь своими любимыми ярлыками!
Изображение предоставлено: Рука на сенсорной панели ноутбука через Shutterstock